Ajouter / manipuler un champ dans un contenu
Description de la fonctionnalité
Permet d’ajouter des champs déterminés* ou libres* dans un contenu; une fois ajoutés, ces champs peuvent être sujets aux manipulations suivantes :
consulter les informations du champ
copier le code d’un champ
copier-coller,
couper-coller,
mettre en gras,
mettre en italique,
souligner,
supprimer.
Première étape, ajouter un champ dans le contenu.
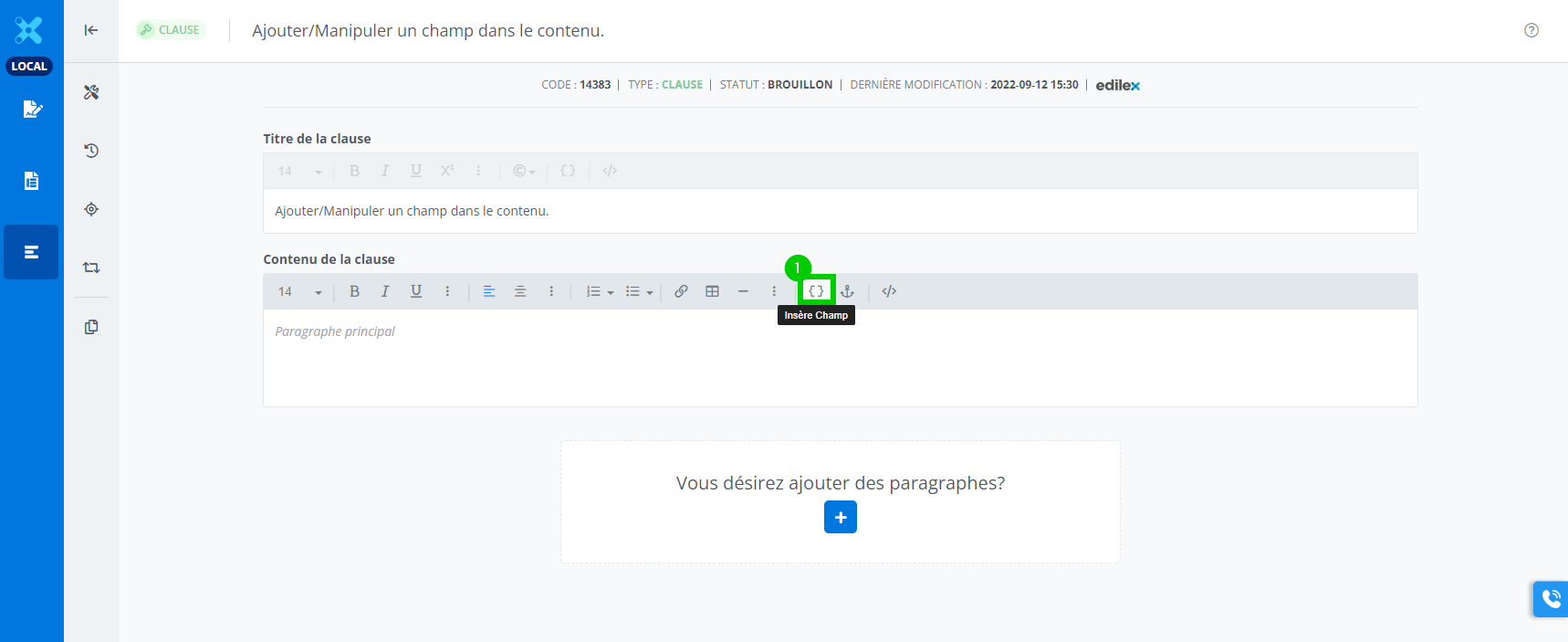
Pour l’exemple de manipuler un champ dans le contenu, on ajoute un champ.
La modale d’ajout des champs s’ouvre. Aucun champ n’est affiché pour l’instant, car aucun filtre n’est appliqué.
Cliquer sur le menu déroulant de filtre afin de choisir le type à afficher.
(voir capture d'écran ci-dessus)
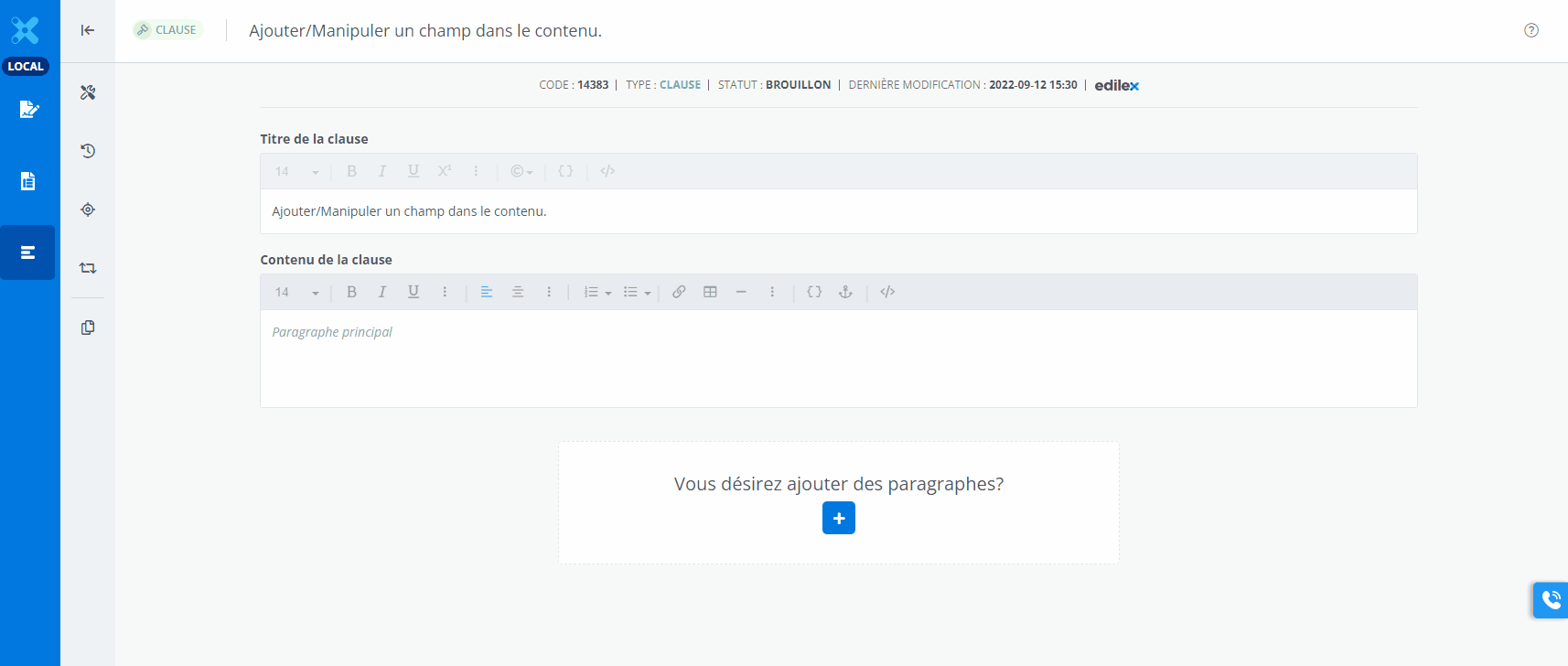
Deuxième étape, manipuler un champ dans le contenu.
Consulter les informations du champ et copier son code identifiant
Cliquer sur un champ de l'éditeur vous permet d’avoir plus d’information sur celui-ci, les infos qui vous sont disponibles sont:
Son code identifiant
Le type de champs (libre ou déterminé)
Le type de données qu’il contient (texte, menu déroulant, calendrier, etc.)
De plus, un bouton de raccourci de copie est disponible à droite du code identifiant afin de faciliter son identification et sa recherche dans la liste de tous champs.
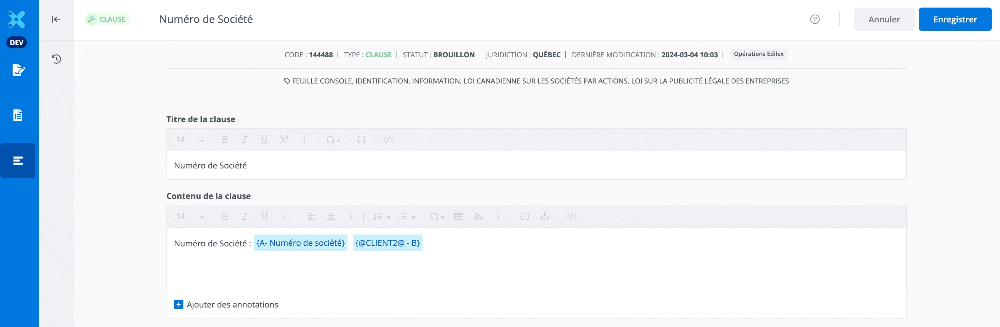
Copier-Coller
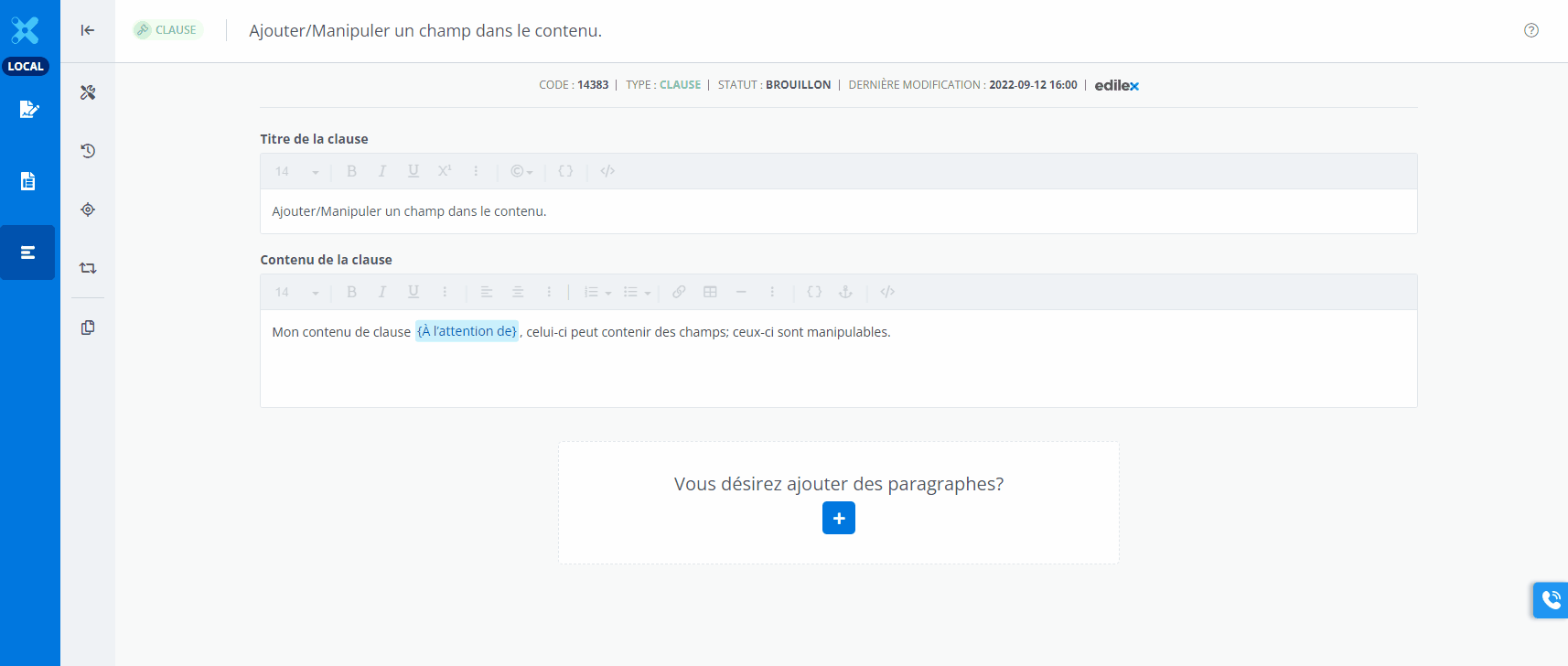
Par le biais des raccourcis suivants du clavier :
Sélectionner le champ dans le contenu.
(le menu contextuel apparaît)Couper → CTRL + C
(maintenir les touches enfoncées simultanément)Positionner le curseur à l’endroit précis où le champ doit être collé.
Coller → CTRL + V
(maintenir les touches enfoncées simultanément; la copie du champ apparaît une fois l’opération terminée)
À noter que le champ peut être copié-collé autant de fois qu’il en est nécessaire.
Couper-Coller
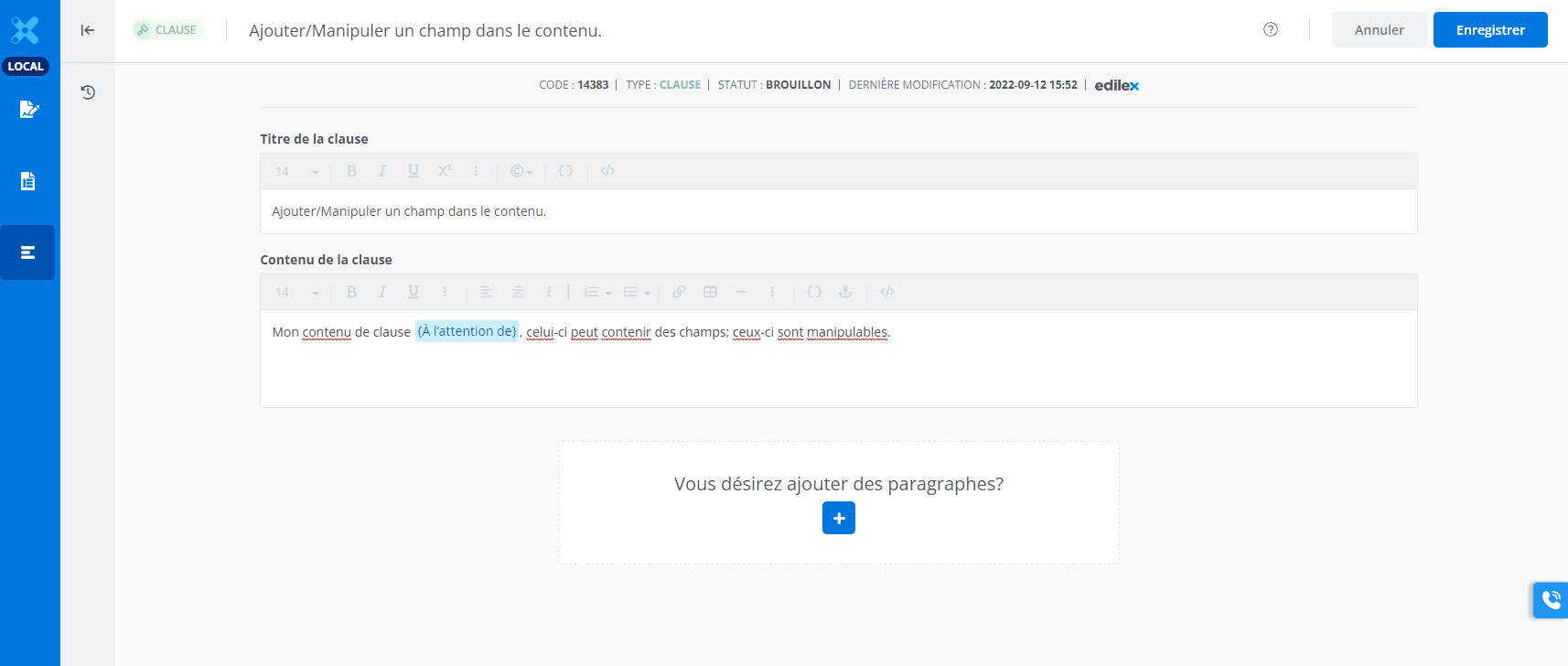
Par le biais des raccourcis suivants du clavier :
Sélectionner le champ dans le contenu.
(le menu contextuel apparaît)Couper → CTRL + X
(maintenir les touches enfoncées simultanément; le champ disparait une fois l’opération terminée)Positionner le curseur à l’endroit précis où le champ doit être collé.
Coller → CTRL + V
(maintenir les touches enfoncées simultanément; le champ apparaît une fois l’opération terminée)
Mettre le champ en gras
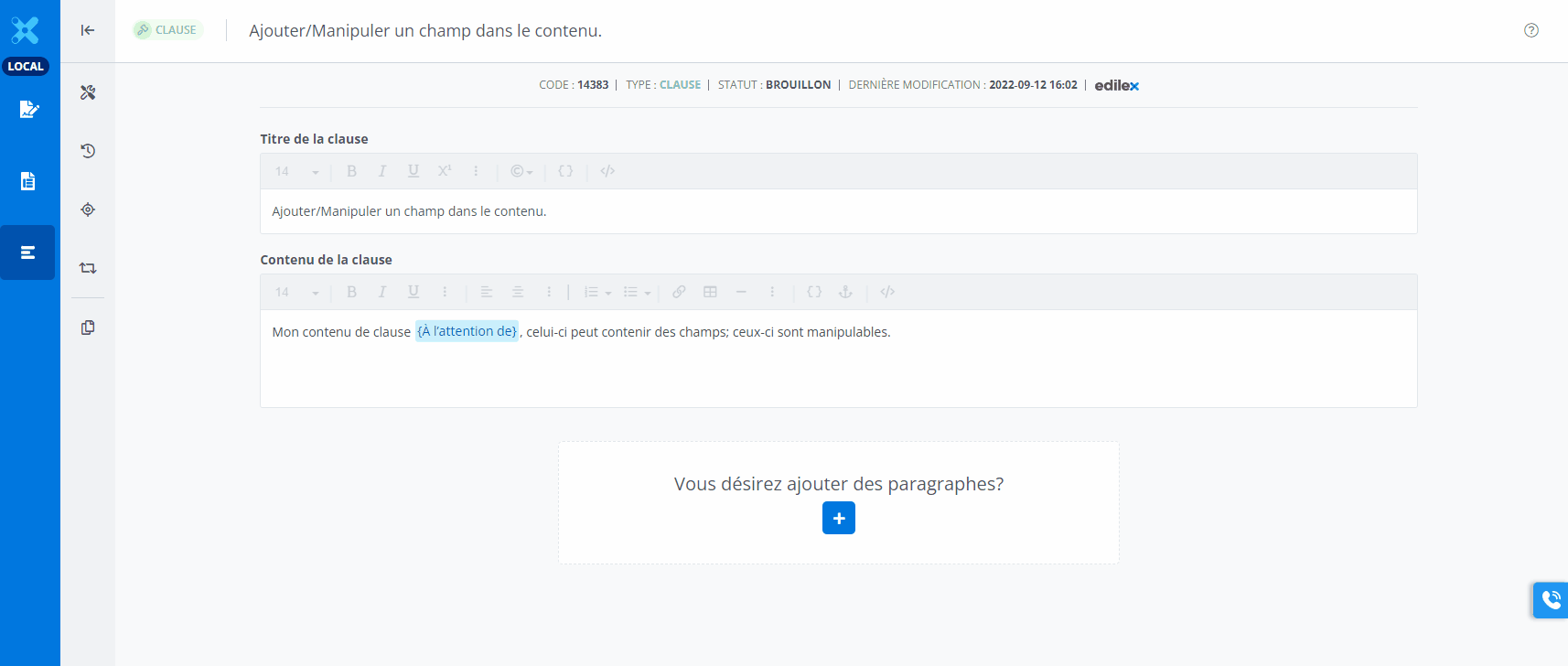
Sélectionner le champ dans le contenu.
(le menu contextuel apparaît)Cliquer sur l’icône B (gras / bold).
Le champ est maintenant en gras.
Mettre le champ en italique
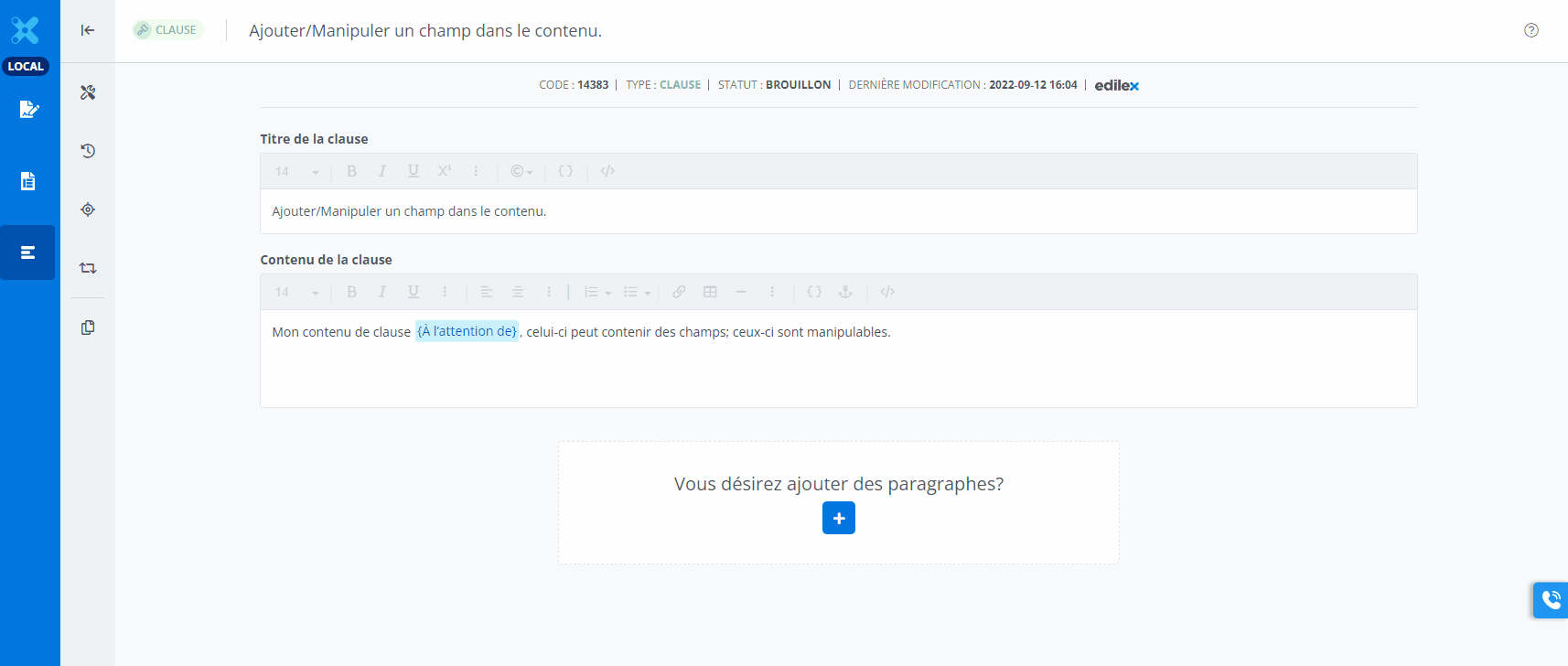
Sélectionner le champ dans le contenu.
(le menu contextuel apparaît)Cliquer sur l’icône i (italique/italic).
Le champ est maintenant en italique.
Souligner le champ
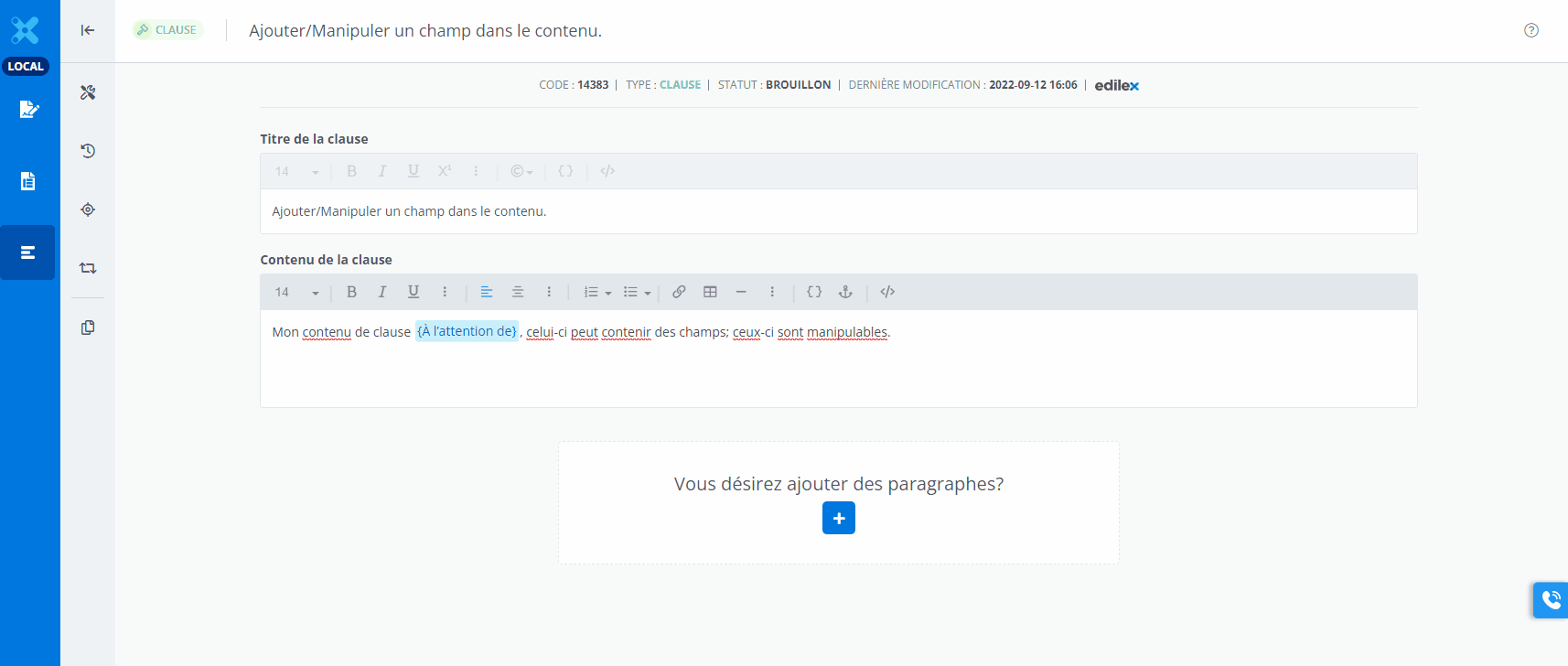
Sélectionner le champ dans le contenu.
(le menu contextuel apparaît)Cliquer sur l’icône U (souligner/underline).
Le champ est maintenant souligné.
Mettre le champ en majuscules
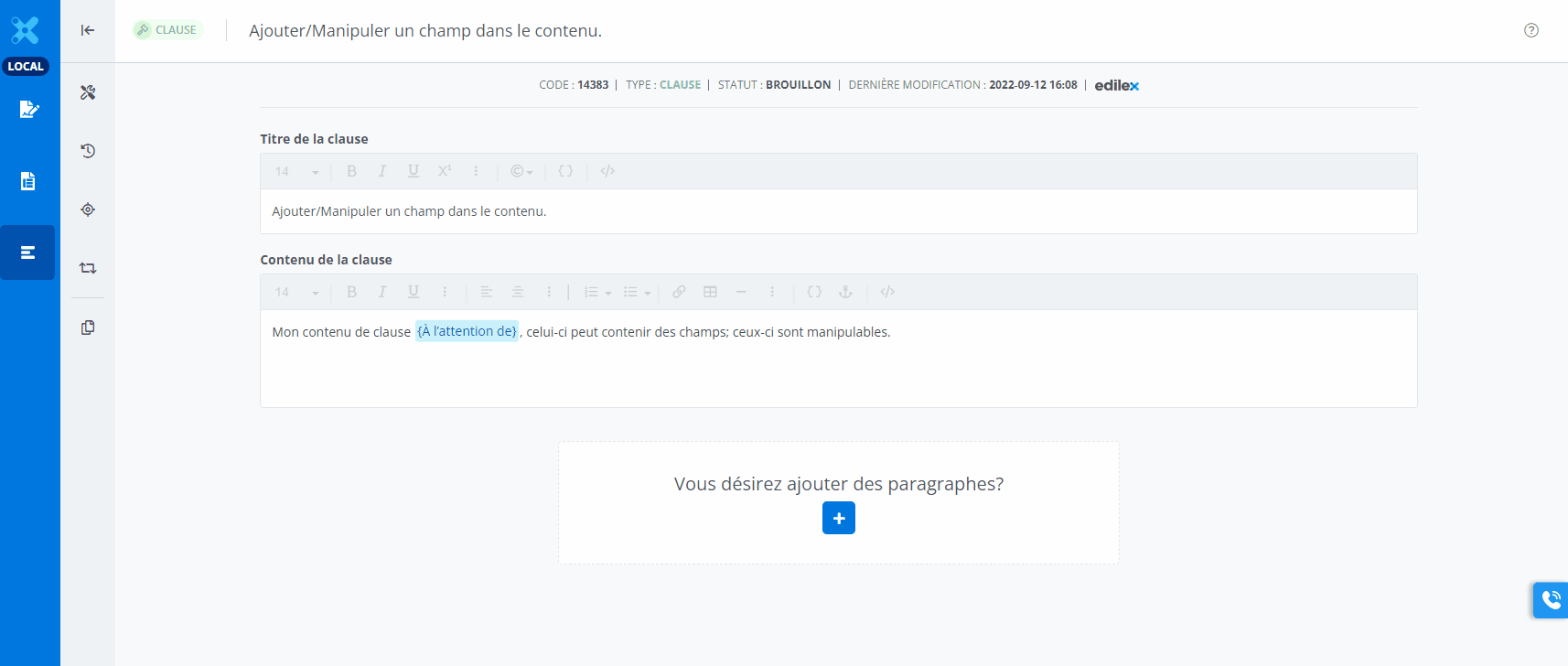
Sélectionner le champ dans le contenu.
(le menu contextuel apparaît)Cliquer sur l’icône ↑ (majuscule / uppercase).
Le champ est maintenant en majuscules.
Supprimer le champ
via le menu contextuel
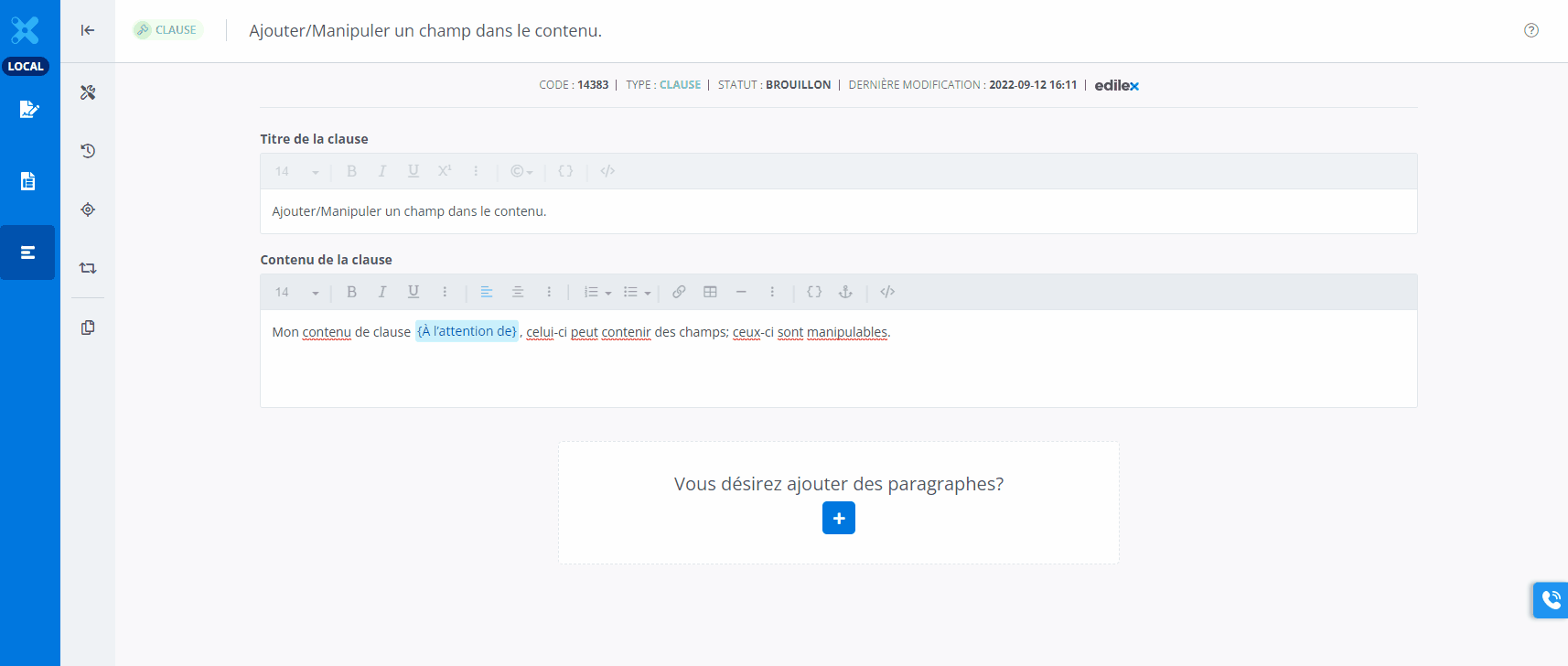
Sélectionner le champ dans le contenu.
(le menu contextuel apparaît)Cliquer sur l’icône Corbeille (supprimer / delete).
(À noter que dans l’exemple ci-dessus, l’action est manuellement annulée par le raccourci CTRL + Z)Le champ est maintenant supprimé.
via les raccourcis du clavier
“ ← “
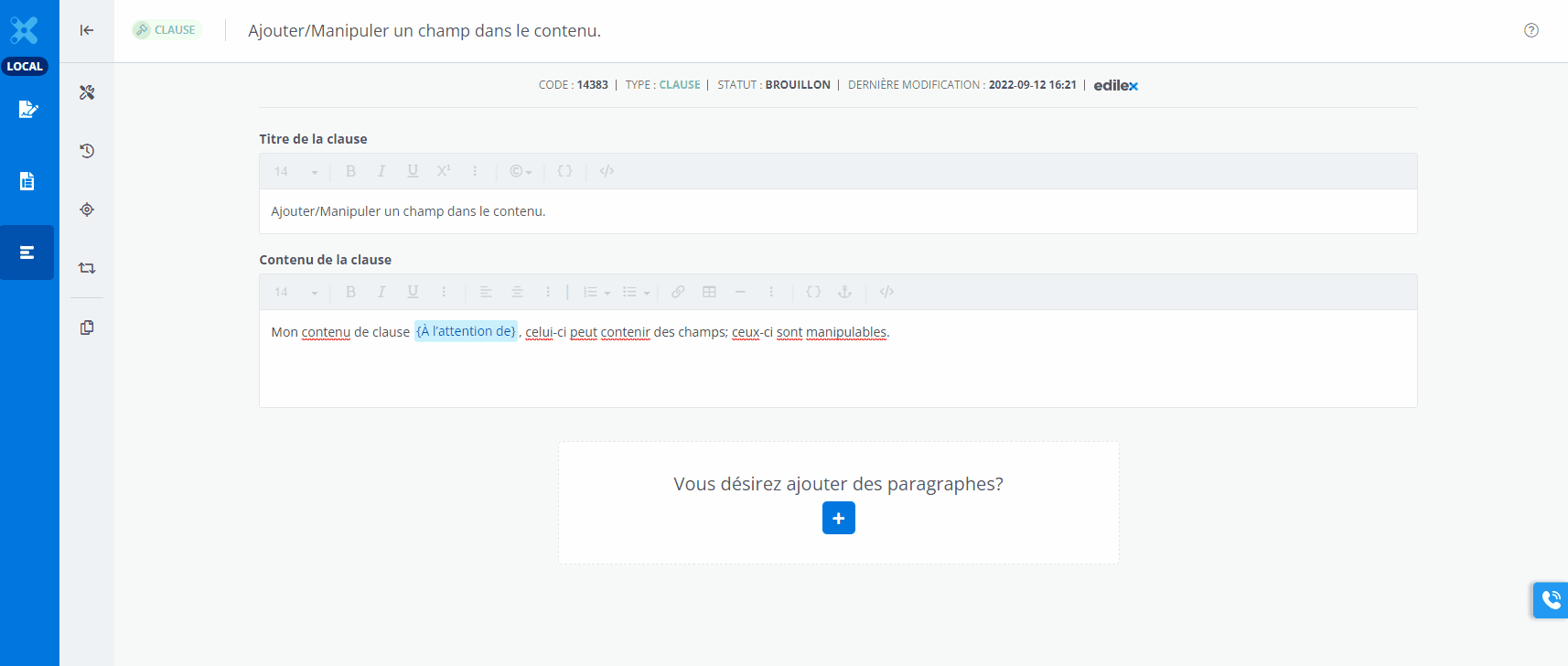
Placer le curseur juste après le champ dans le contenu.
(le menu contextuel apparaît)Appuyer une première fois sur la touche ←.
Le champ est sélectionné.Appuyer une seconde fois sur la touche ←.
Le champ est supprimé.
(À noter que dans l’exemple ci-dessus, l’action est manuellement annulée par le raccourci CTRL + Z)
via les raccourcis du clavier
“ DEL “
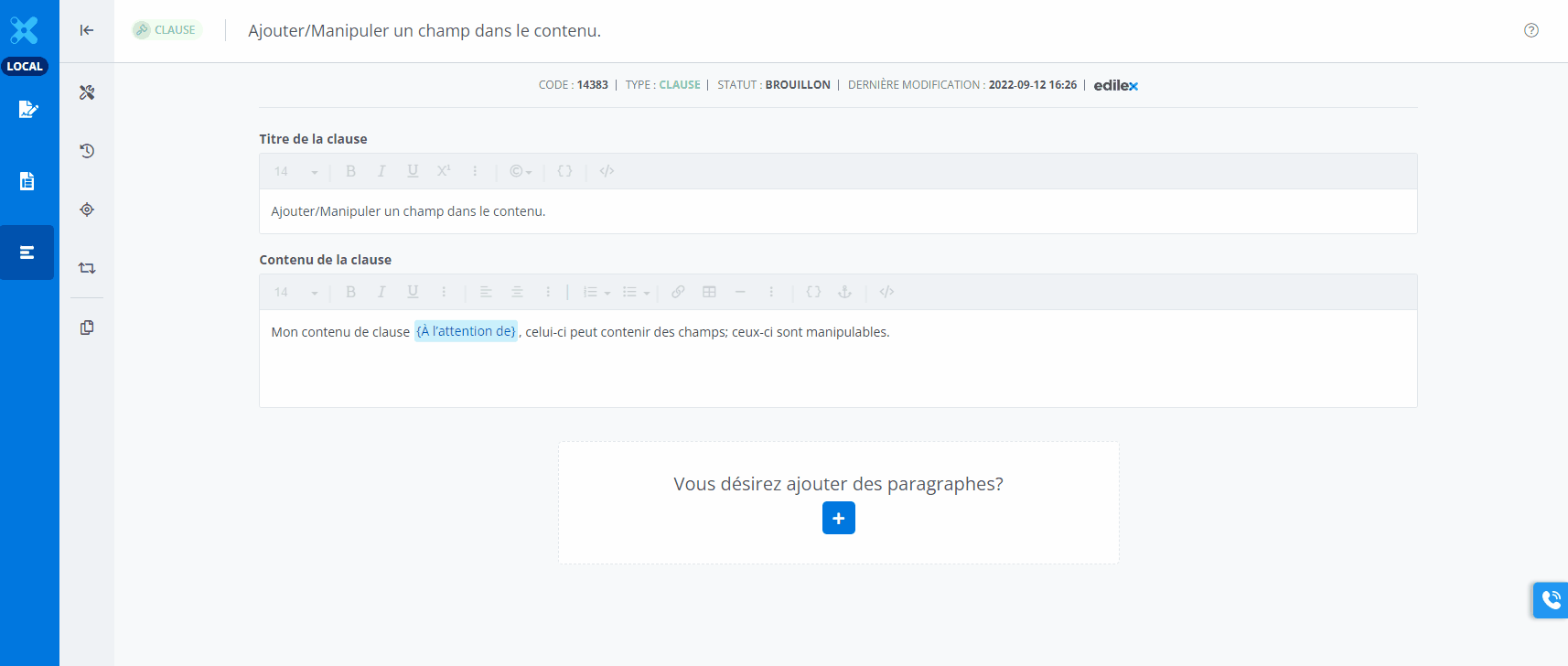
Placer le curseur juste après le champ dans le contenu.
(le menu contextuel apparaît)Appuyer une première fois sur la touche ←.
Le champ est sélectionné.Appuyer une seconde fois sur la touche ←.
Le champ est supprimé.
(À noter que dans l’exemple ci-dessus, l’action est manuellement annulée par le raccourci CTRL + Z)
Notes importantes
Les actions d'édition sont cumulatives; il est possible de mettre un champ en gras et en italique et souligné et en majuscules !
Qui a accès à cette fonctionnalité?
![]() Profil programmeur modèle
Profil programmeur modèle
![]() Profil programmeur modèle - Personnalisé
Profil programmeur modèle - Personnalisé
![]() Profil rédacteur provenant du domaine juridique
Profil rédacteur provenant du domaine juridique
![]() Profil rédacteur provenant du domaine juridique - Personnalisé
Profil rédacteur provenant du domaine juridique - Personnalisé
![]() Profil rédacteur en entreprise
Profil rédacteur en entreprise
❌ Profil lecteur
