Ajouter / manipuler un tableau dans un contenu
Créer un tableau
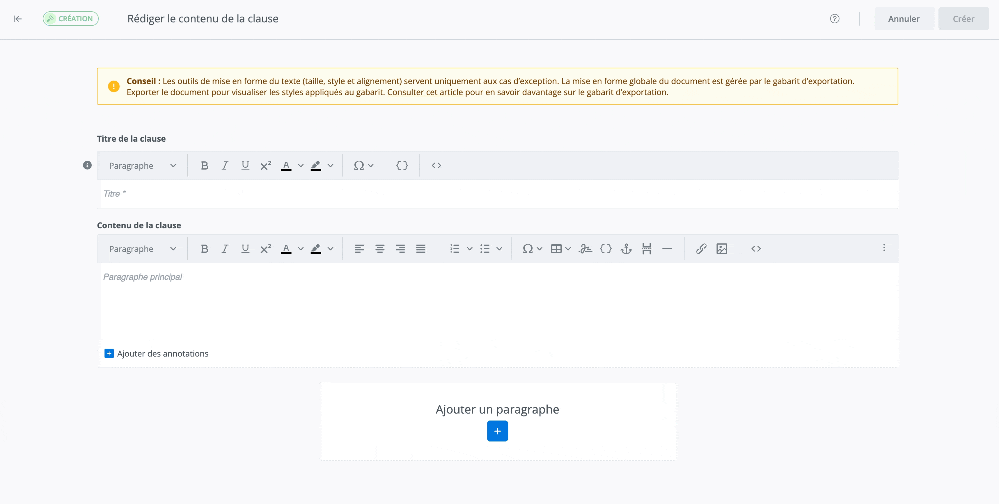
Dans l’outil d'édition de texte, cliquez sur le bouton Tableau
 .
.Dans le menu déroulant, survolez le curseur sur Tableau
 .
.Dans le quadrillé, survoler les carrées pour assignez le nombre de colonnes et lignes que vous désirez appliquer au tableau.
Pour confirmer l’insertion du tableau, cliquer dans le quadrillé.
Une fois ajoutés, le tableau peut être sujet aux manipulations suivantes :
modifier les propriétés de la cellule;
fusionner les cellules;
diviser les cellules;
insérer une ligne avant ou après;
supprimer, couper, copier et coller la ligne avant ou après;
modifier les propriétés de la ligne;
Insérer une colonne avant ou après;
supprimer, couper, copier et coller la colonne avant ou après;
modifier les propriétés du tableau;
supprimer le tableau.
Certaines de ces manipulations peuvent être faites à partir de 2 endroits:
À partir de menu déroulant du tableau.

À partir de la barre d’outils du tableau.

Manipuler une cellule
Modifier les propriétés de la cellule
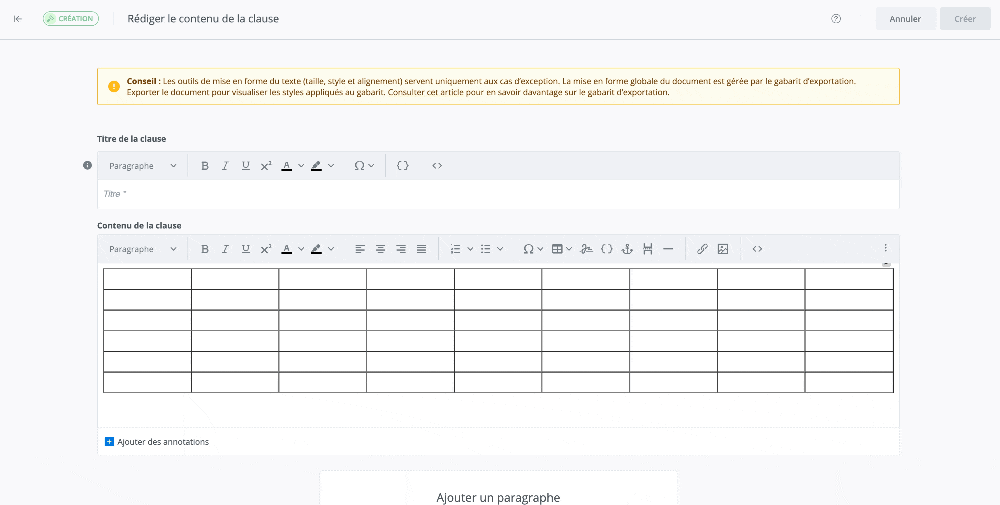
Dans l’outil d'édition de texte, cliquez sur le bouton Tableau
 .
.Dans le menu déroulant, survolez le curseur sur Cellule
 .
.Dans le sous-menu déroulant, cliquez sur Propriétés de la cellule
 .
. La fenêtre de propriétés s’ouvre.
Les propriétés de la cellule
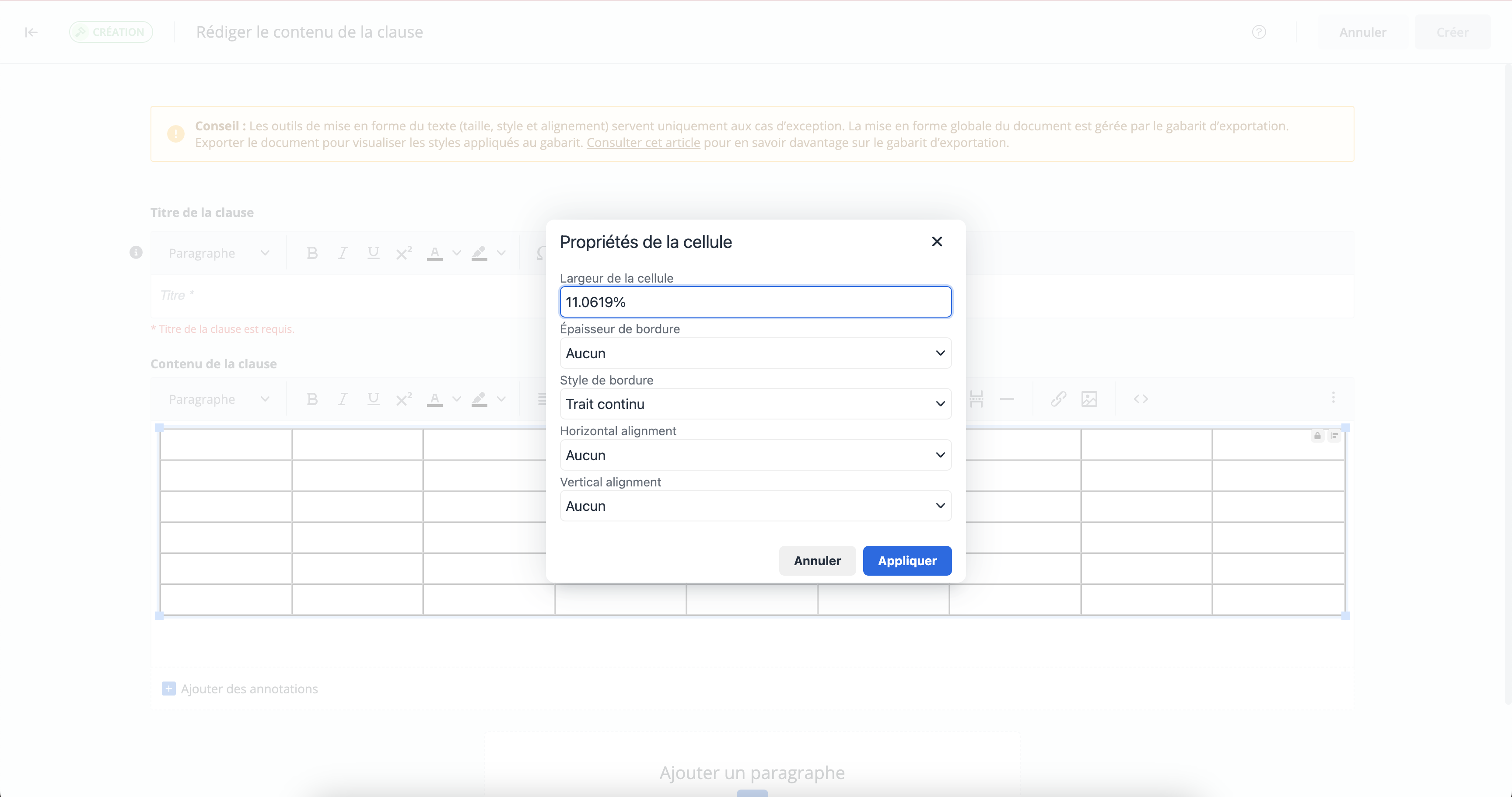
Dans la fenêtre de propriétés de la cellule, vous pouvez:
modifier la largeur de la cellule
modifier l'épaisseur de la bordure (mince, moyen ou épais)
modifier le style de la bordure (trait continu, tiret ou pointillé,
modifier l’alignement horizontal (aucune, gauche, centre ou droite)
modifier l’alignement vertical (aucun, en haut, centre ou en bas)
Fusionner des cellules
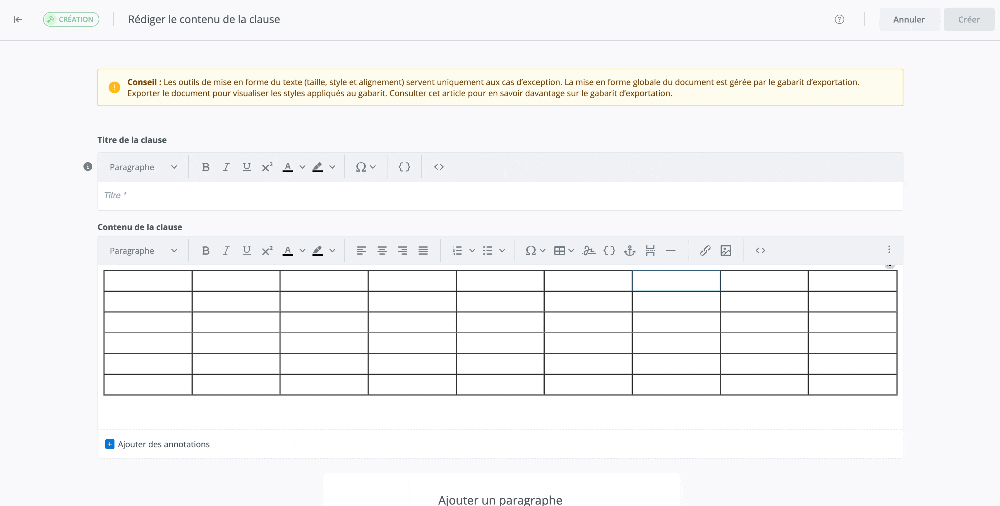
Dans le tableau, enfoncez votre curseur et survolez les cellules que vous désirez fusionner.
Dans l’outil d'édition de texte, cliquez sur le bouton Tableau
 .
.Dans le menu déroulant, survolez le curseur sur Cellule
 .
.Dans le sous-menu déroulant, cliquez sur Fusionner les cellules
 .
. Les cellules sélectionnées se fusionnent.
Diviser les cellules

Dans le tableau, sélectionner la cellule fusionner.
Dans l’outil d'édition de texte, cliquez sur le bouton Tableau
 .
.Dans le menu déroulant, survolez le curseur sur Cellule
 .
.Dans le sous-menu déroulant, cliquez sur Diviser la cellule
 .
. Les cellules sélectionnées se divisent.
Il est uniquement possible de diviser une cellule qui a été précédemment fusionnée.
Manipuler une ligne
Modifier les propriétés de la ligne
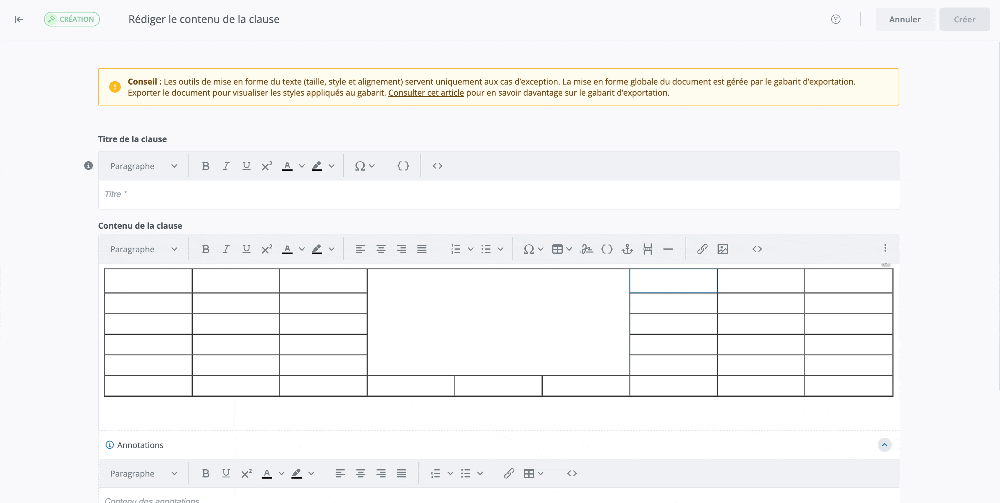
Dans le tableau, cliquez sur une cellule dans la ligne que vous voulez modifier.
Dans l’outil d'édition de texte, cliquez sur le bouton Tableau
 .
.Dans le menu déroulant, survolez le curseur sur Ligne
 .
.Dans le sous-menu déroulant, cliquez sur Propriétés de la cellule
 .
. La fenêtre de propriétés s’ouvre.
Les propriétés de la ligne
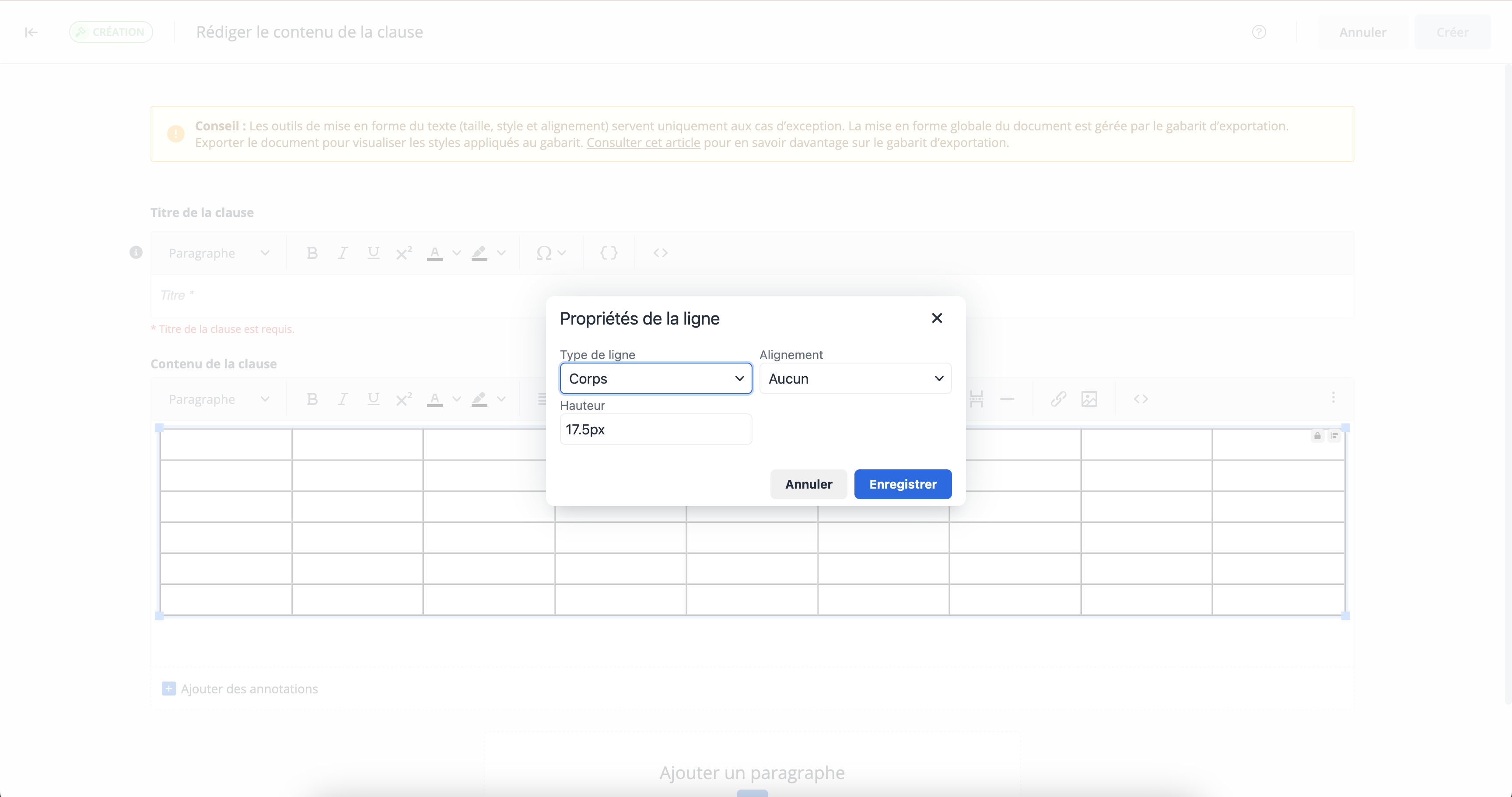
Dans la fenêtre de propriétés de la cellule, vous pouvez:
modifier le type de ligne (corps, en-tête ou pied de page)
modifier l’alignement (aucun, gauche, droite ou centre)
modifier la hauteur
Insérer une ligne
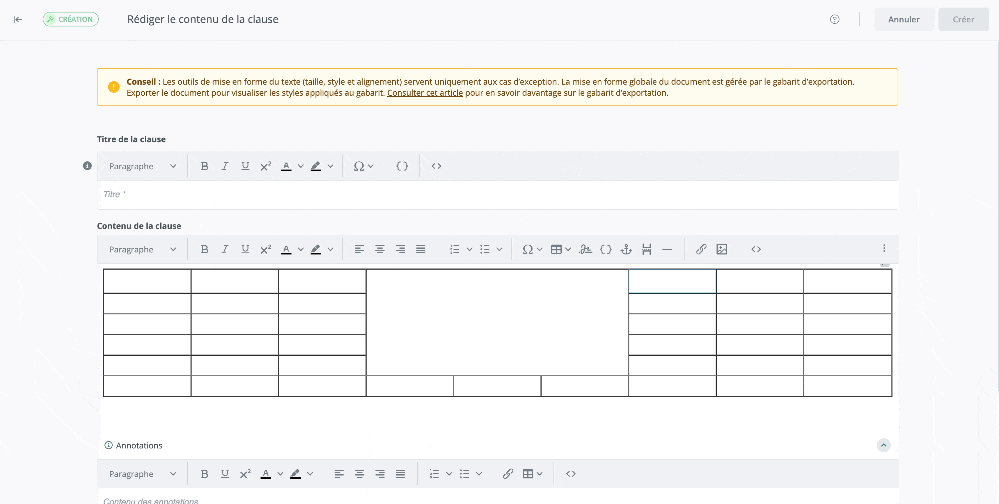
Dans le tableau, cliquez sur une cellule dans la ligne avant ou après laquelle vous voulez rajouter une ligne.
Dans l’outil d'édition de texte, cliquez sur le bouton Tableau
 .
.Dans le menu déroulant, survolez le curseur sur Ligne
 .
.Dans le sous-menu déroulant, cliquez sur Insérer une ligne avant
 ou bien sur Insérer une ligne après
ou bien sur Insérer une ligne après  .
.Une ligne sera rajoutée avant ou après.
Il est aussi possible d’insérer une ligne à partir de la barre d’outils qui apparaît lorsque vous sélectionnez le tableau:
Dans le tableau, cliquez sur une cellule dans la ligne avant ou après laquelle vous voulez rajouter une ligne.
Dans la barre d’outils cliquez sur le bouton
 pour rajouter une ligne avant ou sur le bouton
pour rajouter une ligne avant ou sur le bouton  pour rajouter une ligne après.
pour rajouter une ligne après.Une ligne sera rajoutée avant ou après.
Supprimer une ligne
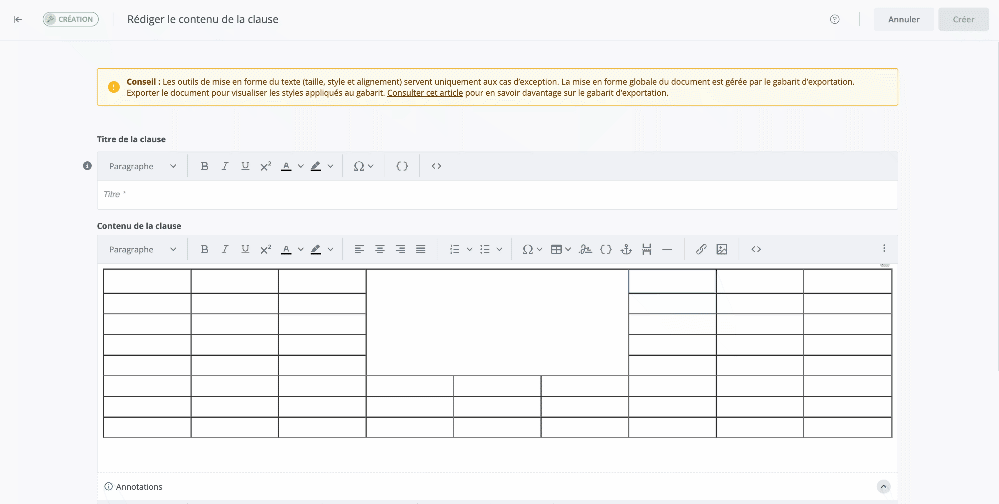
Dans le tableau, cliquez sur une cellule dans la ligne que vous voulez supprimer.
Dans l’outil d'édition de texte, cliquez sur le bouton Tableau
 .
.Dans le menu déroulant, survolez le curseur sur Ligne
 .
.Dans le sous-menu déroulant, cliquez sur Supprimer la ligne
 .
.La ligne sera supprimée.
Il est aussi possible de supprimer une ligne à partir de la barre d’outils qui apparaît lorsque vous sélectionnez le tableau:
Dans le tableau, cliquez sur une cellule dans la ligne que vous voulez supprimer.
Dans la barre d’outils cliquez sur le bouton
 pour supprimer la ligne
pour supprimer la ligne
Couper la ligne
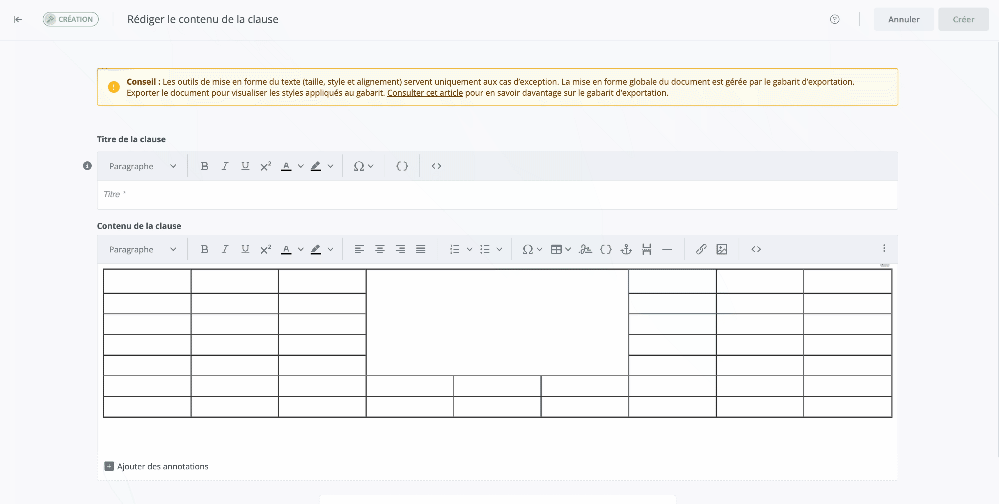
Dans le tableau, cliquez sur une cellule dans la ligne que vous voulez couper.
Dans l’outil d'édition de texte, cliquez sur le bouton Tableau
 .
.Dans le menu déroulant, survolez le curseur sur Ligne
 .
.Dans le sous-menu déroulant, cliquez sur Couper la ligne
 .
.La ligne sera coupée.
Copier la ligne
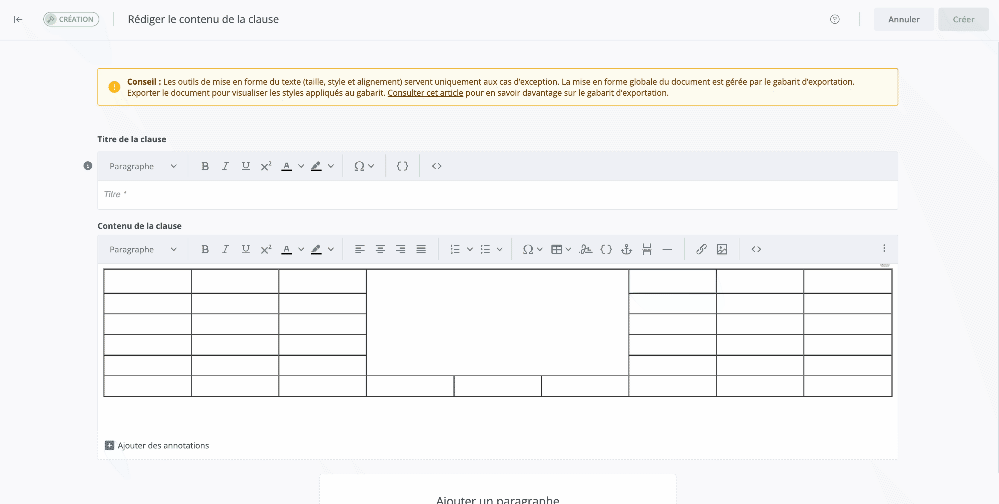
Dans le tableau, cliquez sur une cellule dans la ligne que vous voulez copier.
Dans l’outil d'édition de texte, cliquez sur le bouton Tableau
 .
.Dans le menu déroulant, survolez le curseur sur Ligne
 .
.Dans le sous-menu déroulant, cliquez sur Copier la ligne
 .
.La ligne sera copiée.
Coller la ligne
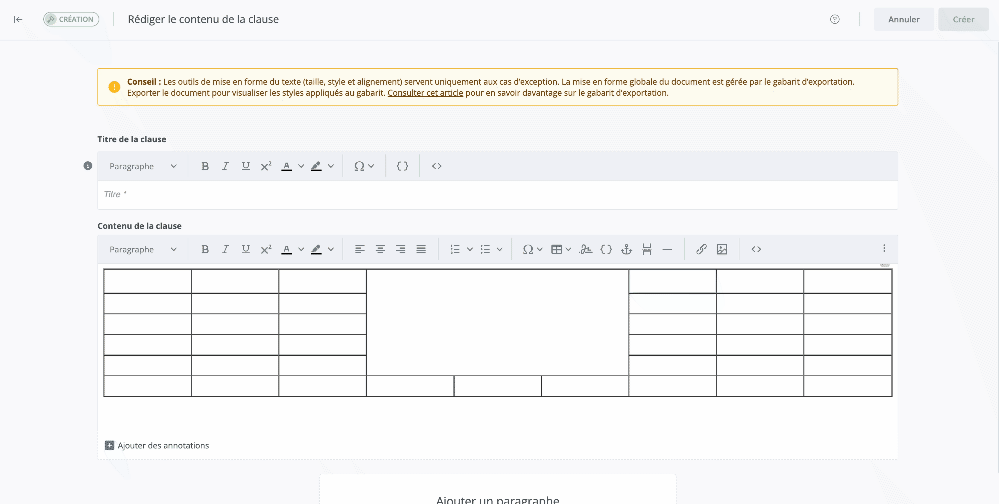
Dans le tableau, cliquez sur une cellule dans la ligne que vous voulez coller.
Dans l’outil d'édition de texte, cliquez sur le bouton Tableau
 .
.Dans le menu déroulant, survolez le curseur sur Ligne
 .
.Dans le sous-menu déroulant, cliquez sur Coller la ligne avant
 ou Coller la ligne après
ou Coller la ligne après  .
.La ligne sera collée.
Manipuler une colonne
Insérer une colonne
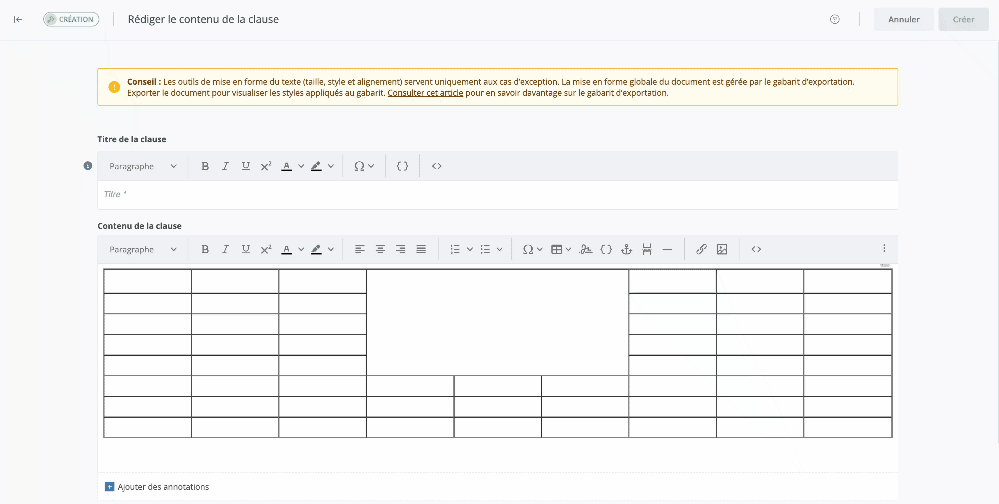
Dans le tableau, cliquez sur une cellule dans la colonne avant ou après laquelle vous voulez rajouter une colonne.
Dans l’outil d'édition de texte, cliquez sur le bouton Tableau
 .
.Dans le menu déroulant, survolez le curseur sur Colonne
 .
.Dans le sous-menu déroulant, cliquez sur Insérer une colonne avant
 ou bien sur Insérer une colonne après
ou bien sur Insérer une colonne après  .
.Une colonne sera rajoutée avant ou après.
Il est aussi possible d’insérer une colonne à partir de la barre d’outils qui apparaît lorsque vous sélectionnez le tableau:
Dans le tableau, cliquez sur une cellule dans la colonne avant ou après laquelle vous voulez rajouter une colonne.
Dans la barre d’outils cliquez sur le bouton
 pour rajouter une colonne avant ou sur le bouton
pour rajouter une colonne avant ou sur le bouton  pour rajouter une colonne après.
pour rajouter une colonne après.Une colonne sera rajoutée avant ou après.
Supprimer la colonne
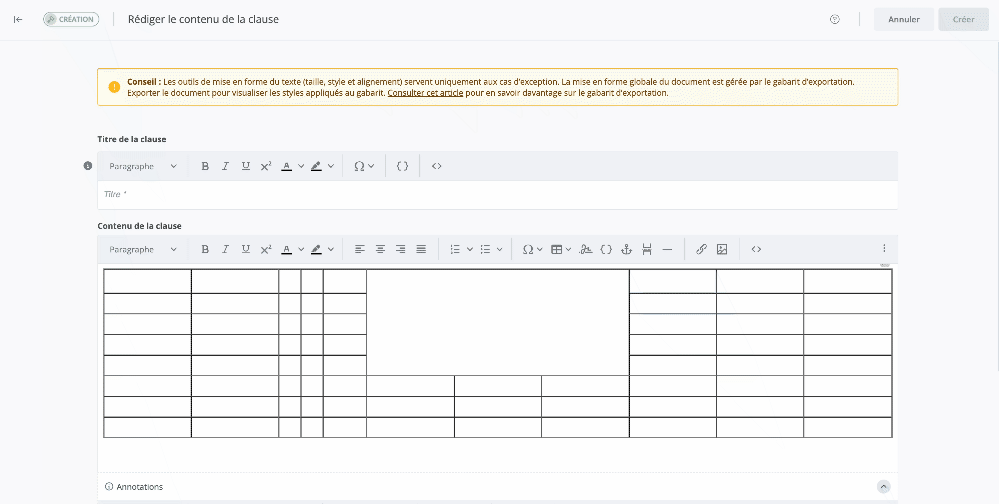
Dans le tableau, cliquez sur une cellule dans la colonne que vous voulez supprimer.
Dans l’outil d'édition de texte, cliquez sur le bouton Tableau
 .
.Dans le menu déroulant, survolez le curseur sur Ligne
 .
.Dans le sous-menu déroulant, cliquez sur Supprimer la colonne
 .
.La colonne sera supprimée.
Il est aussi possible de supprimer une colonne à partir de la barre d’outils qui apparaît lorsque vous sélectionnez le tableau:
Dans le tableau, cliquez sur une cellule dans la colonne que vous voulez supprimer.
Dans la barre d’outils cliquez sur le bouton
 pour supprimer la colonne.
pour supprimer la colonne.La colonne sera supprimée.
Couper la colonne
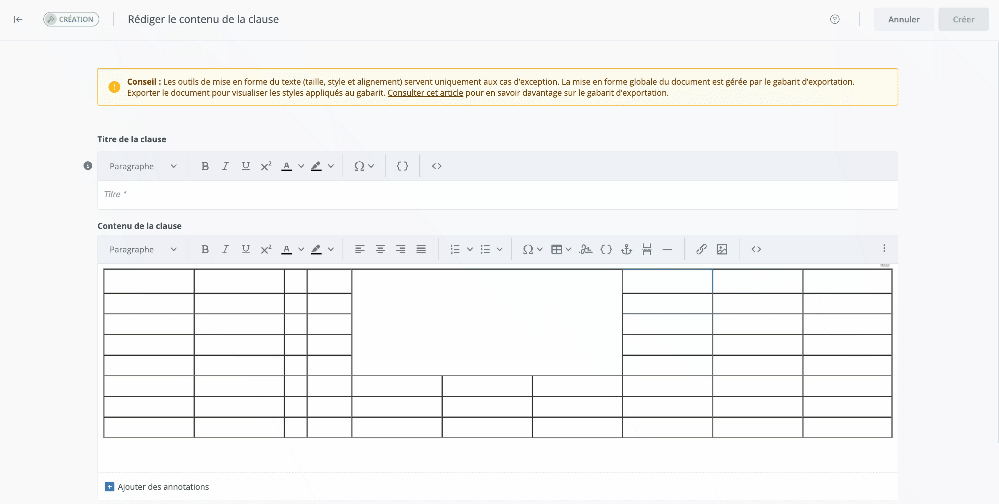
Dans le tableau, cliquez sur une cellule dans la ligne que vous voulez couper.
Dans l’outil d'édition de texte, cliquez sur le bouton Tableau
 .
.Dans le menu déroulant, survolez le curseur sur Colonne
 .
.Dans le sous-menu déroulant, cliquez sur Couper la colonne
 .
.La colonne sera coupée.
Copier la colonne
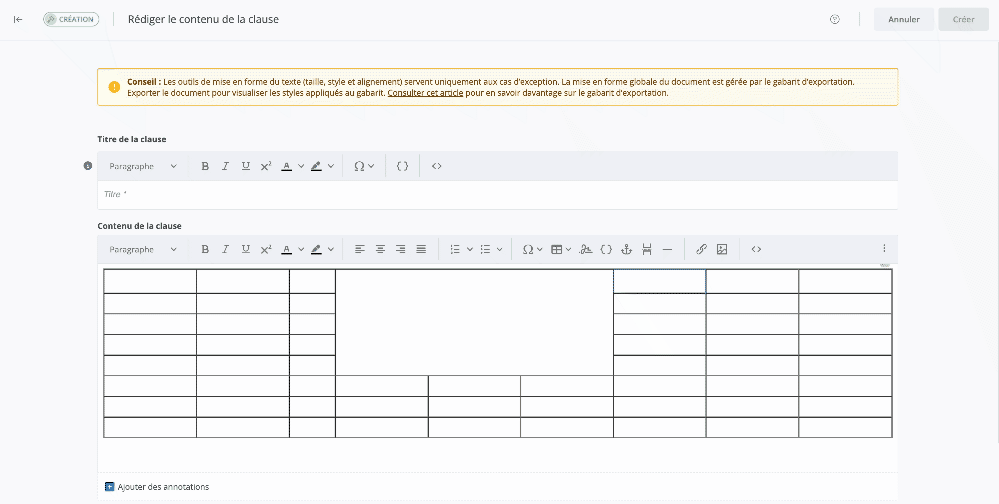
Dans le tableau, cliquez sur une cellule dans la ligne que vous voulez copier.
Dans l’outil d'édition de texte, cliquez sur le bouton Tableau
 .
.Dans le menu déroulant, survolez le curseur sur Colonne
 .
.Dans le sous-menu déroulant, cliquez sur Copier la colonne
 .
.La colonne sera copiée.
Coller la colonne
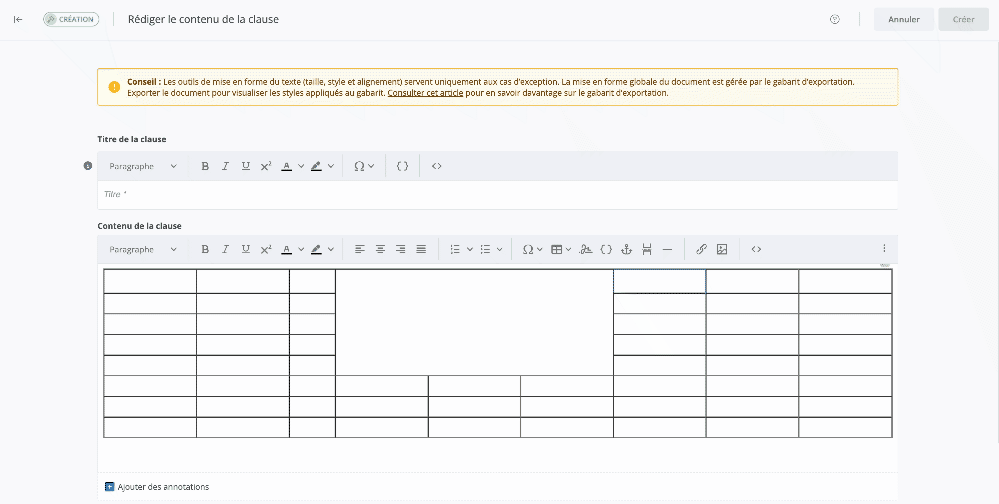
Dans le tableau, cliquez sur une cellule dans la colonne que vous voulez coller.
Dans l’outil d'édition de texte, cliquez sur le bouton Tableau
 .
.Dans le menu déroulant, survolez le curseur sur Colonne
 .
.Dans le sous-menu déroulant, cliquez sur Coller la colonne avant
 ou Coller la ligne après
ou Coller la ligne après  .
.La colonne sera collée.
Manipuler le tableau en entier
Supprimer le tableau
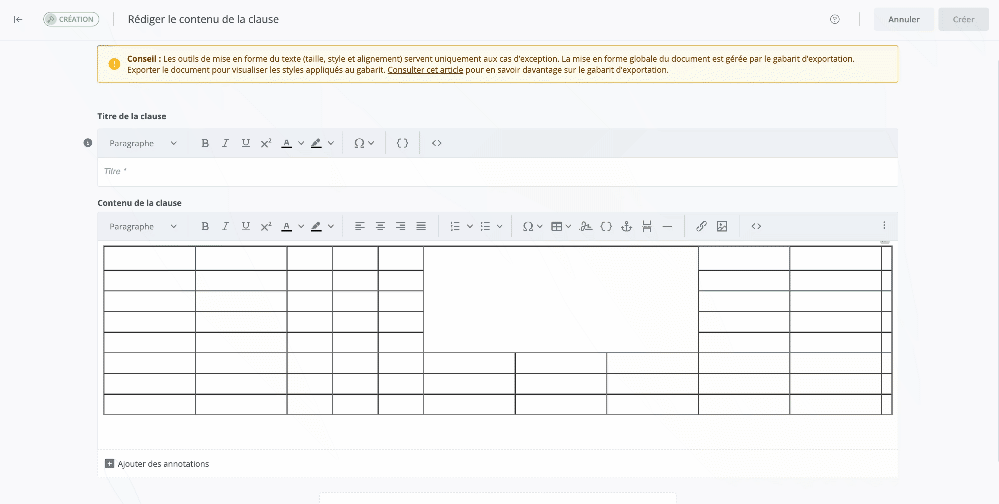
Sélectionner le tableau en cliquant sur n’importe quelle cellule.
Dans l’outil d'édition de texte, cliquez sur le bouton Tableau
 .
.Dans le menu déroulant, survolez le curseur sur Supprimer le tableau
 .
.Le tableau sera supprimé.
Il est aussi possible de supprimer un tableau à partir de la barre d’outils qui apparaît lorsque vous sélectionnez le tableau:
Dans le tableau, cliquez n’importe quelle cellule.
Dans la barre d’outils cliquez sur le bouton
 pour supprimer le tableau.
pour supprimer le tableau.Le tableau sera supprimé.
Modifier les propriétés du tableau
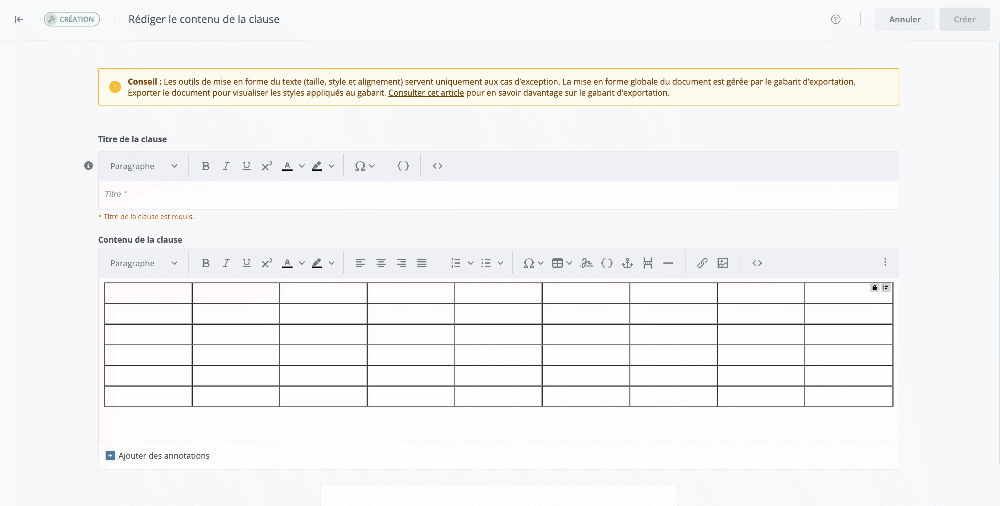
Dans le tableau, cliquez sur n’importe quelle cellule.
Dans l’outil d'édition de texte, cliquez sur le bouton Tableau
 .
.Dans le menu déroulant, cliquez sur Propriétés du tableau
 .
.La fenêtre de propriétés s’ouvre.
Il est aussi possible d’accéder aux propriétés du tableau à partir de la barre d’outils qui apparaît lorsque vous sélectionnez le tableau:
Dans le tableau, cliquez n’importe quelle cellule.
Dans la barre d’outils cliquez sur le bouton
 pour accéder aux propriétés du tableau.
pour accéder aux propriétés du tableau.La fenêtre de propriétés s’ouvre.
Copier/coller le tableau
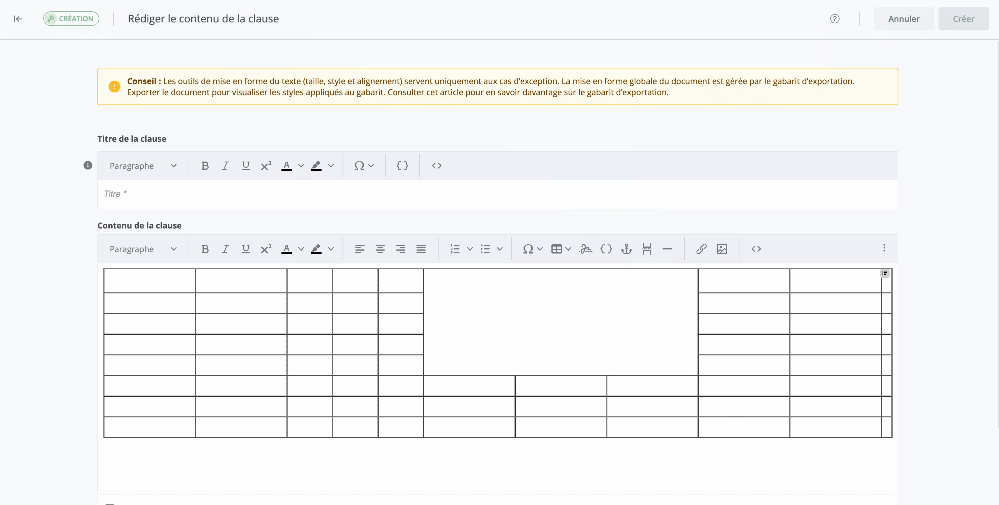
Sélectionner le tableau en cliquant sur n’importe quelle cellule.
Dans la barre d’outils du tableau, cliquez sur le bouton
 pour copier le tableau.
pour copier le tableau.Sur votre clavier, faite CTRL + V pour coller le tableau à l’endroit désiré OU faite clique droit sur votre souris et cliquer Coller dans le menu déroulant.
Appliquer des options à l'exportation
Indenter le tableau à l’exportation

Sélectionner le tableau en cliquant sur n’importe quelle cellule.
Dans la barre d’outils du tableau, cliquez sur le bouton Options d’exportation
 .
.Dans le menu déroulant, survolez le curseur sur Indenter le tableau à l’exportation
 .
.Si vous désirez indenter le tableau à la marge gauche du document, cliquez sur le bouton À la marge du document

Si vous désirez indenter le tableau au contenu, cliquez sur le bouton Au contenu
 .
.
Par défaut, à l’exportation, le tableau est indenté au contenu.
Verrouiller la taille de police à l’exportation
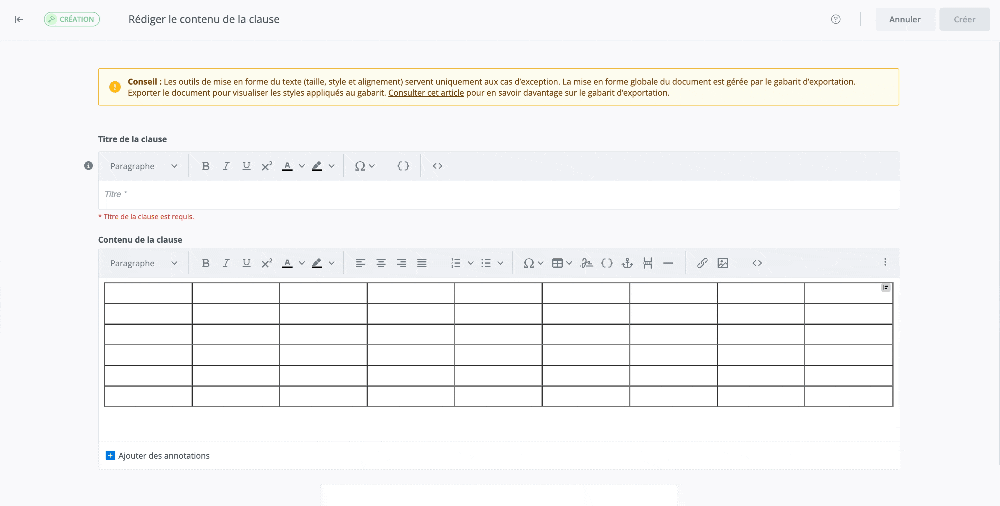
Sélectionner le tableau en cliquant sur n’importe quelle cellule.
Dans la barre d’outils du tableau, cliquez sur le bouton Options d’exportation
 .
.Dans le menu déroulant, cliquez sur le bouton Verrouiller les tailles de police à l’exportation
 .
. Les polices seront verrouillés à l’exportation.
