Ajouter un contenu au document
Description de la fonctionnalité
Un élément de contenu (section, clause, annexe) peut être ajouté au document à l’endroit désiré ou mis à jour si une nouvelle version est disponible en utilisant le sous-mode d’ajout de contenu.
Étapes pour ajouter un contenu
Ouvrir le sous-mode d’ajout de contenu.

Dans le menu Gestion du document à même le document, cliquer sur Ajouter du contenu.
2. Sélectionner le type de contenu.
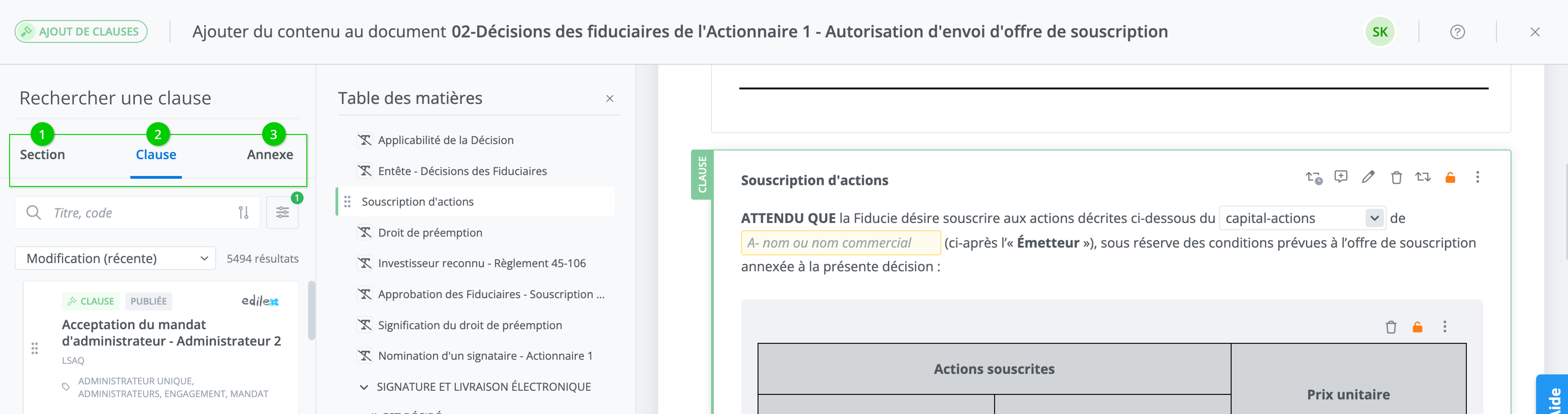
Il est possible d’ajouter trois types de contenus dans un document : une section, une clause ou une annexe. Le sous-mode sera ouvert par défaut sur l’onglet des clauses.
3. Chercher le contenu désiré.
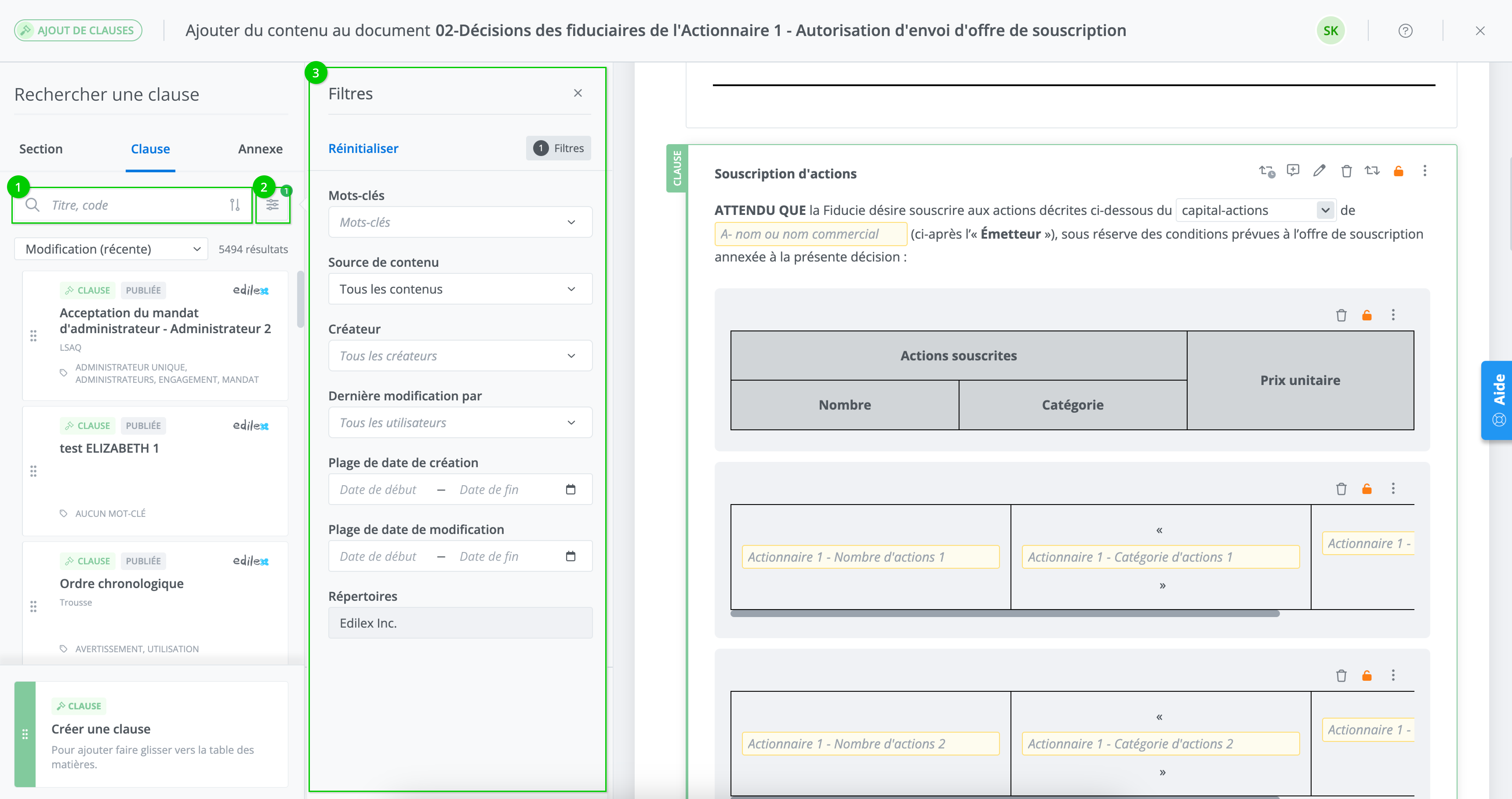
Pour un élément de contenu existant, cherchez par code ou par titre dans la barre de recherche (1). De plus, les mots-clés associés à un élément de contenu peuvent être utilisés pour filtrer les résultats en cliquant sur l’icône de filtres (2) et en choisissant les mots-clés dans le menu déroulant (3).
4. Sélectionner et placer le contenu dans la table des matières.
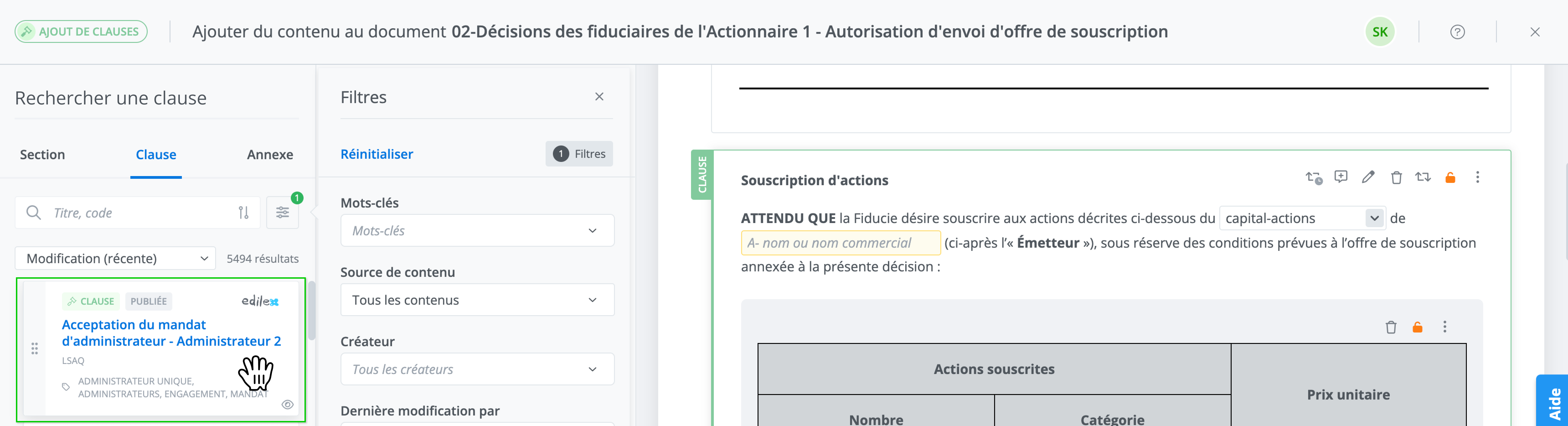
Pour placer un élément de contenu, il faut le sélectionner dans la liste des contenus. Le curseur se transforme en main. Tenir le contenu pour le déplacer à l’endroit voulu dans la table des matières.
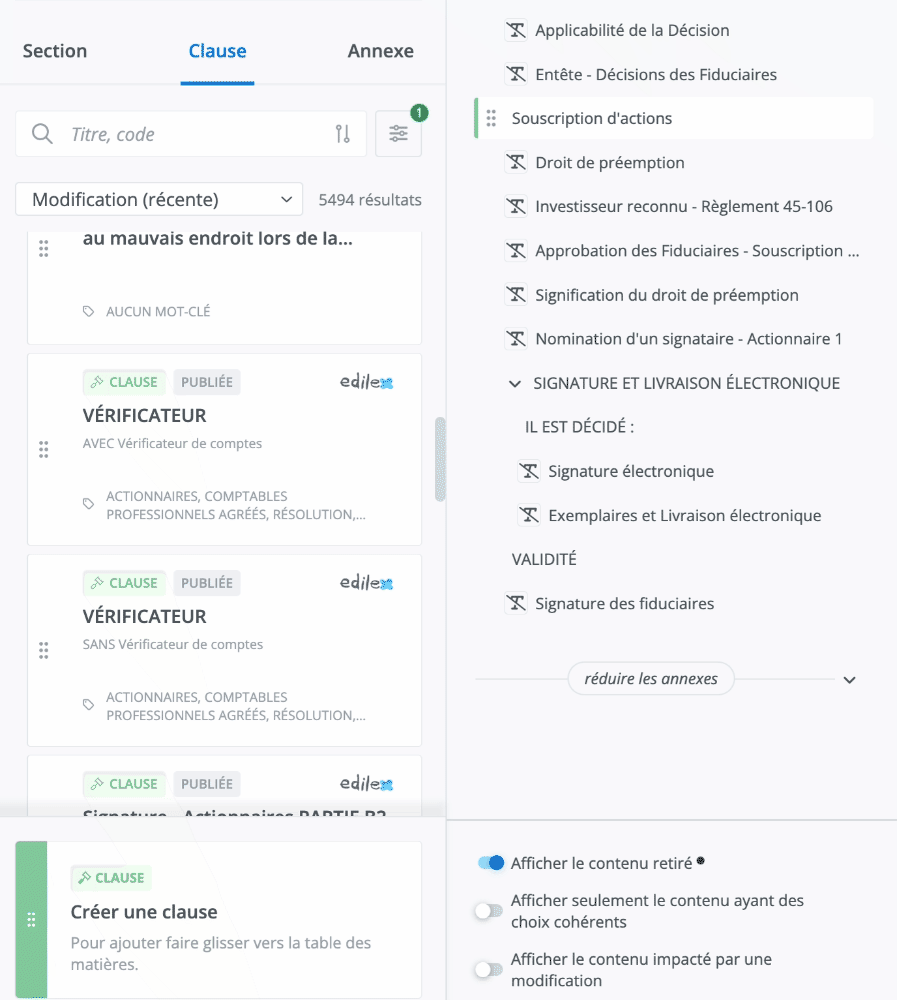
Créer et ajouter un nouvel élément de contenu
Pour créer un nouvel élément de contenu, choisissez d’abord le type de contenu que vous souhaitez créer à l’aide du système d’onglet du panneau.
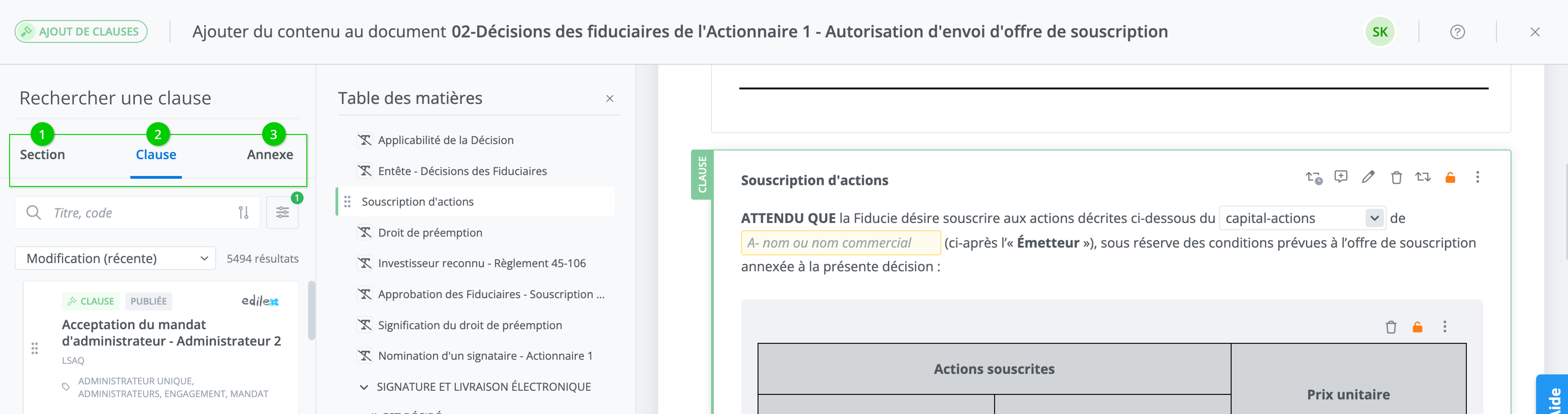
Utilisez ensuite la tuile en bas du panneau Créer une clause. Le curseur se transforme en main. Tenir la tuile pour la déplacer vers la table des matières afin de choisir son emplacement.
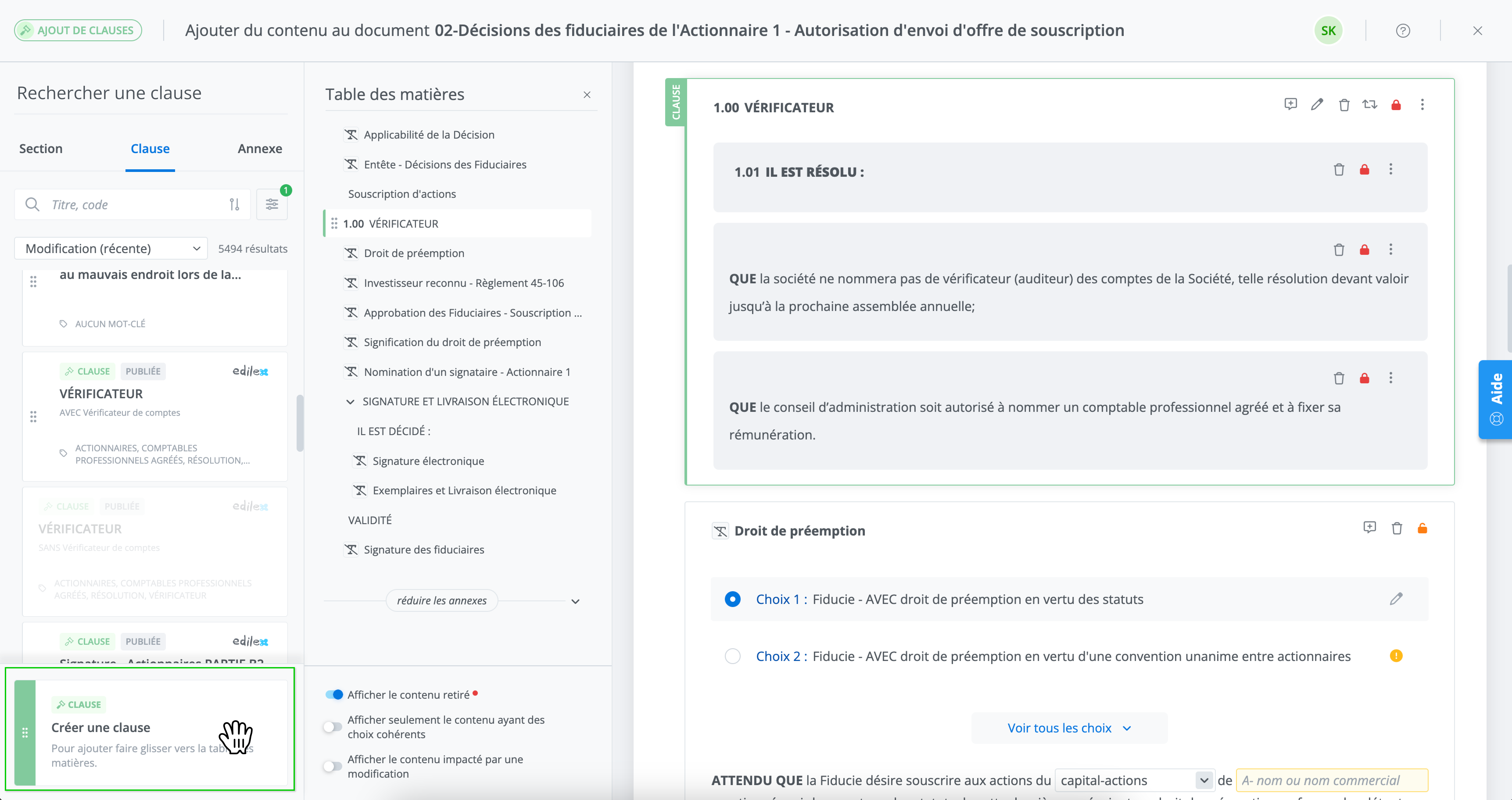
Relâchez le contenu à l’emplacement souhaité, ce qui aura pour effet de lancer la création du contenu.
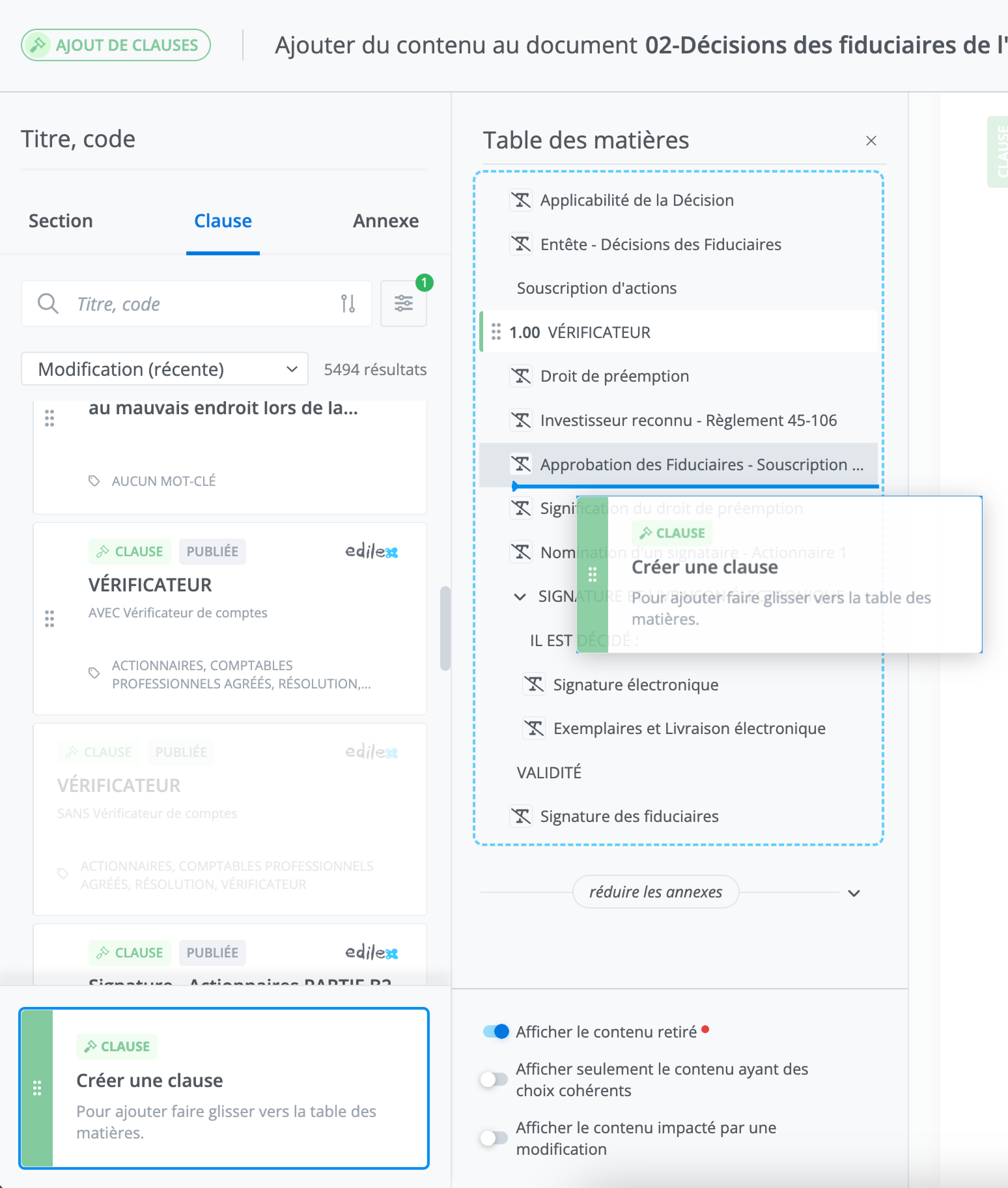
Le sous-mode de création de contenu s’ouvre pour rédiger le nouveau contenu.
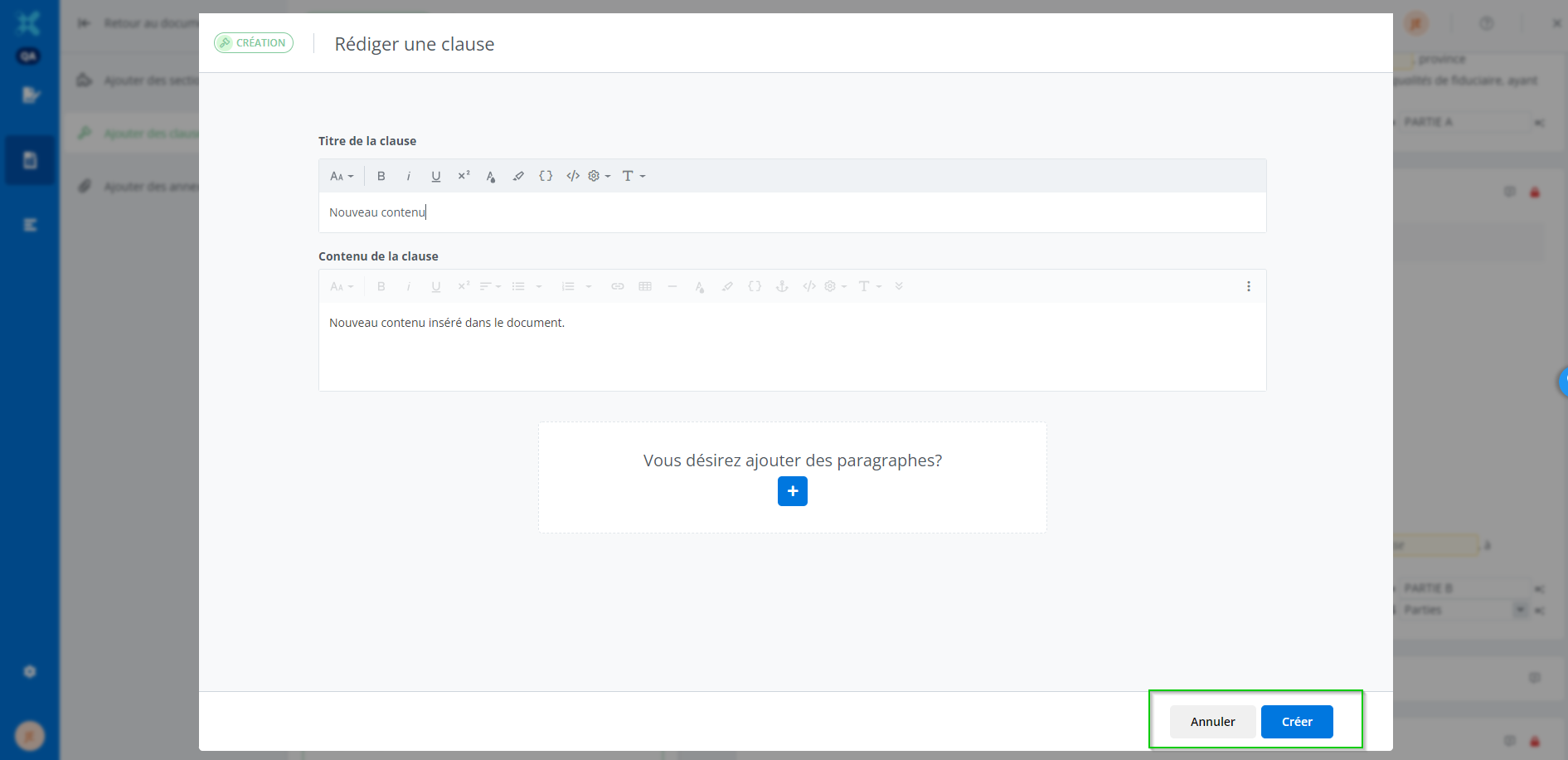
Le contenu créé est inséré dans le document en cliquant sur Créer. Cliquer sur Annuler pour qu’aucun contenu ne soit créé ou inséré dans le document.
Ajouter une alternative
Certains contenus présents dans le sous-mode d’ajout peuvent être des alternatives de contenus déjà présents dans le document. Dans un tel cas, vous pouvez faire glisser le contenu à l’emplacement indiqué de la table des matières afin de l’ajouter comme alternative supplémentaire dans le document.
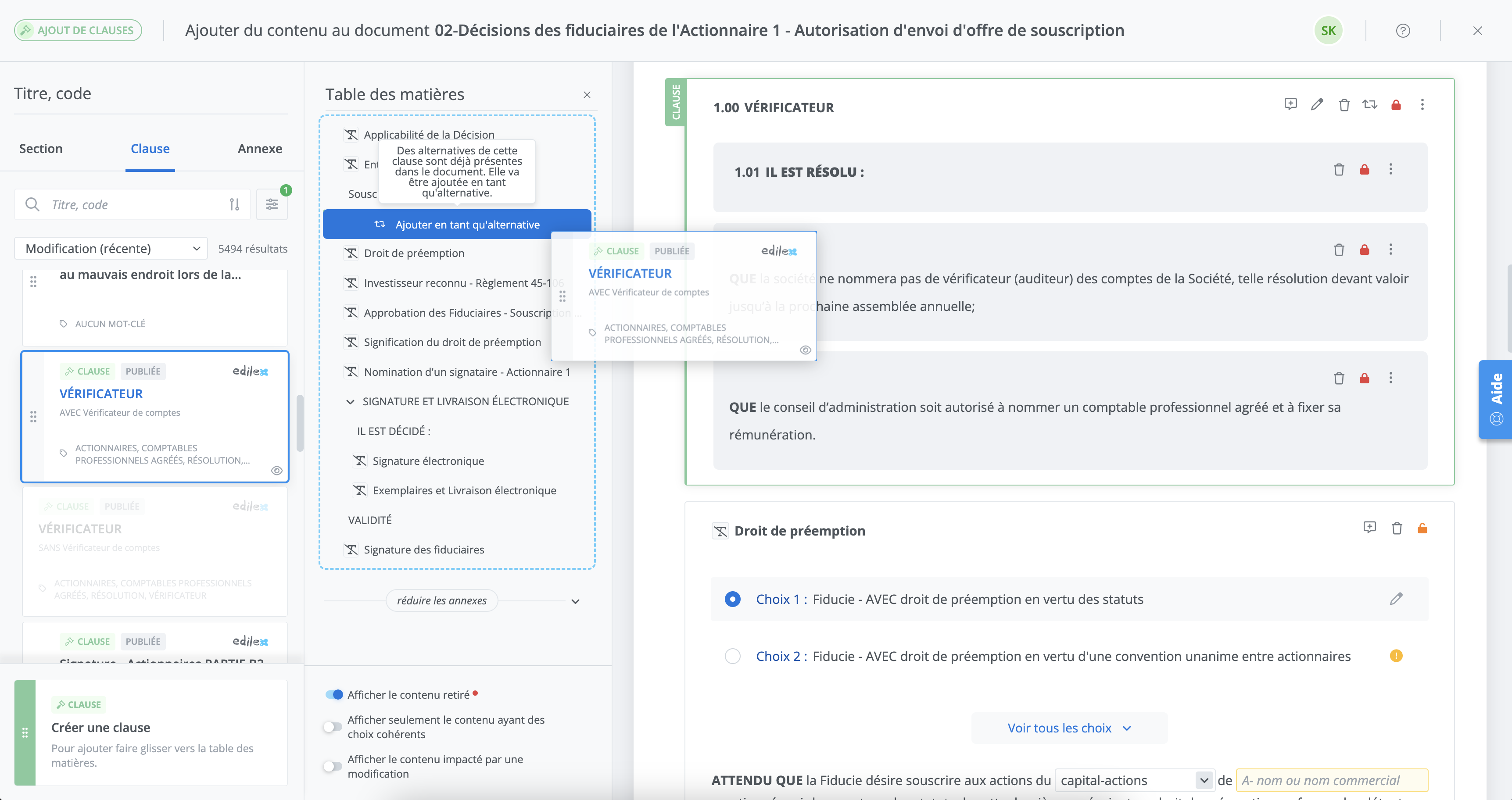
L’alternative est insérée à la fin des alternatives déjà disponibles pour cette clause.
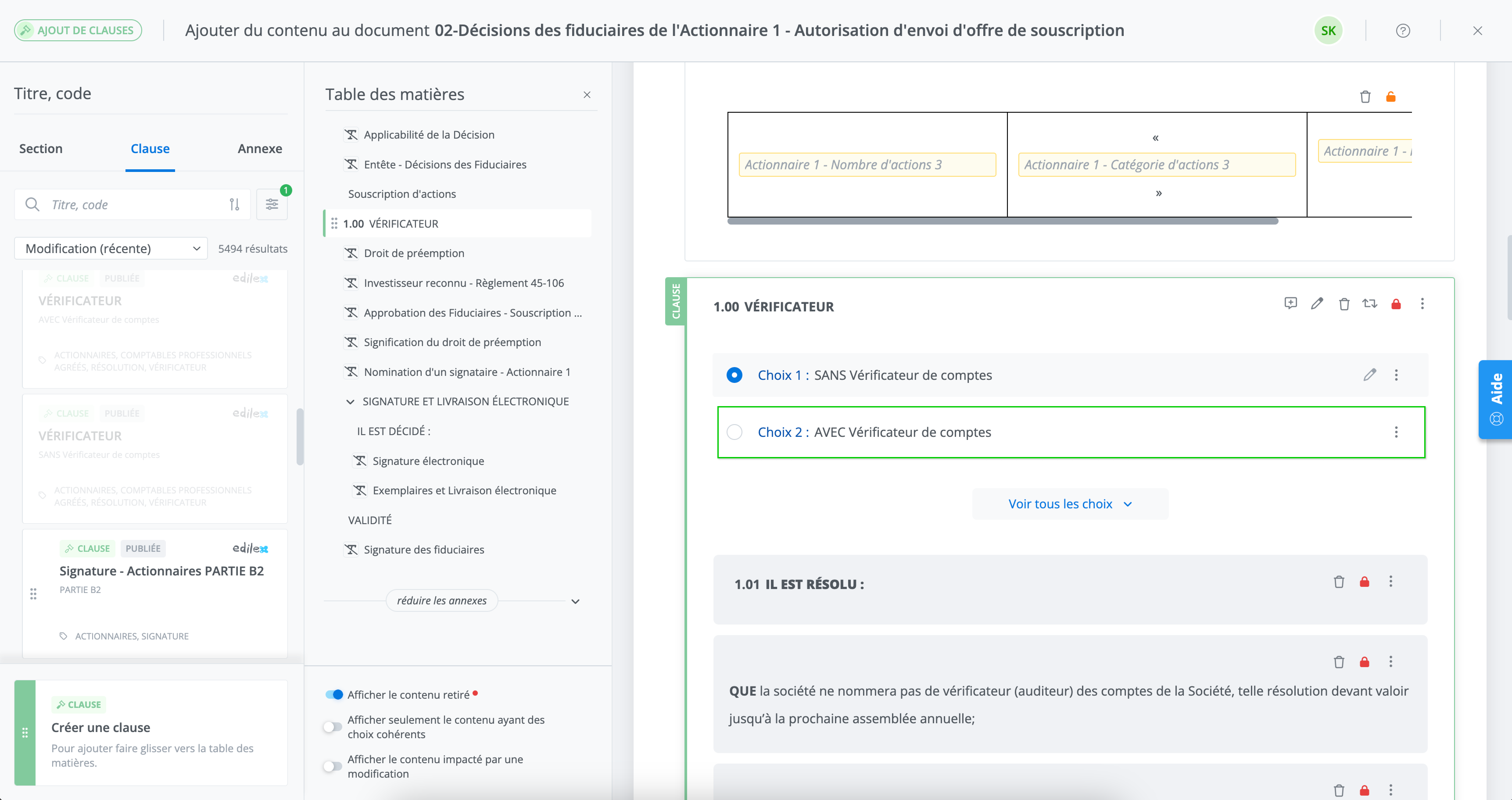
Étapes pour mettre à jour un contenu
Dans le menu des fonctionnalités du document, cliquez sur Mise à jour du contenu afin d’ouvrir le sous-mode de mise à jour.
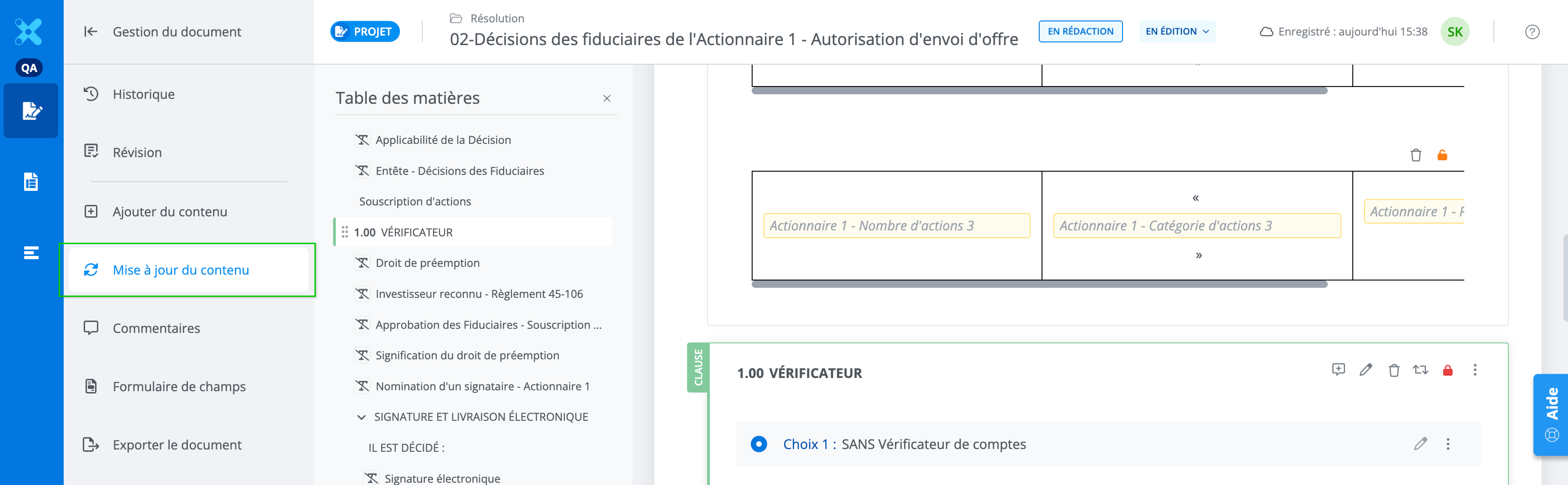
Le sous-mode contient la liste de l’ensemble des contenus (sections, clauses, annexes) présents dans le document pour lesquels il existe une version plus récente.
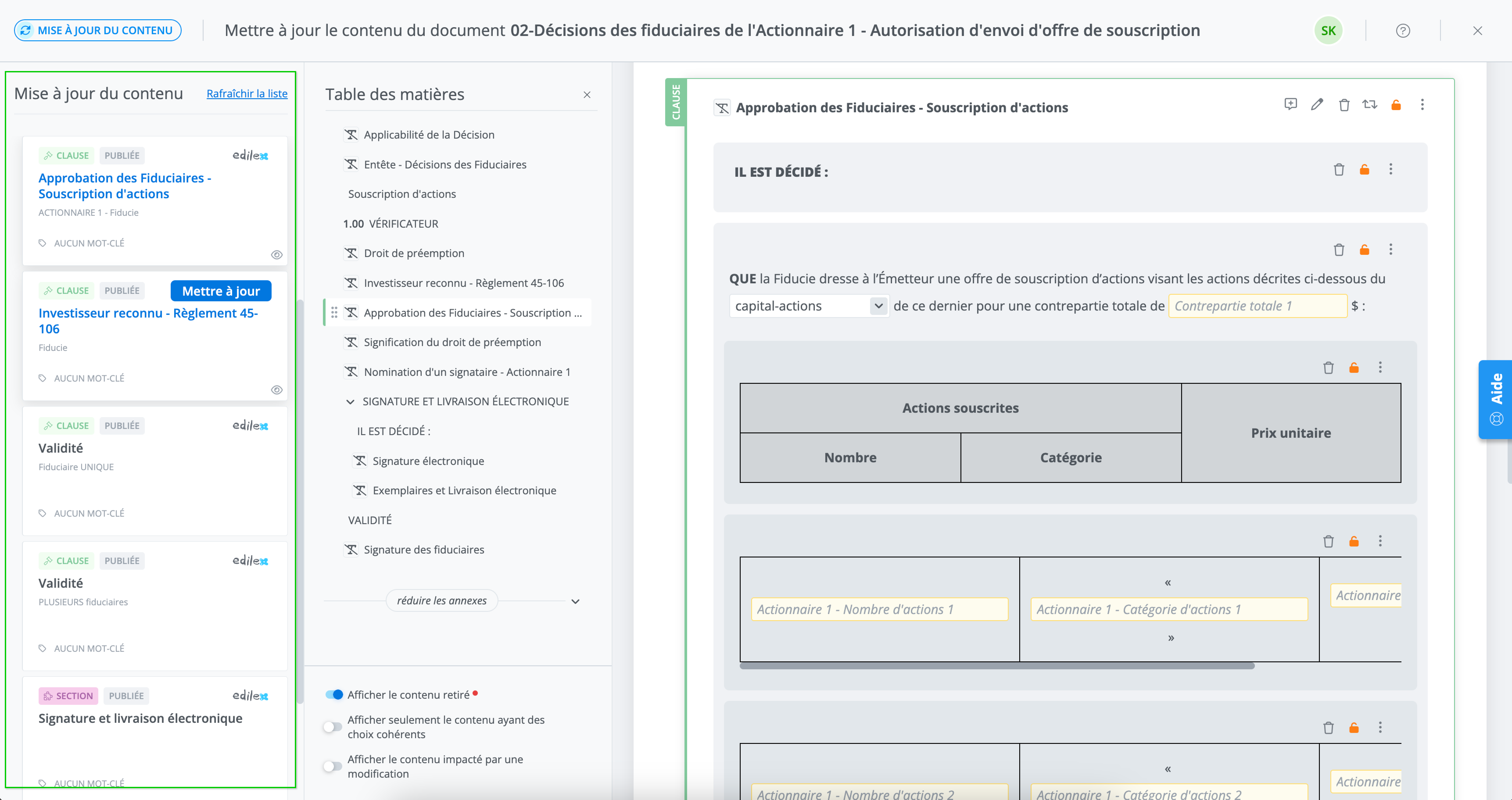
3. Pour mettre à jour un élément de contenu, cliquez sur Mettre à jour.
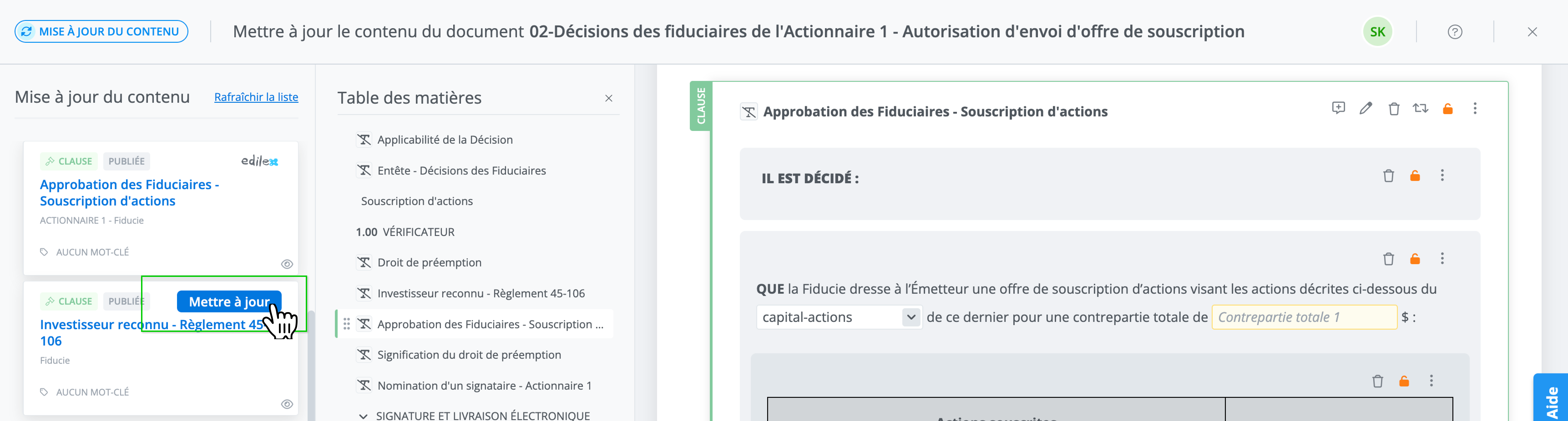
Pour confirmer la mise à jour, appuyez sur Mettre à jour ou appuyez sur Annuler pour interrompre la mise à jour.
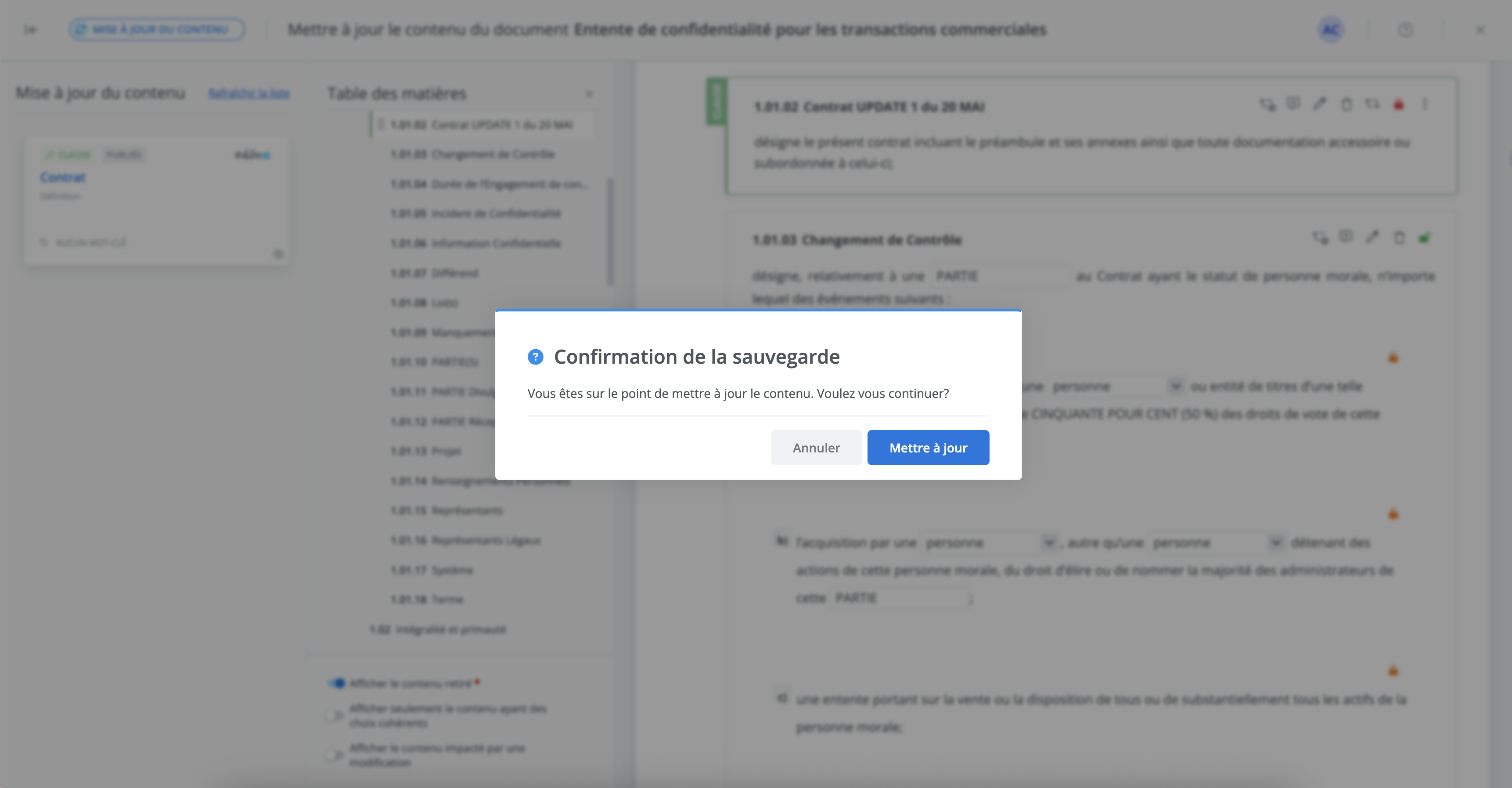
Qui a accès à cette fonctionnalité?
![]() Profil programmeur modèle
Profil programmeur modèle
![]() Profil programmeur modèle - Personnalisé
Profil programmeur modèle - Personnalisé
![]() Profil rédacteur provenant du domaine juridique
Profil rédacteur provenant du domaine juridique
![]() Profil rédacteur provenant du domaine juridique - Personnalisé
Profil rédacteur provenant du domaine juridique - Personnalisé
❌ Profil rédacteur en entreprise
❌ Profil lecteur
