Réviser un document
Description de la fonctionnalité
L’outil de révision permet de comparer le document avec le modèle original. Vous pouvez donc y voir tous les changements qui ont été apportés au document par vous ainsi que par tous les collaborateurs.
Cas d’utilisation
La fonctionnalité de révision est pratique pour réviser le travail fait par un collègue avant de finaliser le document.
Comment accéder à la fonctionnalité de révision de document?
Le mode de révision est accessible par le menu des fonctionnalités en cliquant sur Révision.
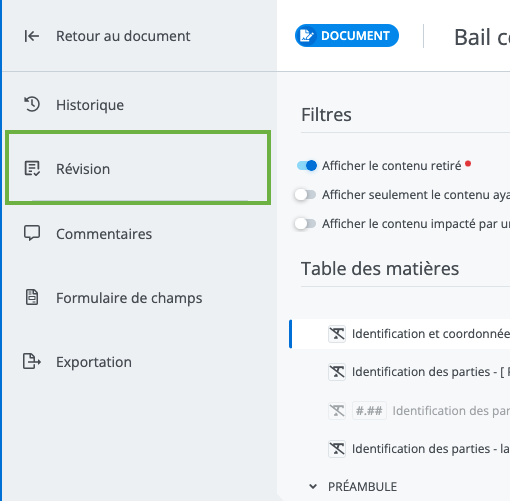
Description de la fenêtre
L’interface de révision est composée de deux grandes sections :
Zone de gauche : le modèle de document original à partir duquel le document actuel a été créé;
Zone de droite : le document rédigé dans sa version actuelle.
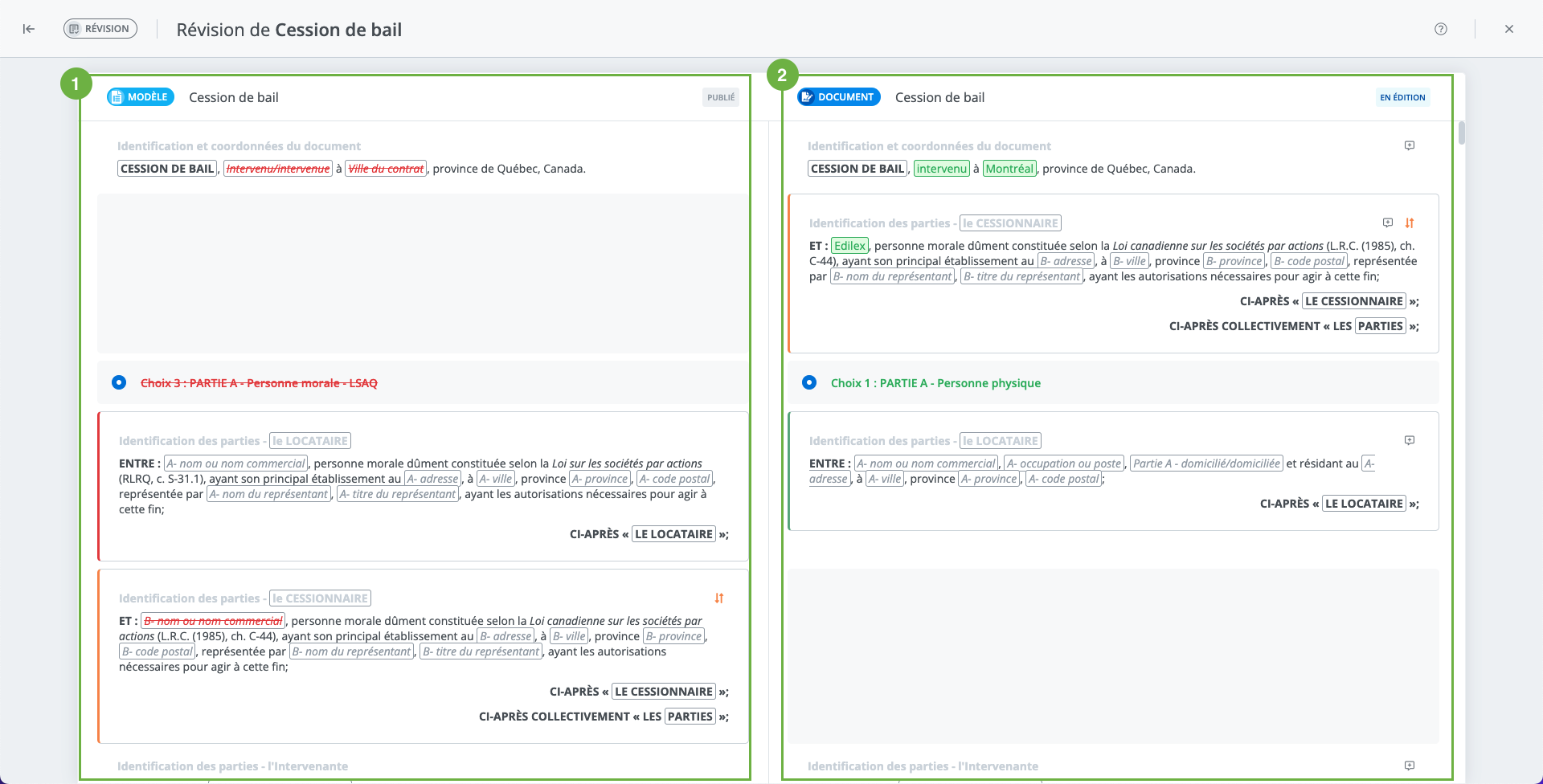
Panneau des commentaires
Ouvrir le panneau des commentaires en cliquant sur le bouton des commentaires associé à un contenu. Le fonctionnement du panneau des commentaires est le même que dans le document.
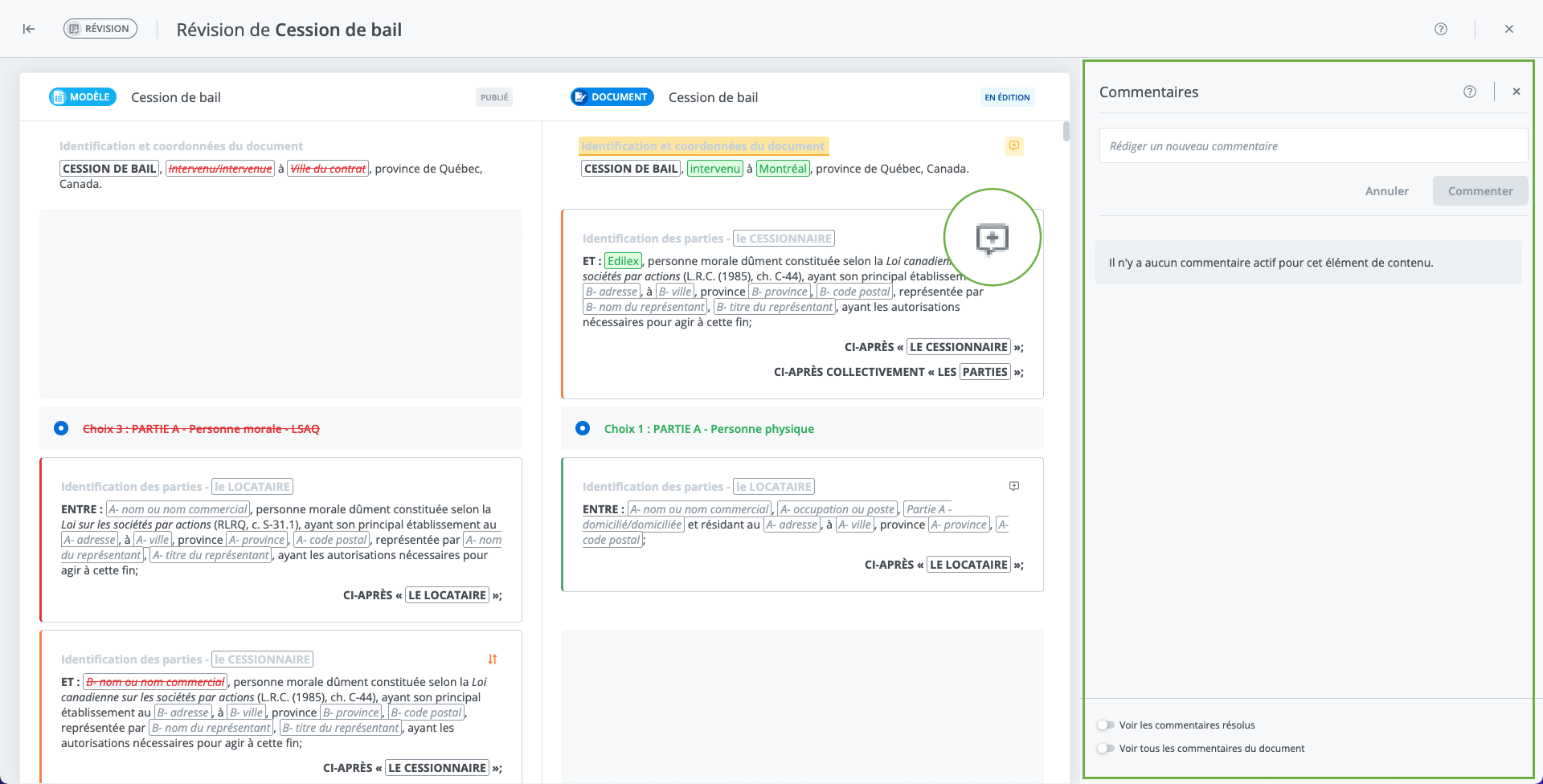
À noter
Les commentaires que vous faites dans le mode de révision se trouveront aussi dans le document.
Affichage des modifications apportées au document
Codes de couleurs
Voici les couleurs qui représentent les différents types de changements soulevés dans le document :
Rouge = Contenus retirés ou supprimés
Vert = Contenus ajoutés
Orange = Contenus déplacés
Affichage des contenus retirés
Les éléments retirés sont affichés dans le modèle original (à gauche). Comme ils ne sont plus présents dans le document actuel, ils sont représentés par un espace grisé dans le document actuel (à droite).

Le système affiche les éléments retirés suivants :
Sections,
Clauses,
Annexes,
Paragraphes de clauses,
Paragraphes d’annexes.
Affichage des contenus ajoutés
Les éléments ajoutés sont affichés dans le document actuel (à droite). Comme ils ne sont pas présents dans le modèle initial, ils sont représentés par un espace grisé dans le modèle original (à gauche).

Le système affiche les éléments ajoutés suivants :
Sections,
Clauses,
Annexes,
Paragraphes de clauses,
Paragraphes d’annexes.
Affichage des contenus déplacés
Le contenu déplacé s’affiche à son emplacement initial dans le modèle original (à gauche);
Le contenu déplacé s’affiche également à son nouvel emplacement dans le document actuel (à droite).
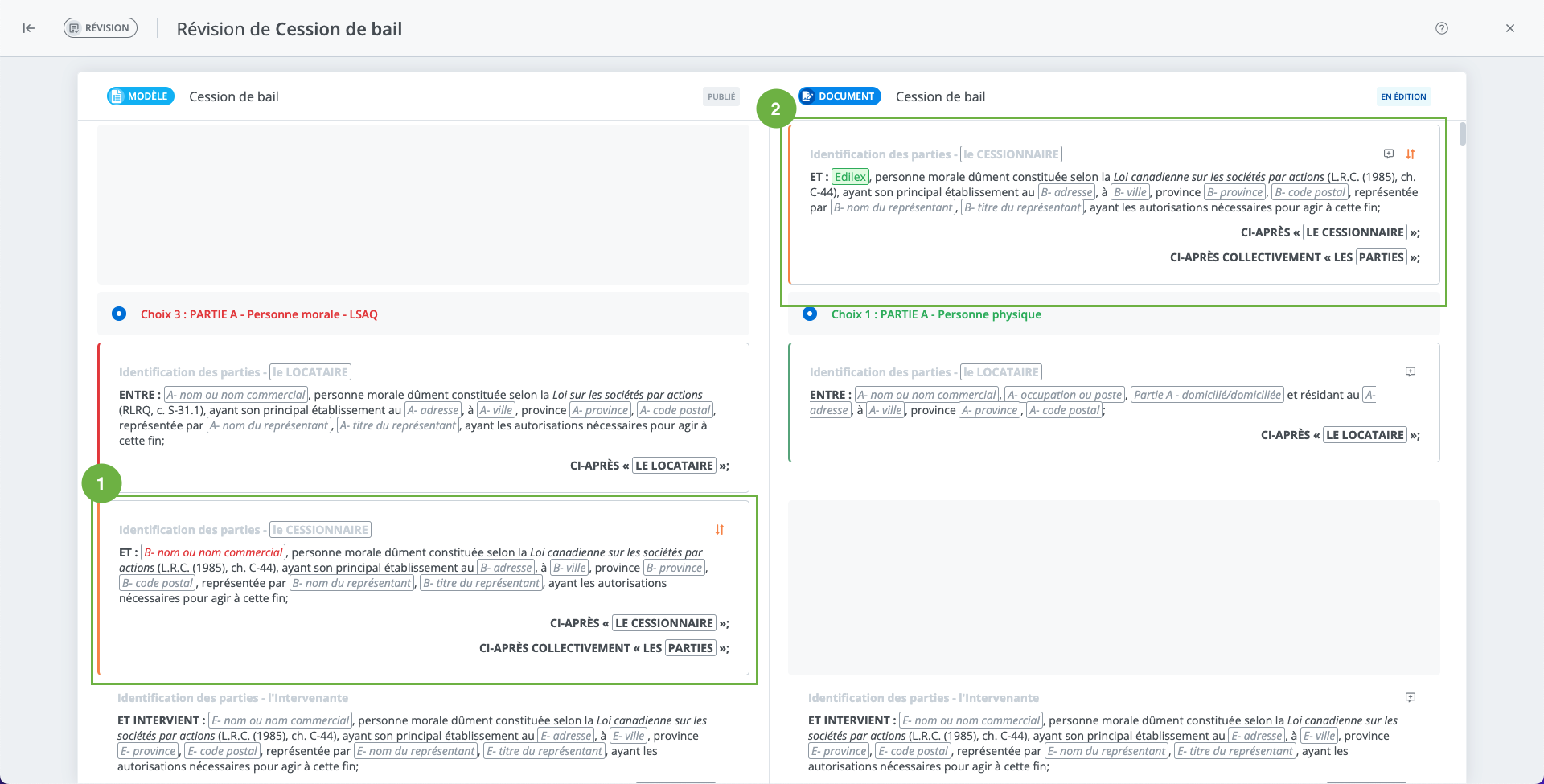
Naviguer entre les contenus déplacés
Cliquer sur Voir l’élément déplacé pour naviguer entre l’emplacement original du contenu dans le modèle et le nouvel emplacement dans votre document actuel.
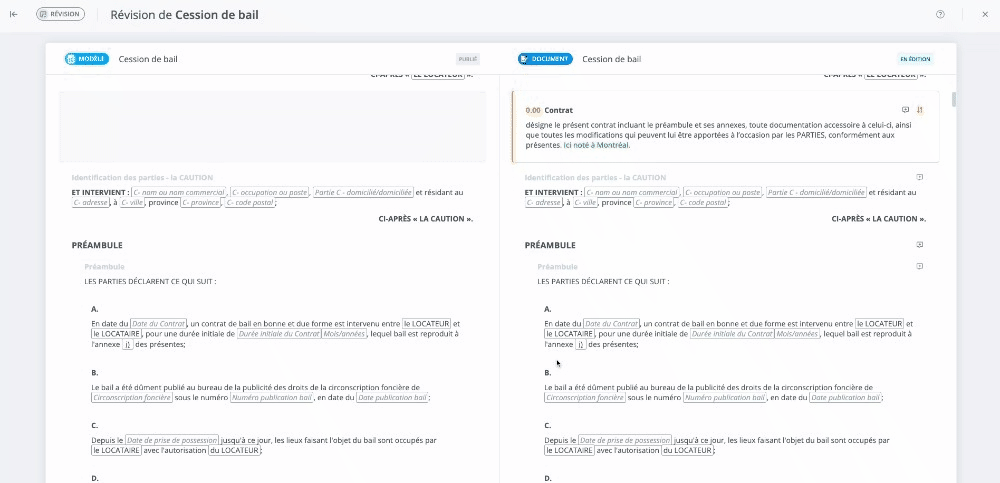
Affichage des alternatives sélectionnées dans le document
La sélection d’une alternative est affichée de cette manière :
Description biffée et rouge, contenu de l’alternative initialement sélectionnée
dans le modèle original (à gauche);
Description en vert et contenu de l’alternative nouvellement sélectionnée dans le document actuel (à droite).
Alternative initiale (modèle) | Alternative sélectionnée (document) |
|---|---|
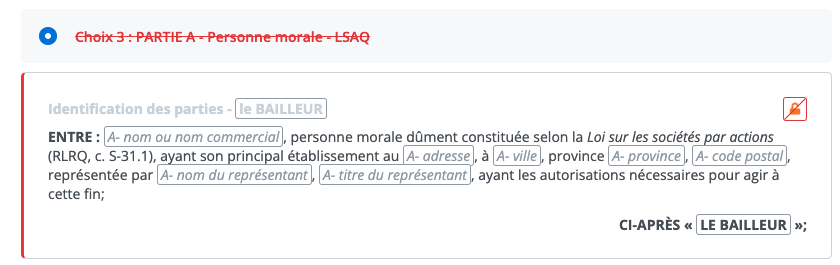 | 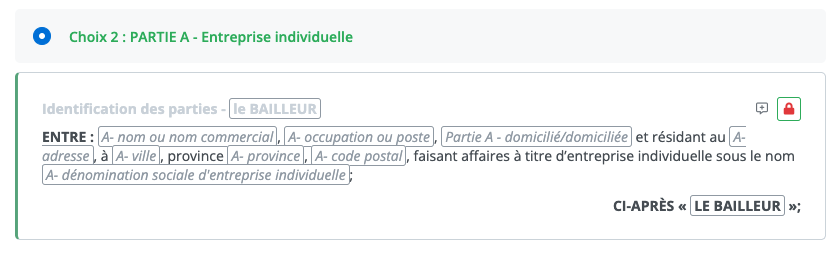 |
Affichage des modifications apportées au texte
Tous les changements qui ont été apportés au texte à l’aide de l’option Modifier pour ce document ou de la Modification rapide sont affichés à l’intérieur du texte.
Le texte supprimé : en rouge et biffé dans le modèle original (à gauche);
Le texte ajouté dans le document en rédaction : en vert dans le document actuel (à droite).
Texte supprimé | Texte ajouté |
|---|---|
 |  |
Affichage des champs remplis
Lorsque les champs sont remplis dans le document :
Les libellés des champs sont barrés et rouge dans le modèle original (à gauche);
Les valeurs de champs saisies dans le document actuel sont affichées en vert (à droite).
Libellés initiaux (modèle) | Nouvelles valeurs de champs (document) |
|---|---|
 |  |
Affichage du changement de pertinence d’un contenu
Lorsque le pertinence (icône de cadenas) d’un contenu a été changée, le système affiche :
Pertinence originale : bordure rouge et biffé (à gauche);
Nouvelle pertinence : bordure verte (à droite).
Pertinence initiale (modèle) | Nouvelle pertinence (document) |
|---|---|
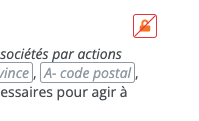 | 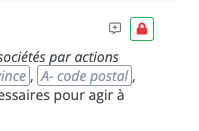 |
Affichage du retrait de la numérotation d’un contenu
Lorsque vous retirez la numérotation associée à un contenu, celle-ci s’affiche :
En rouge dans le modèle original;
Ne s’affiche pas dans le document actuel.
Numérotation initiale (modèle) | Nouvelle numérotation (document) |
|---|---|
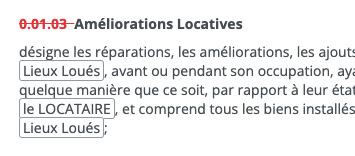 | 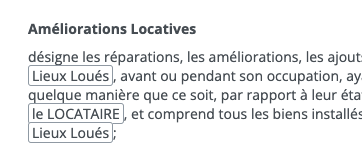 |
Affichage du retrait du titre d’un contenu
Lorsque vous retirez le titre d’un contenu, celui-ci s’affiche :
En rouge et biffé dans le modèle original (à gauche);
Grisé dans le document actuel (à droite).
Affichage du titre retiré (modèle) | Affichage du titre retiré (document) |
|---|---|
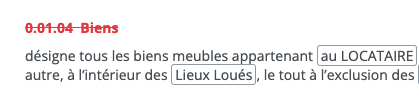 | 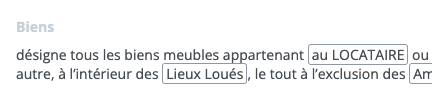 |
Qui a accès à cette fonctionnalité?
![]() Profil programmeur modèle
Profil programmeur modèle
![]() Profil programmeur modèle - Personnalisé
Profil programmeur modèle - Personnalisé
![]() Profil rédacteur provenant du domaine juridique
Profil rédacteur provenant du domaine juridique
![]() Profil rédacteur provenant du domaine juridique - Personnalisé
Profil rédacteur provenant du domaine juridique - Personnalisé
![]() Profil rédacteur en entreprise
Profil rédacteur en entreprise
![]() Profil lecteur
Profil lecteur
