Répertoire de modèles
Accéder à la fonctionnalité
Cliquez sur le bouton Répertoire des modèles dans le menu des modules (en bleu).
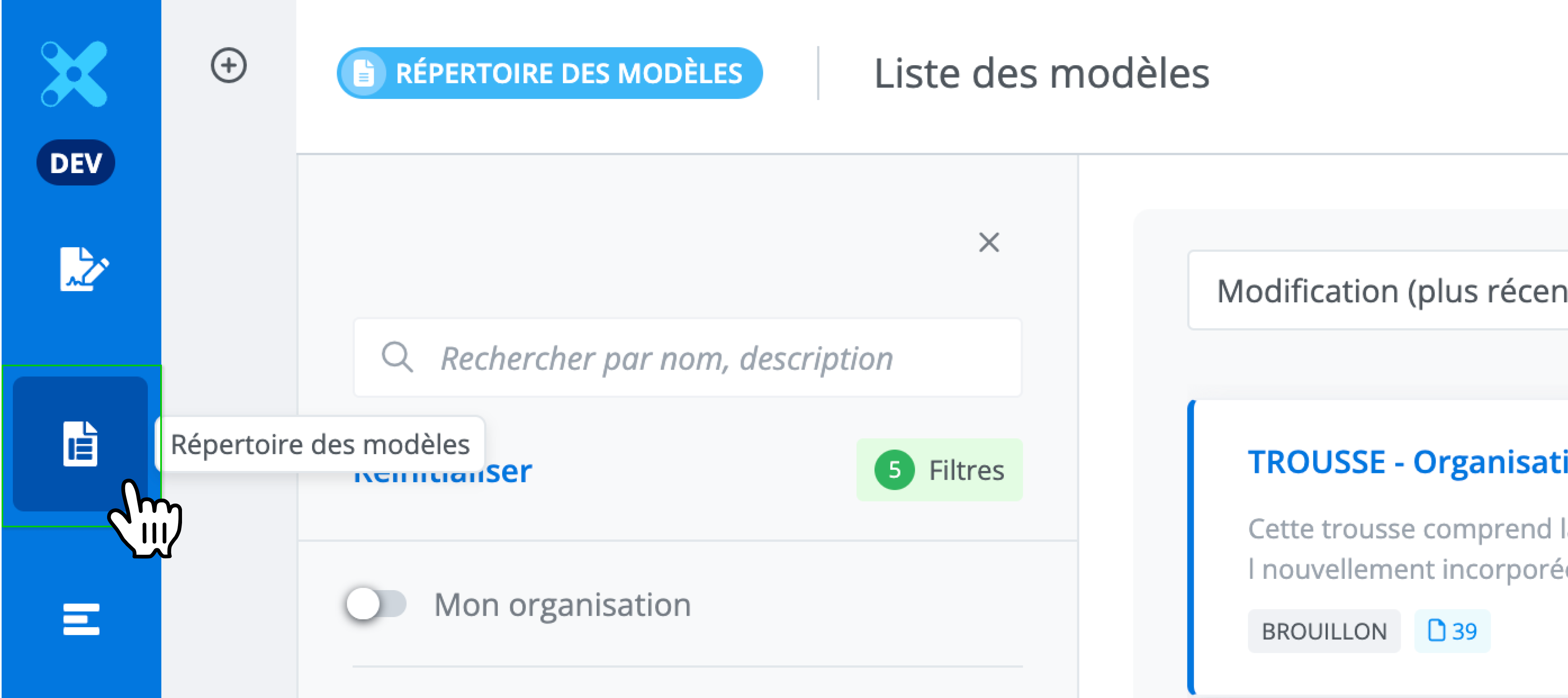
Description de la fonctionnalité
Cette fonctionnalité permet de faire la recherche et la création de modèle.
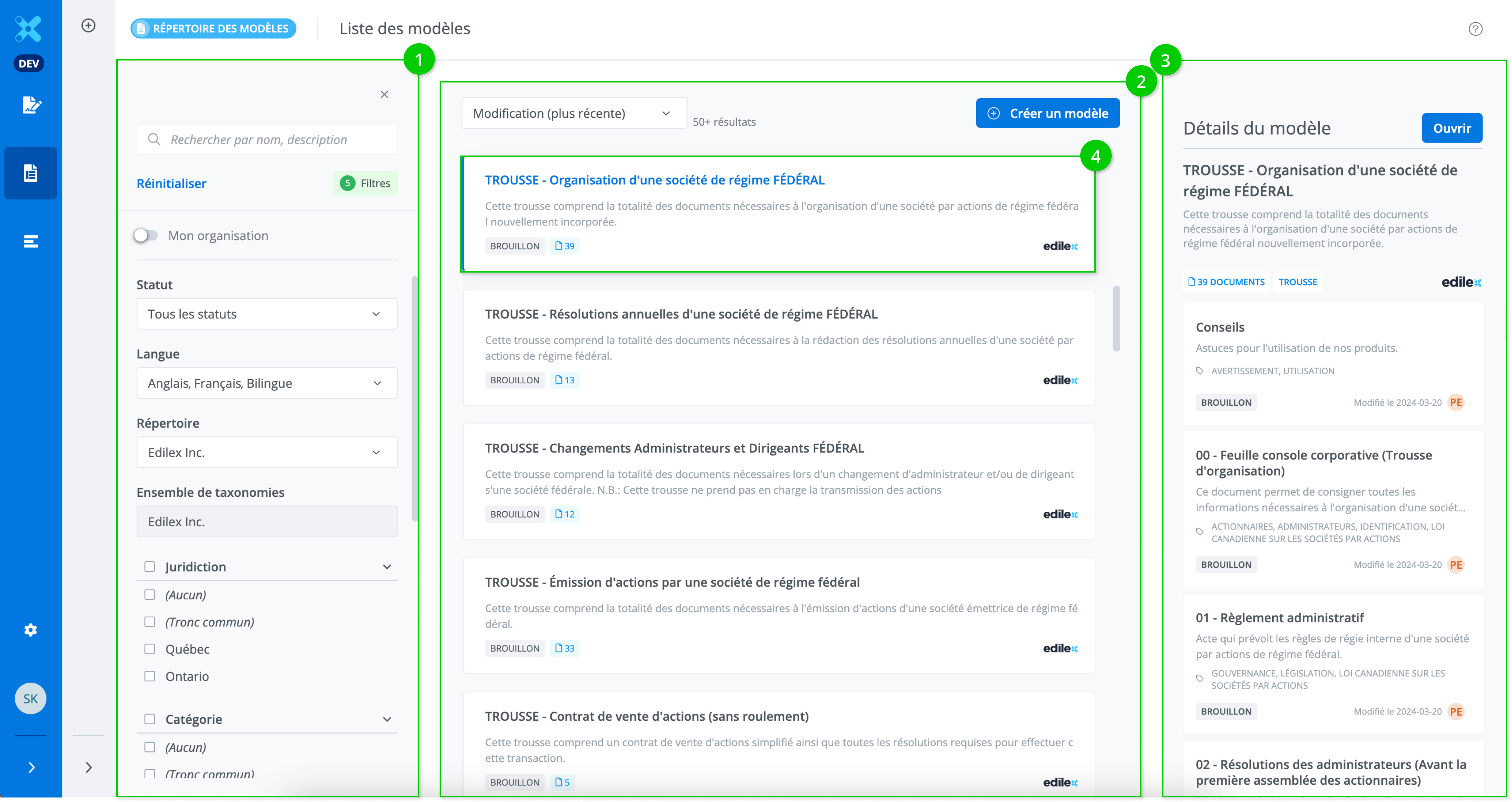
Le répertoire des modèles est divisée en 3 sections: le panneau des filtres et de recherche (1) et la liste des modèles (2) et le panneau des détails du modèles (3). Celui-ci est accessible lorsque la tuile de modèle est sélectionnée à l’aide d’un clic (4).
Rechercher un modèle
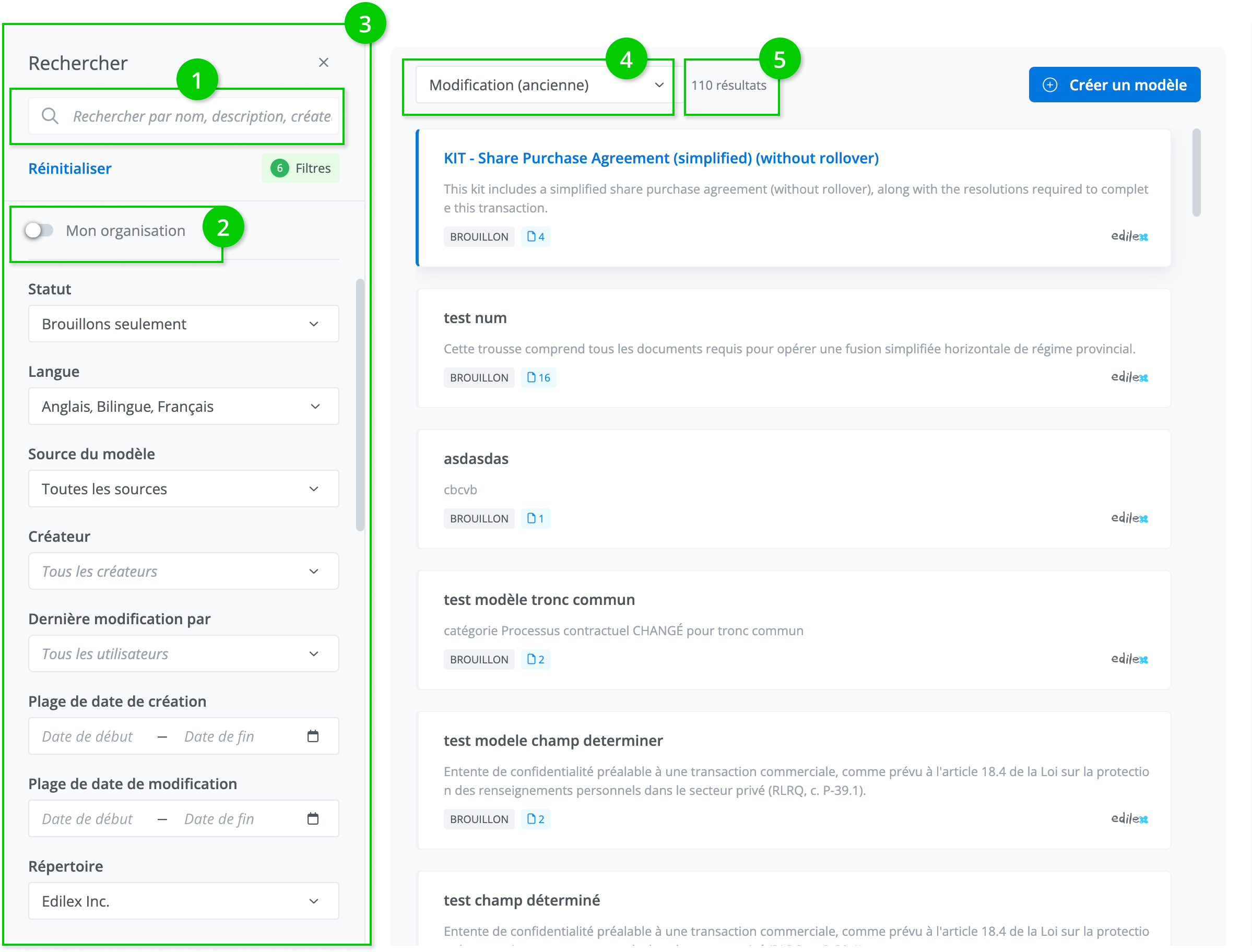
Lors de la création de modèle, il est possible de chercher par nom ou par description du modèle dans la barre de recherche (1). Le filtre Mon organisation affiche seulement les modèles de l’organisation (2). D’autres filtres sont disponibles dans le panneau des filtres et recherche (3). Les modèles peuvent être triés par nom et par date de modification (4). Finalement, le nombre de résultats de recherche est affiché et mis-à-jour à chaque sélection de filtres (5).
Le panneau des filtres et de recherche
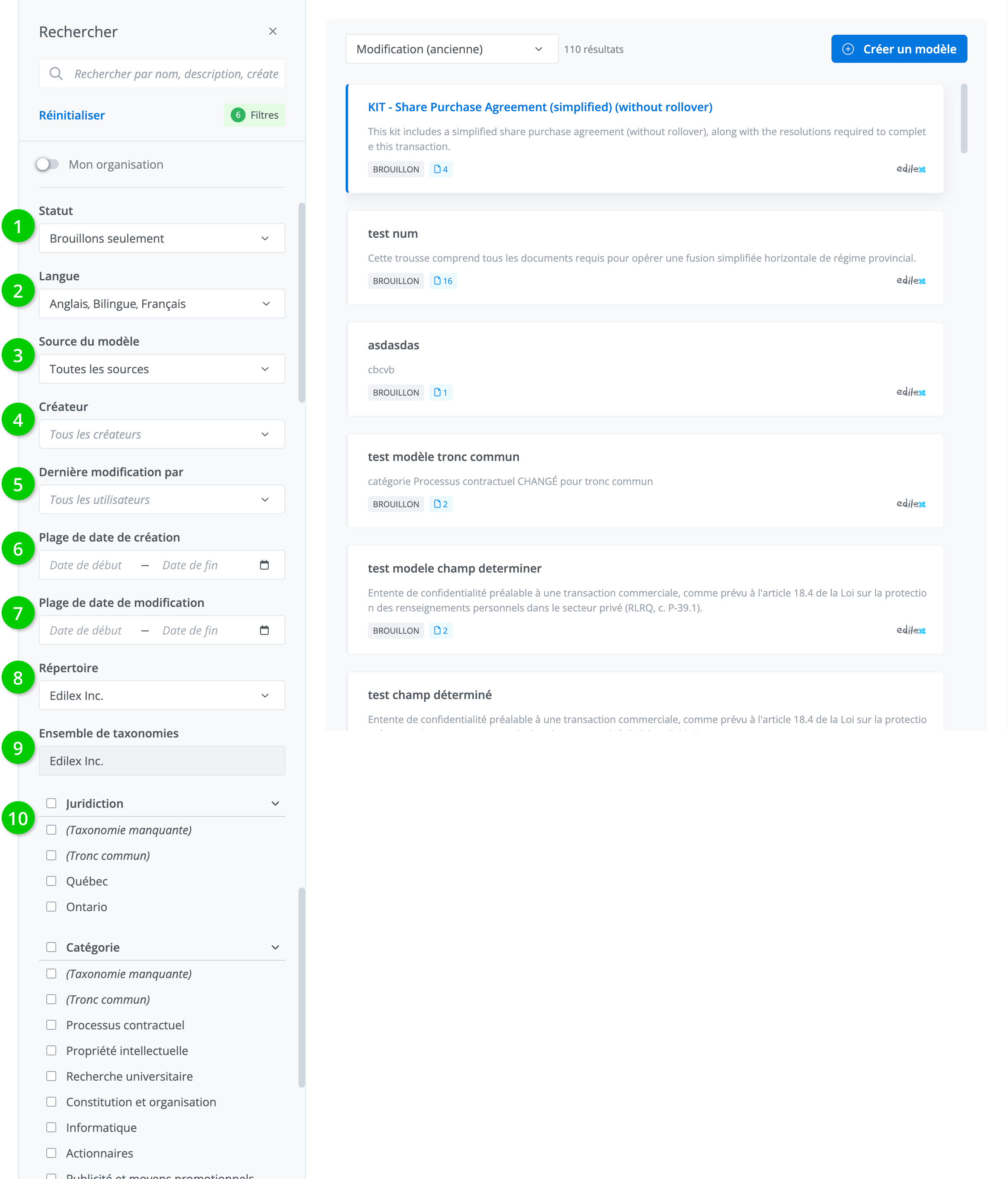
Le panneau des filtres et de recherche permet de chercher par statut (1), langue (2), source du modèle (3), Créateur (4), dernière modification par (5), plage de date de création (6), plage de date de modification (7), répertoire (8), ensemble de taxonomies (9) et par taxonomie (10).
Le filtre « Répertoire » permet de filtrer la liste des modèles pour tous les répertoires ou un seul répertoire parent / sous-répertoire auquel l’utilisateur a accès en lecture.
La liste des répertoires auxquels l’utilisateur a accès en lecture contient :
Tous les répertoires de l’organisation à laquelle appartient l’utilisateur;
Tous les répertoires rendus visibles à cette même organisation avec l’accès en « lecture » ou « écriture ».
Se référer à la page Gestion des répertoires pour plus d’information sur la gestion des répertoires.
1. Les statuts
Les modèles peuvent être filtrés selon leur statut, soit brouillon ou publié.
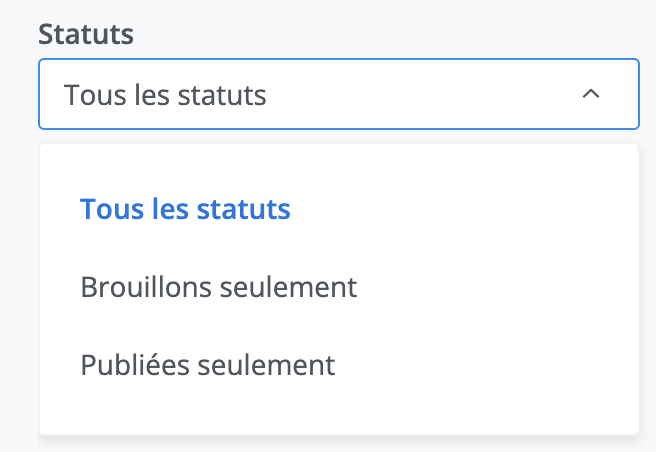
Brouillon: Un modèle brouillon est modifiable et peut être ajouté dans un modèle.
Publiée: Un modèle publié n’est pas modifiable (lecture seule), peut être ajouté dans un modèle ainsi que dans un document (ou trousse).
2. Les langues
Les choix sont anglais, français ou « Bilingue » (Français ET Anglais).
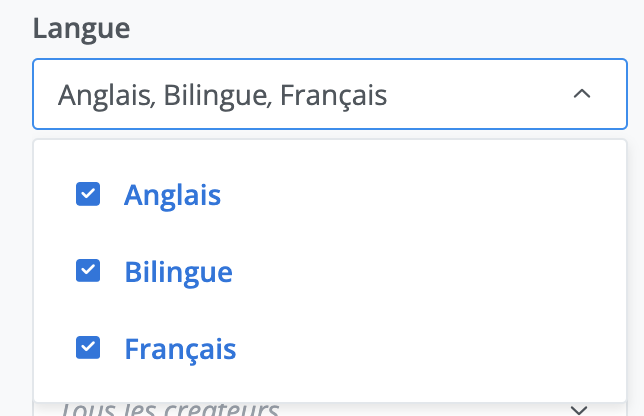
5 . Source du modèle
Le répertoire des modèles contient tous les modèles des répertoires auxquels vous avez accès, ceux-ci sont identifiés comme “Modèle standard”.
Les modèles personnalisés sont ceux que vous aurez vous-même adaptés à partir des modèles du répertoire. Pour les retrouver, sélectionnez le filtre “Modèle personnalisé”.
Les résultats de recherche par défaut affichent les modèles de toutes les sources.
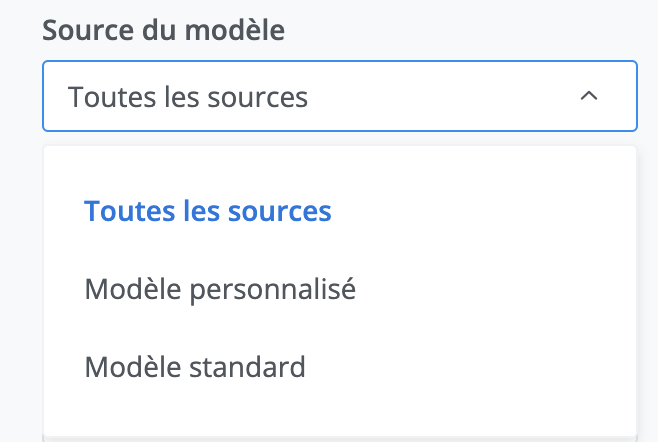
4 . Créateur
Cherchez les modèles à l’aide des informations techniques de création d’un modèle. Les utilisateurs de votre organisation ayant créé des modèles pourront être sélectionnés dans ce menu déroulant.
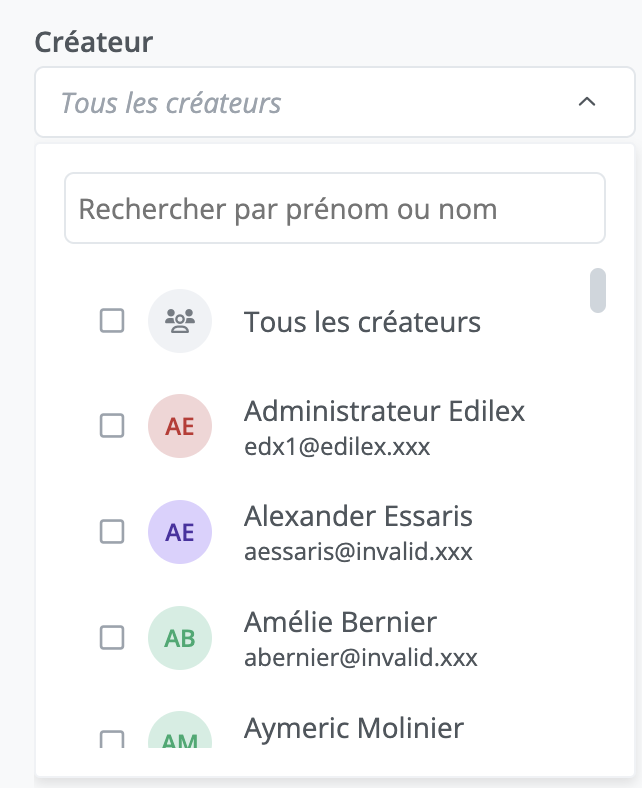
Exemple: Informations techniques d’un modèle.
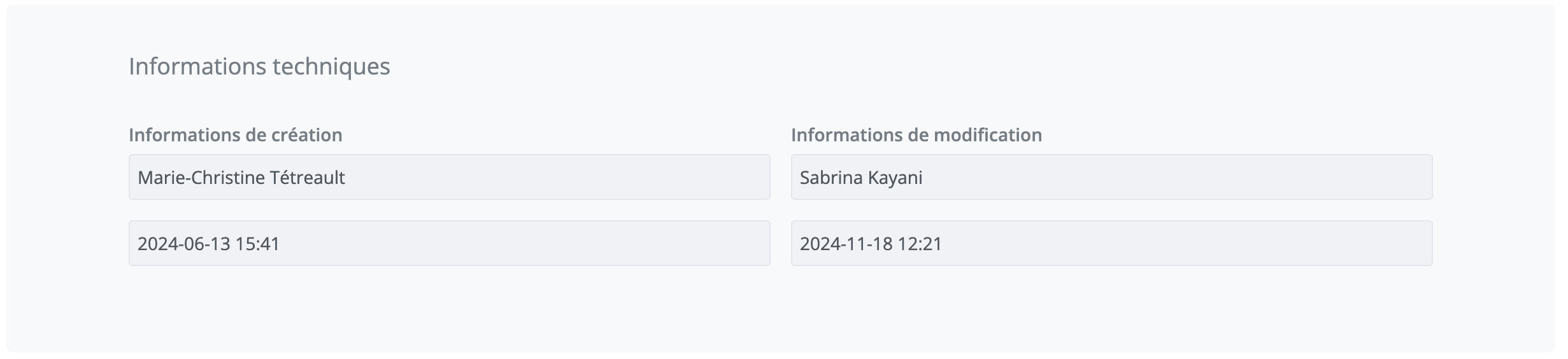
Accédez aux propriétés d’un modèle si vous souhaitez consulter ses informations techniques.
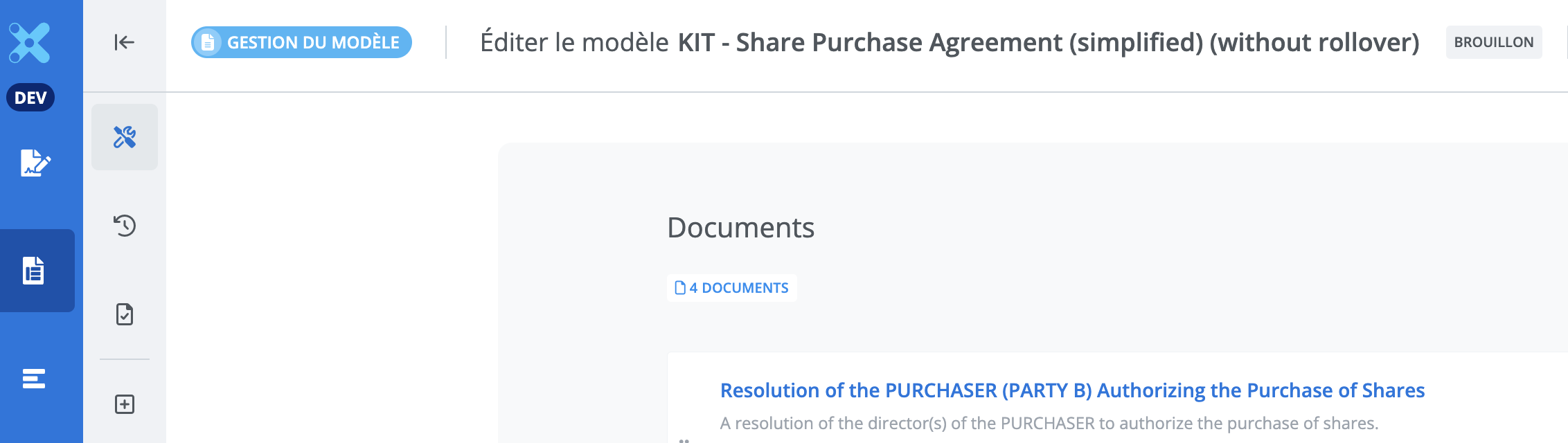
5 . La dernière modification par
Cherchez les modèles à l’aide des informations techniques de modification d’un modèle. Les utilisateurs de votre organisation ayant modifié des modèles pourront être sélectionnés dans ce menu déroulant.
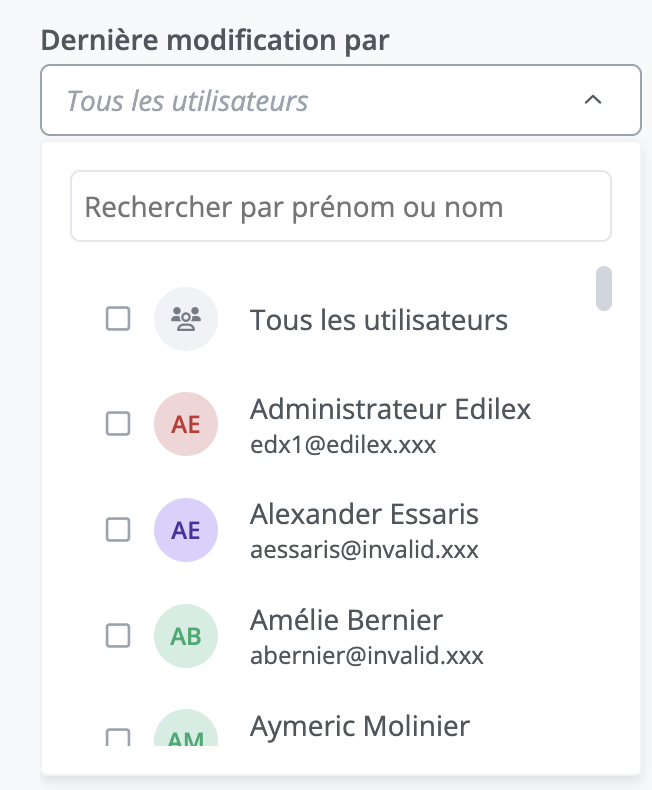
Exemple: Informations techniques d’un modèle.
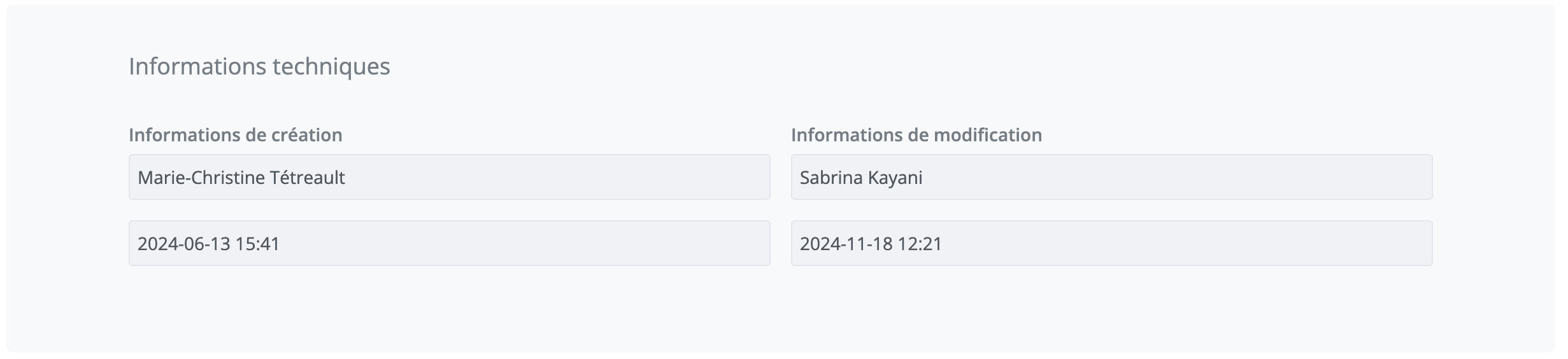
Accédez aux propriétés d’un modèle si vous souhaitez consulter ses informations techniques.
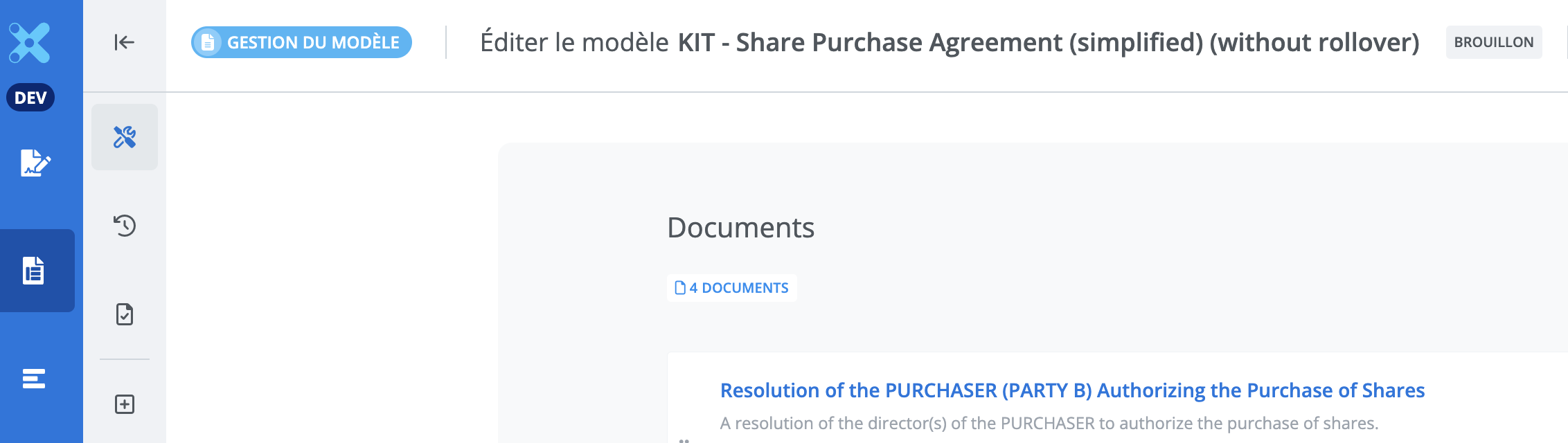
6 . La plage de date de création
Cherchez les modèles à l’aide des informations techniques de création d’un modèle.
Sélectionnez une date de début et une date de fin afin d’obtenir dans vos résultats la liste des modèles ayant été créés durant cette période.
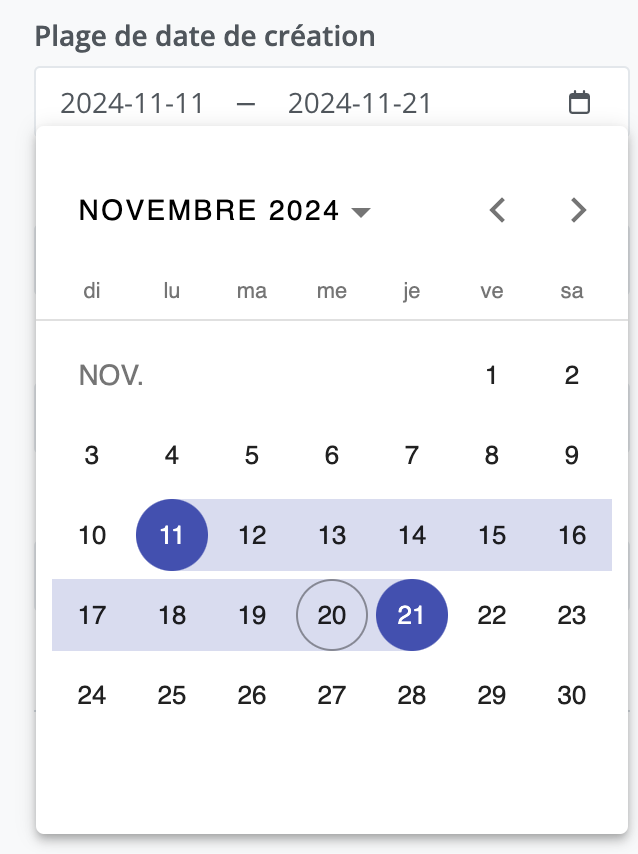
Exemple: Informations techniques de création d’un modèle.
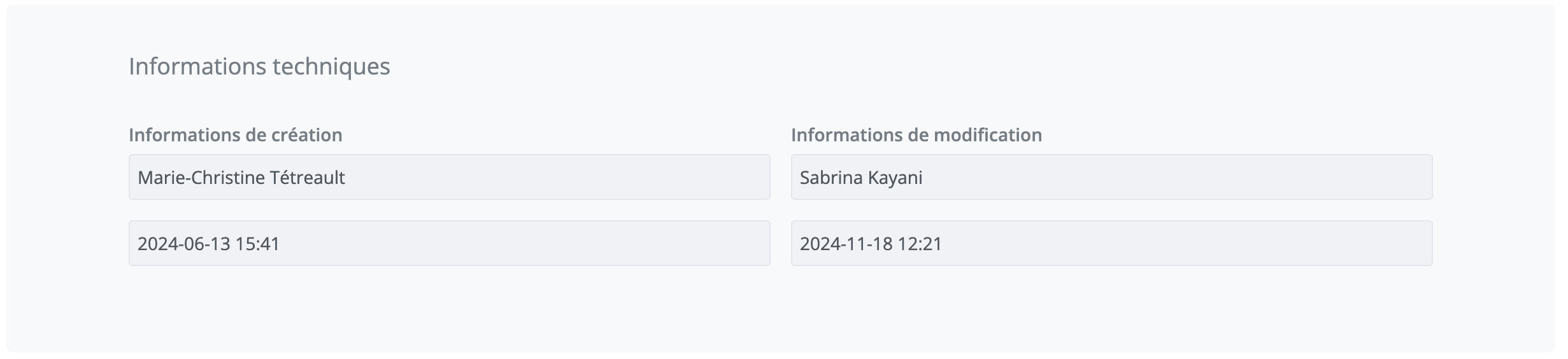
7 . La plage de date de modification
Cherchez les modèles à l’aide des informations techniques de modification d’un modèle.
Sélectionnez une date de début et une date de fin afin d’obtenir dans vos résultats la liste des modèles ayant été modifiés durant cette période.
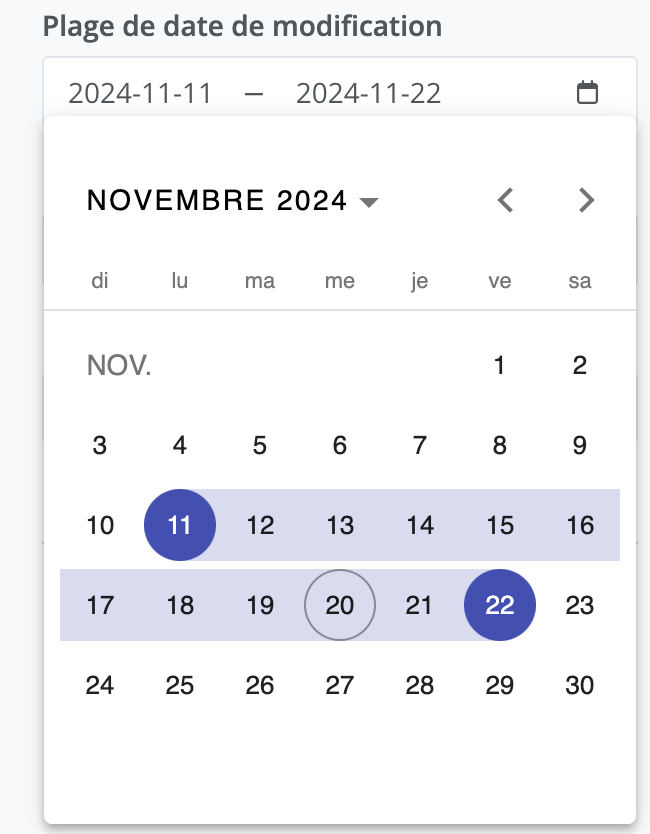
Exemple: Informations techniques de modification d’un modèle.
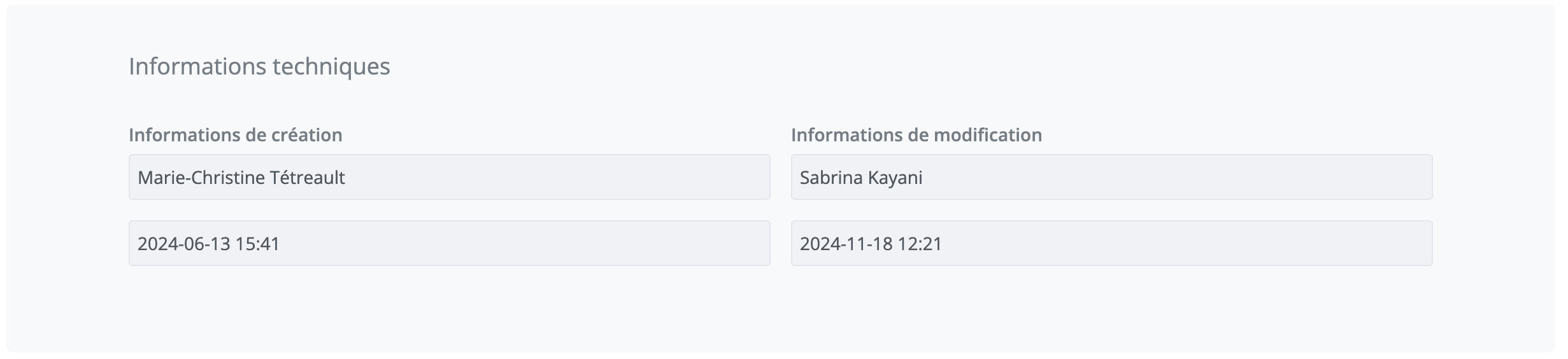
8 . Le répertoire
Le filtre « Répertoire » permet de filtrer la liste de modèles pour tous les répertoires ou un seul répertoire parent / sous-répertoire auquel l’utilisateur a accès en lecture.
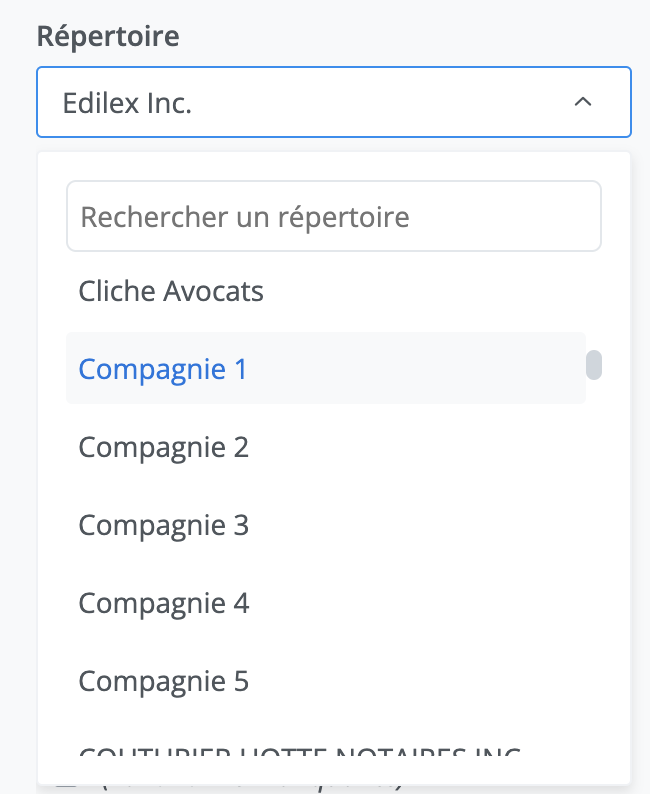
La liste des répertoires auxquels l’utilisateur a accès en lecture contient :
Tous les répertoires de l’organisation à laquelle appartient l’utilisateur;
Tous les répertoires rendus visibles à cette même organisation avec l’accès en « lecture » ou « écriture ».
Se référer à la page Gestion des répertoires pour plus d’information sur la gestion des répertoires.
9 . L’ensemble de taxonomie
1. Qu'est-ce qu'une taxonomie ?
Une taxonomie est un système de classification qui organise efficacement vos contenus, modèles et projets en catégories précises, comme Type de contrat ou Domaine juridique.
Pourquoi utiliser les taxonomies ?
Simplifier la recherche : Accédez rapidement aux contenus ou modèles pertinents grâce à des filtres avancés.
Structurer vos données : Organisez vos projets de manière cohérente avec des catégories standardisées.
Faciliter la collaboration : Assurez une compréhension commune au sein de l’équipe grâce à une classification uniforme.
Les taxonomies transforment une base de données complexe en un outil clair et navigable, améliorant ainsi votre productivité et votre organisation.
L’ensemble de taxonomies
Un ensemble de taxonomies (1) est composé de taxonomies (2), chacune contenant elle-même des valeurs de taxonomie (3).
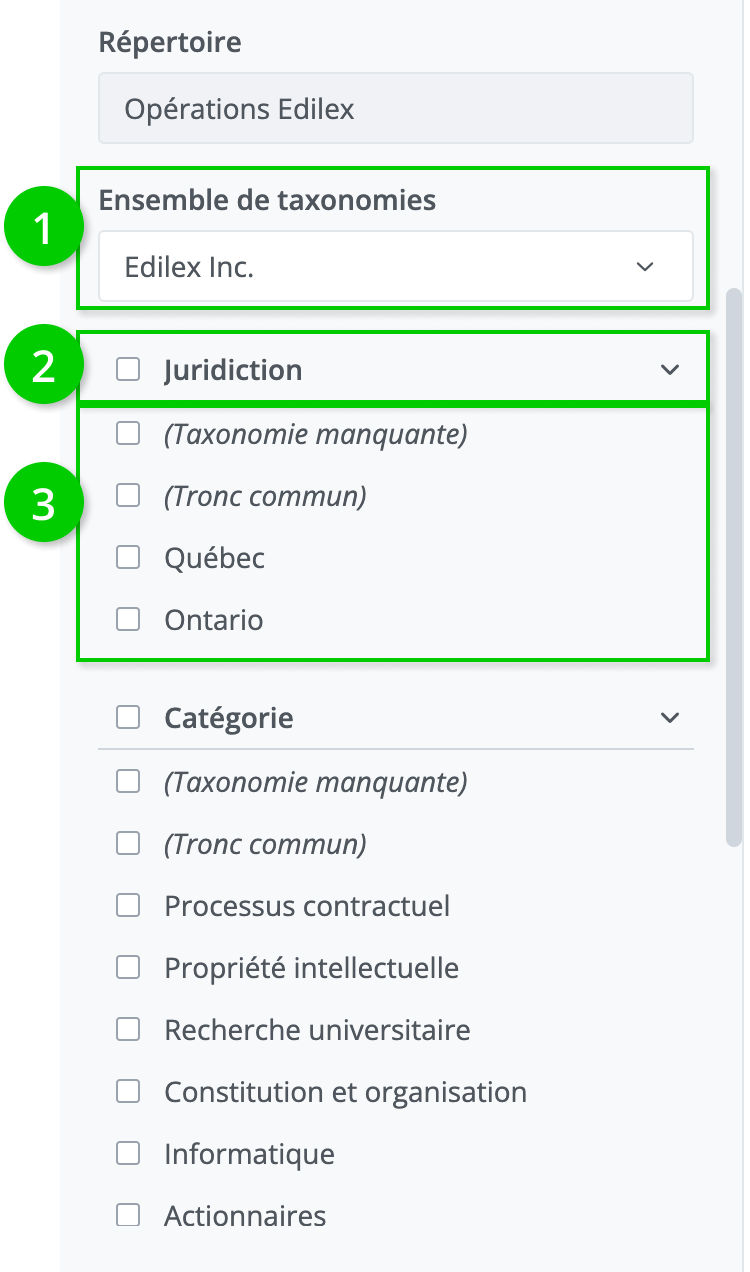
2. Rechercher et filtrer avec les taxonomies
Où utiliser les filtres ?
Les filtres basés sur les taxonomies sont disponibles dans plusieurs sections de l'application, vous permettant de rechercher et d’organiser vos contenus, modèles et projets de manière efficace.
a. Liste des projets
Appliquez des filtres pour visualiser les projets répondant à des critères précis, comme un domaine d’application ou un type de document.
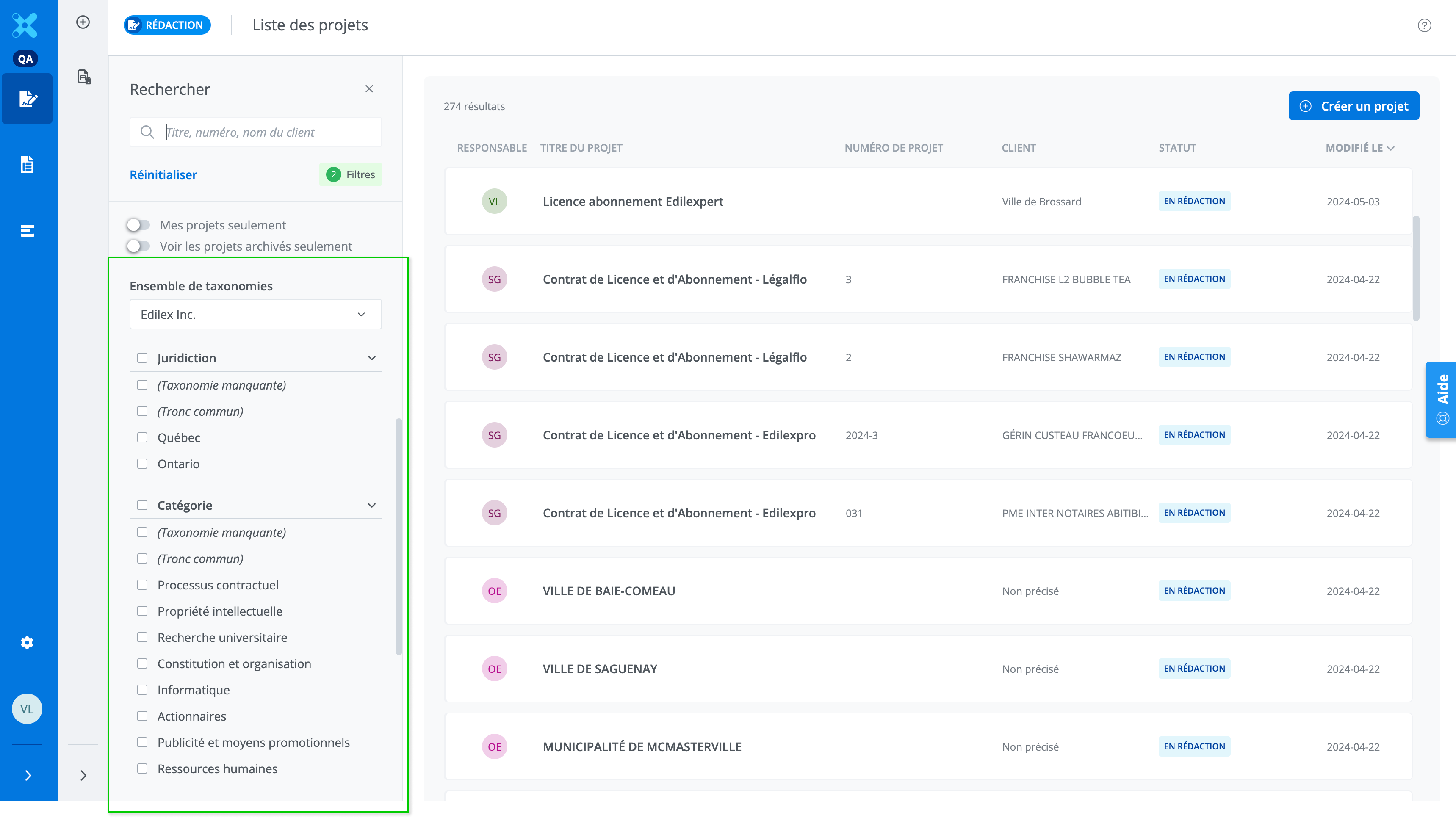
b. Liste des modèles
Affinez vos recherches pour afficher uniquement les modèles pertinents selon les critères définis, grâce à un panneau de filtres permanent à droite de l’écran.
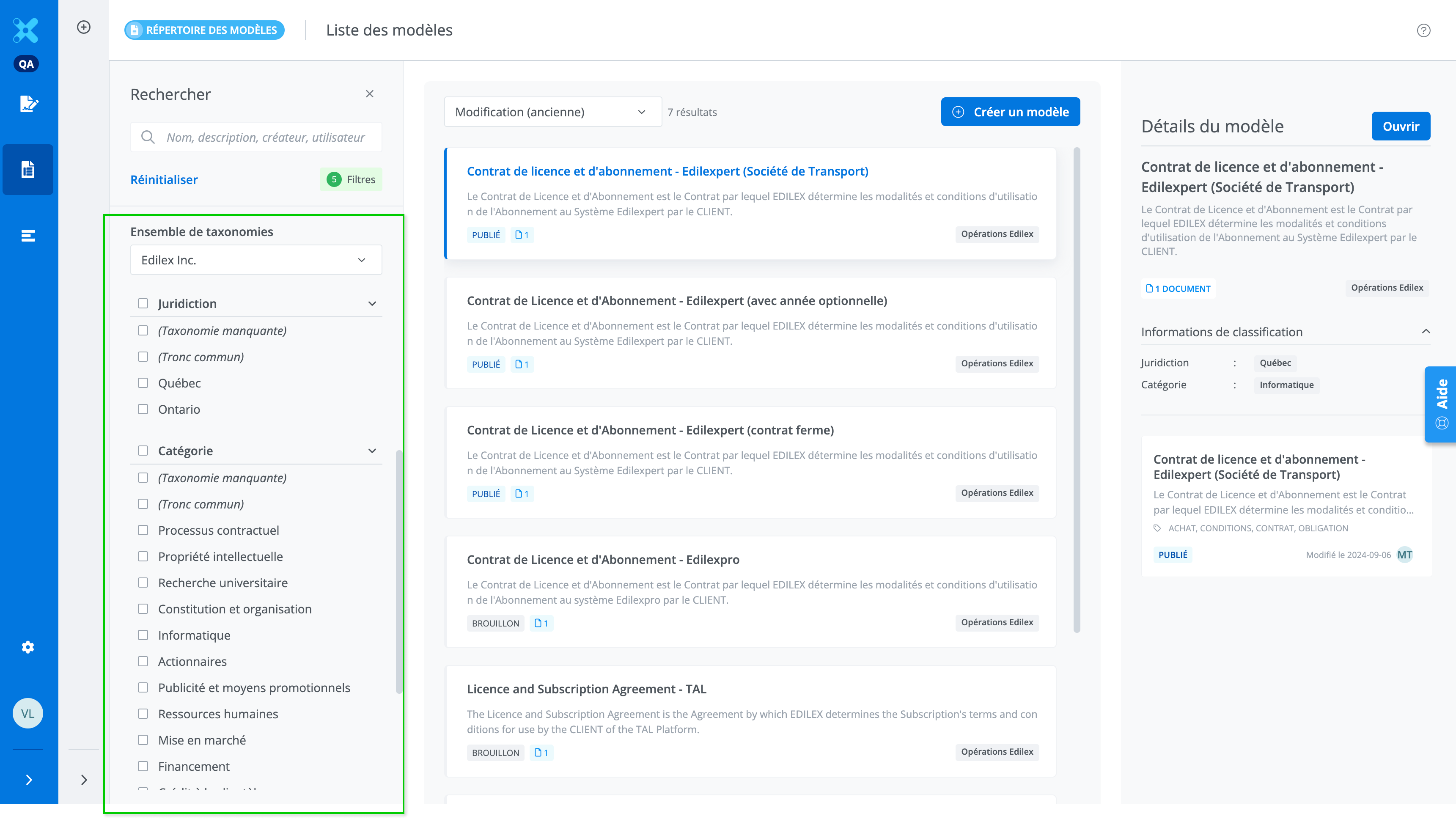
c. Répertoire des contenus
Utilisez les filtres pour trouver rapidement des sections, clauses ou annexes précises en fonction des taxonomies associées.
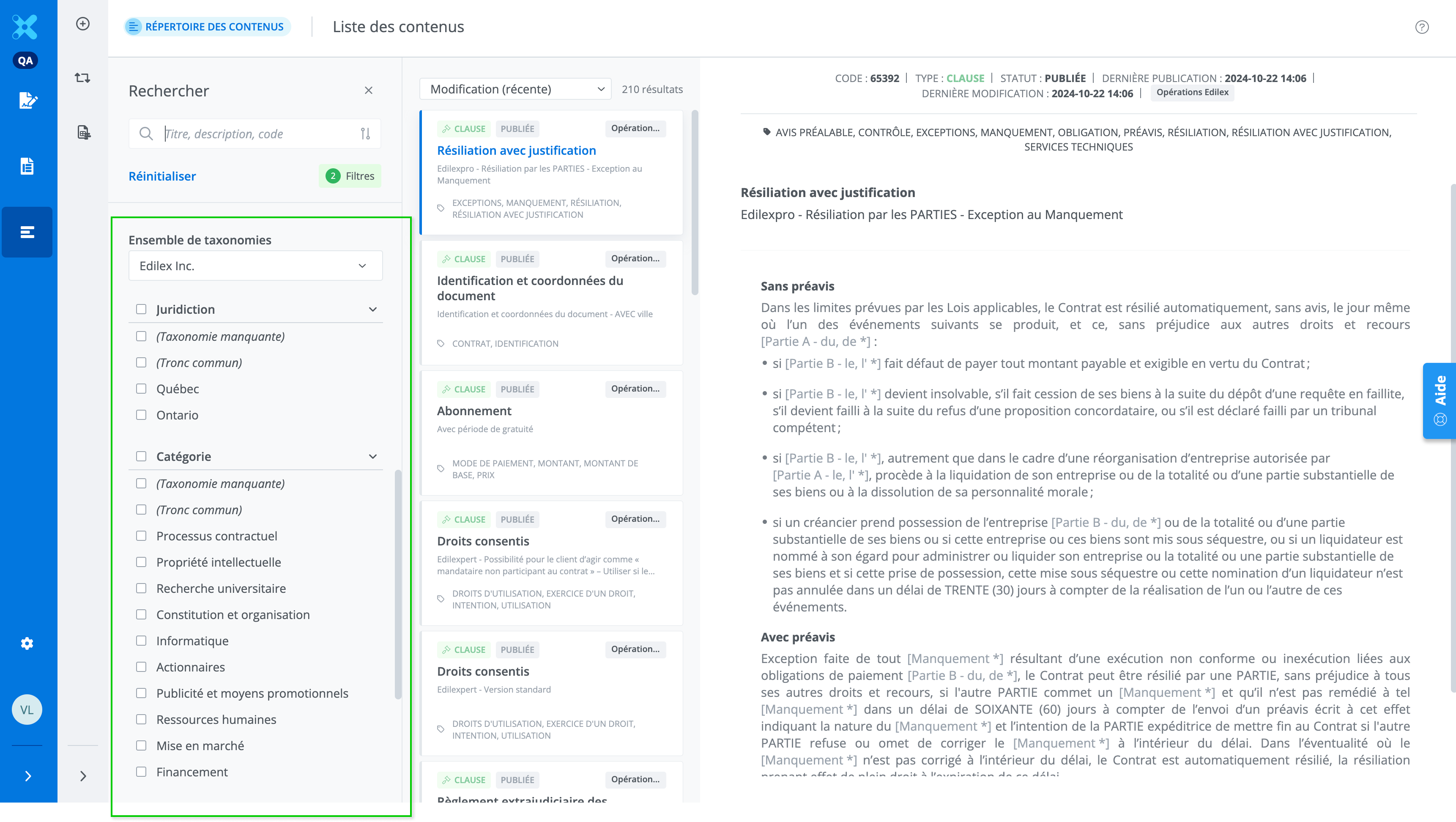
Fonctionnalités des filtres
Les filtres basés sur les taxonomies offrent une puissante flexibilité pour rechercher, organiser et afficher vos contenus, modèles et projets de manière ciblée. Voici leurs principales fonctionnalités :
a. Filtrage par taxonomies
Sélectionnez une ou plusieurs valeurs de taxonomies pour affiner vos recherches (ex. : Type de contrat ou Domaine juridique). Vous pouvez également combiner plusieurs critères pour afficher des résultats précis répondant à des besoins complexes.
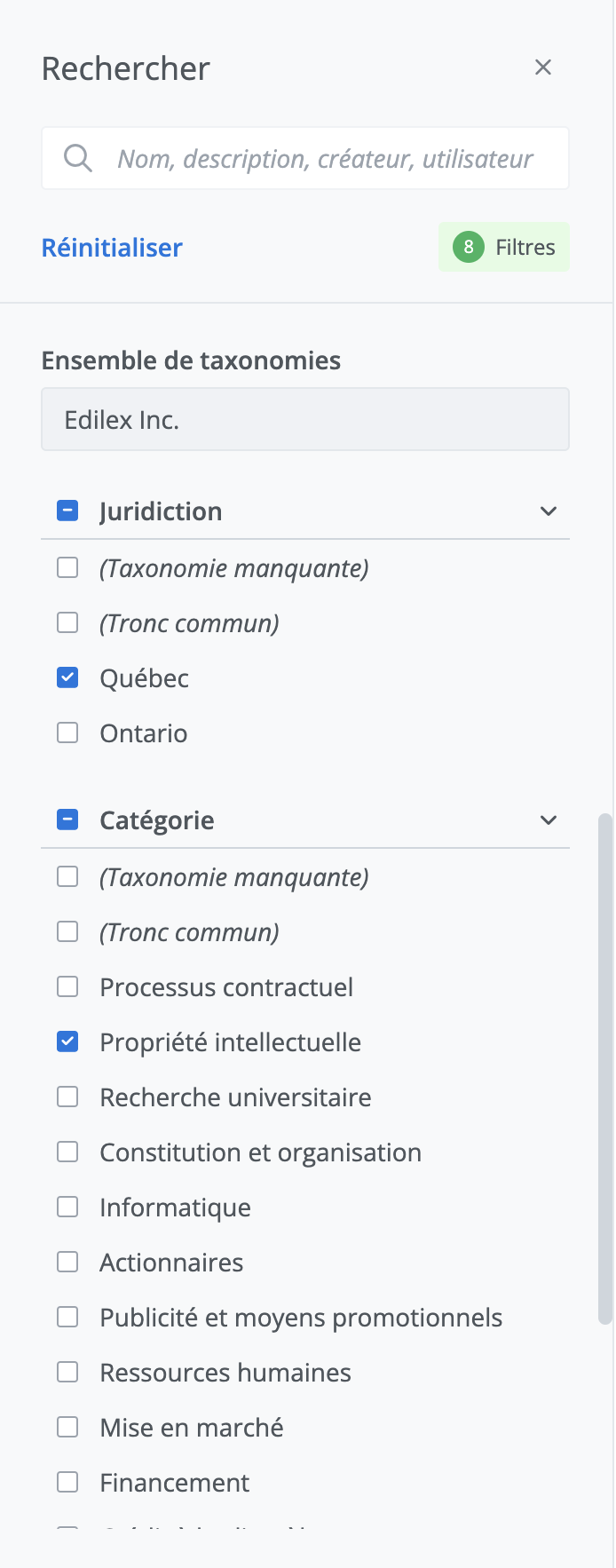
b. Option Taxonomie manquante
Accessible uniquement aux utilisateurs disposant des permissions appropriées.
L’option Taxonomie manquante sert à identifier les contenus ou modèles auxquels aucune valeur de taxonomie n’a été assignée. Cette option permet de retrouver, par exemple, les contenus pour lesquels aucune valeur de taxonomie de Juridiction n’a été associée.
c. Option Tronc commun
Cette option permet de retrouver les contenus identifiés comme tronc commun, c.-à-d. qu’ils sont assez généraux de sorte que toutes les valeurs de la taxonomie y sont associées. Filtrez les éléments contenant la valeur Tronc commun, seule ou en combinaison avec d’autres valeurs, pour des recherches étendues ou pointues.
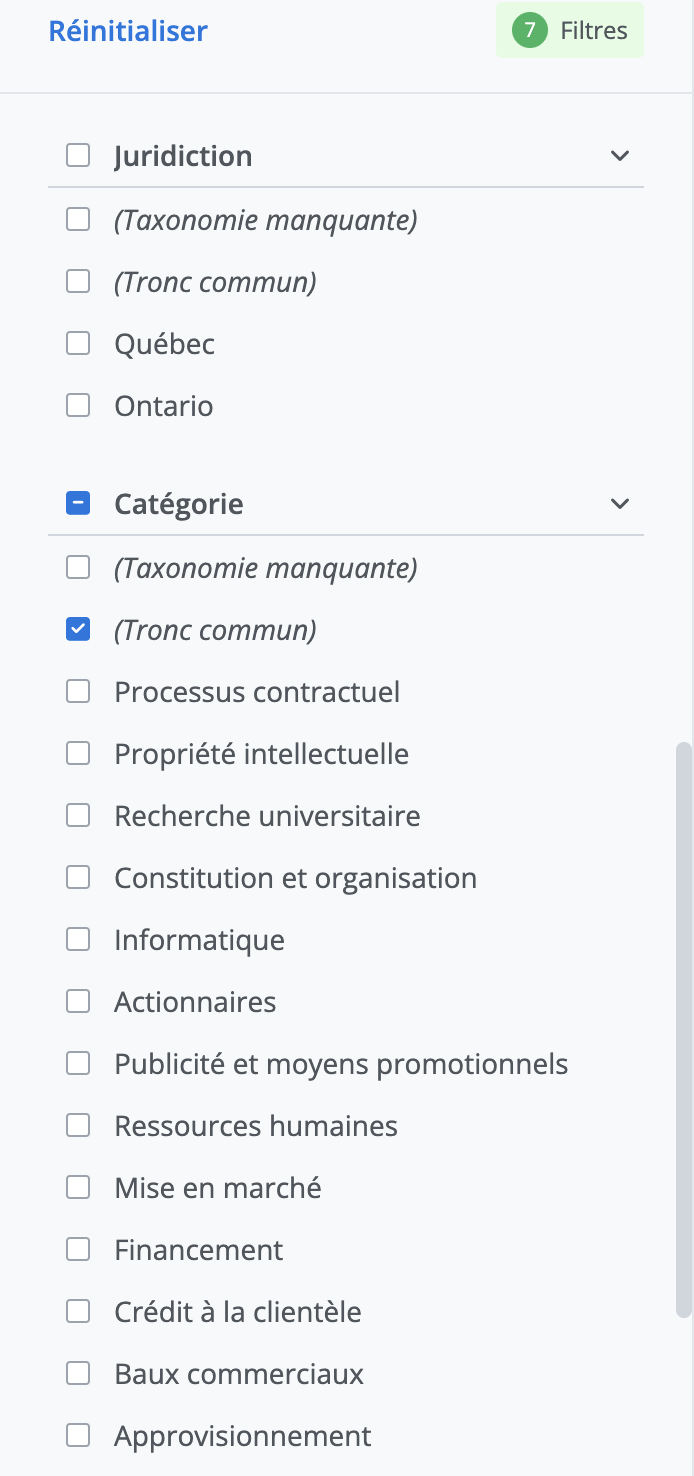
Exemple de classification des résultats retournés
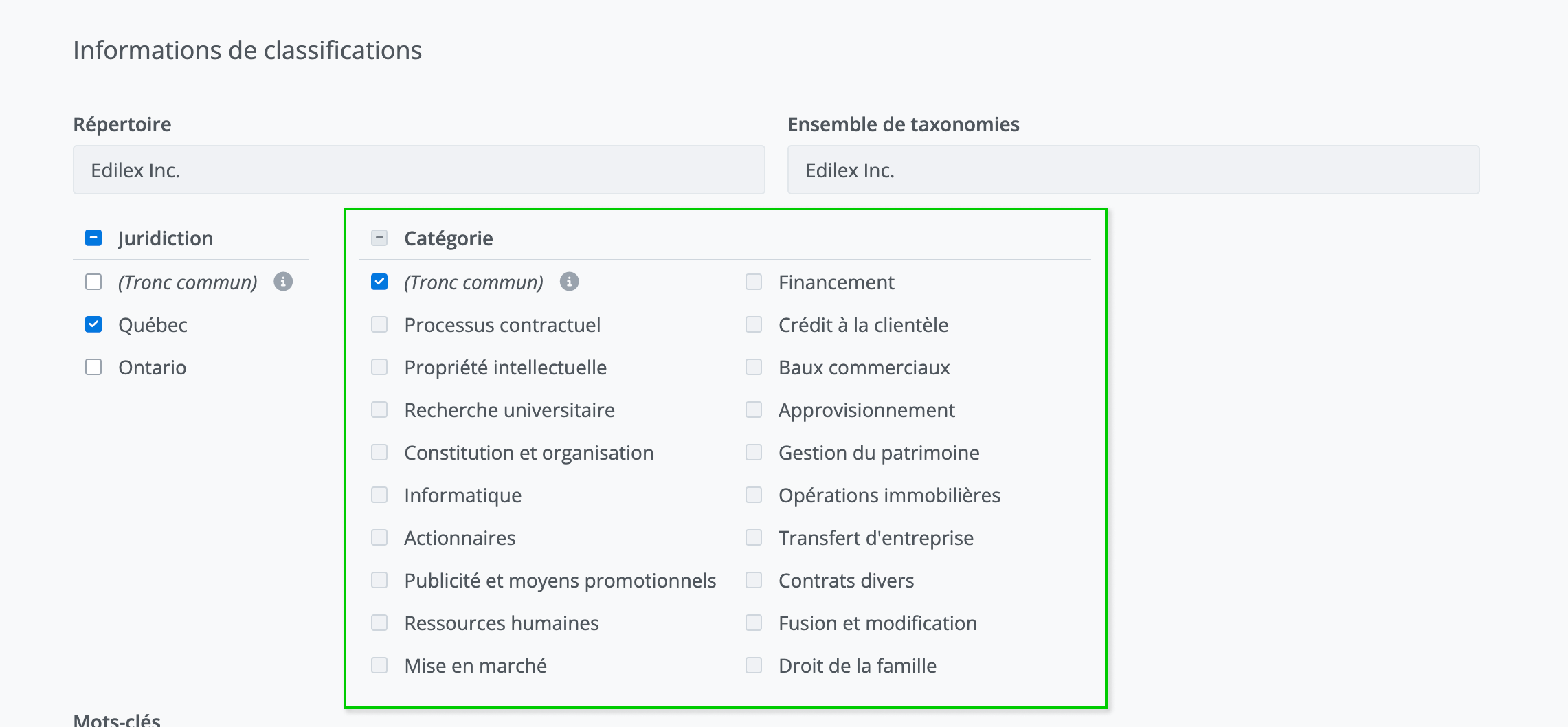
La classification Tronc commun d’une taxonomie signifie également que toute nouvelle valeur qui sera ajoutée à la taxonomie sera également sélectionnée automatiquement.
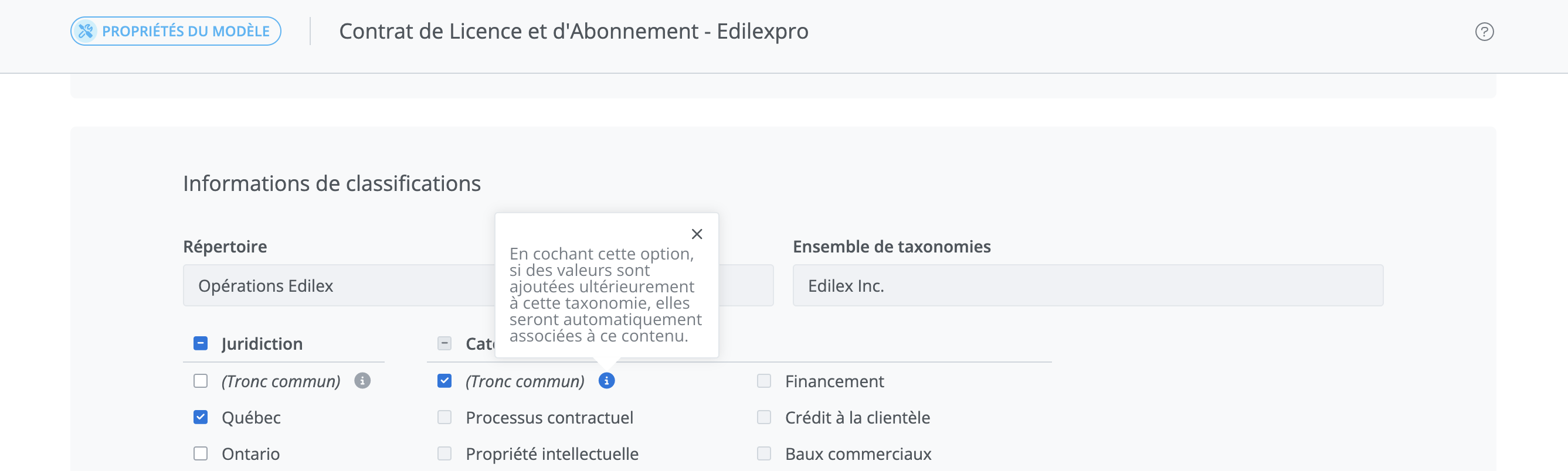
Exemple d’utilisation des filtres et résultats de recherche
Lorsque vous sélectionnez une seule valeur de taxonomie (ex. : Processus contractuel), les résultats retournés correspondent aux contenus ayant au minimum la valeur de taxonomie associée, c.-à-d. que les résultats retournés pourront contenir la valeur sélectionnée, mais aussi plusieurs autres valeurs.
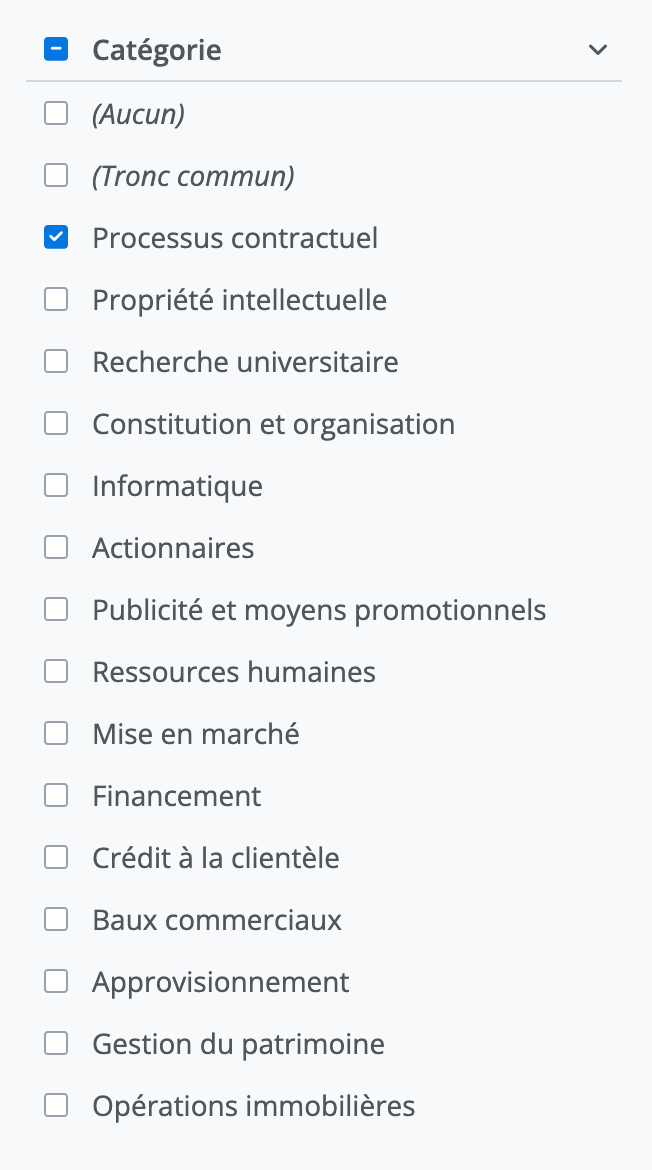
Voici les cas de classification de contenus qui sont retournés par la sélection de la valeur Processus contractuel :
Cas 1 : seule la valeur Processus contractuel est associée au contenu.
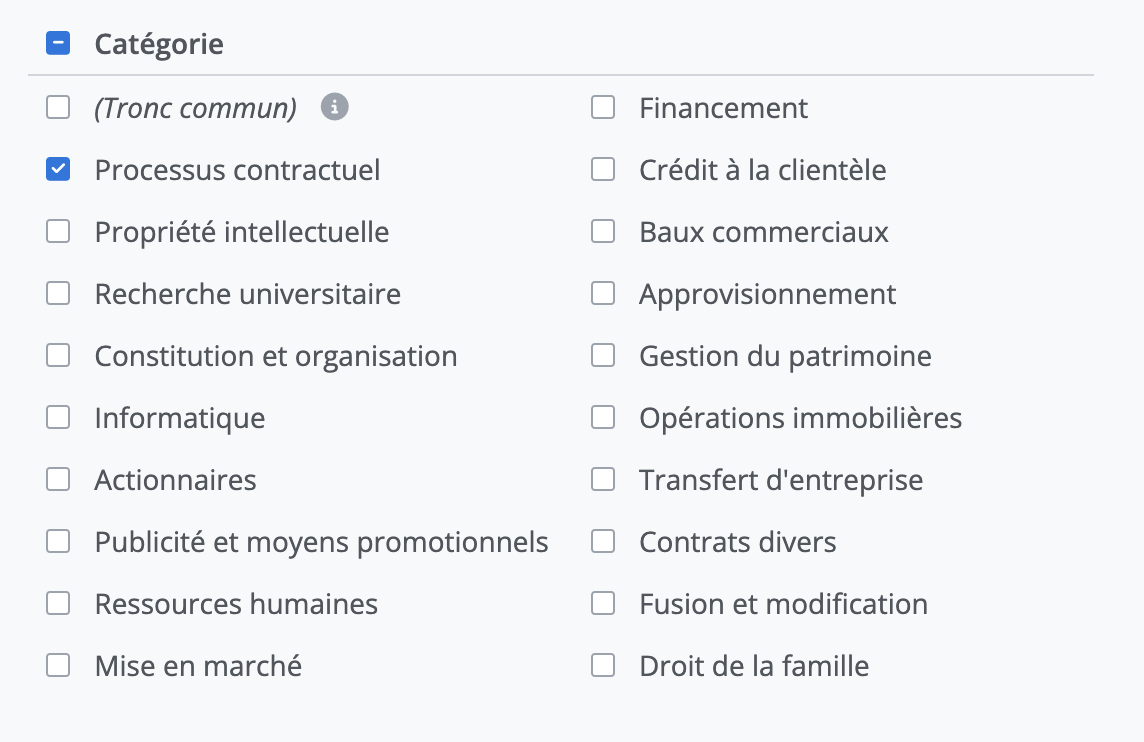
Cas 2 : La valeur Processus contractuel est associée au contenu, mais aussi à deux autres valeurs.
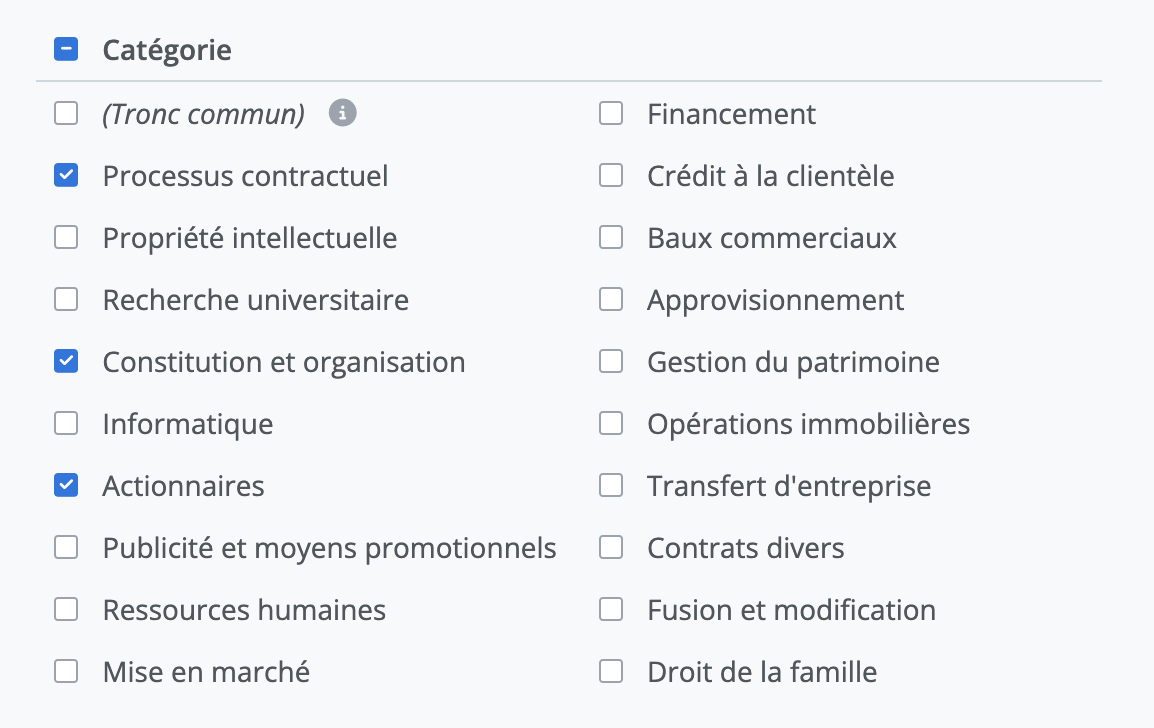
Cas 3 : La valeur Processus contractuel est associée au contenu ainsi que toutes les autres valeurs.
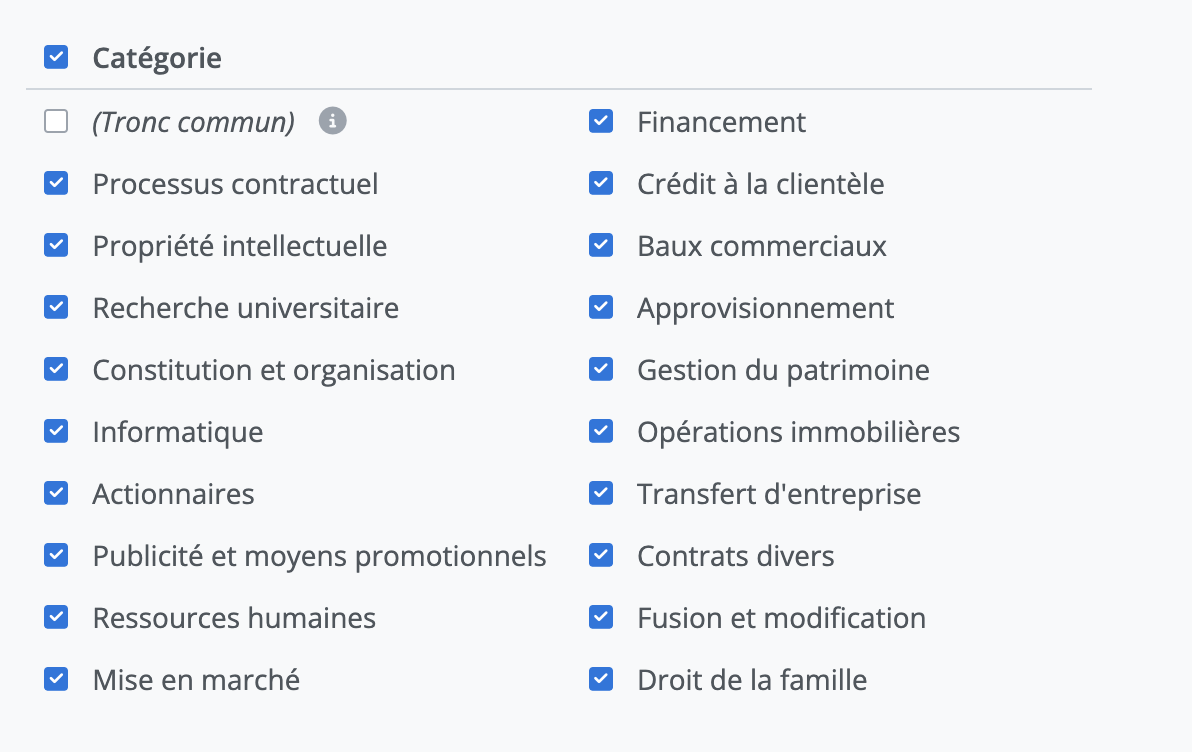
3. Assignation des taxonomies
L’assignation des taxonomies permet de classer vos contenus, modèles et projets en leur assignant des catégories précises, facilitant ainsi leur organisation et leur recherche.
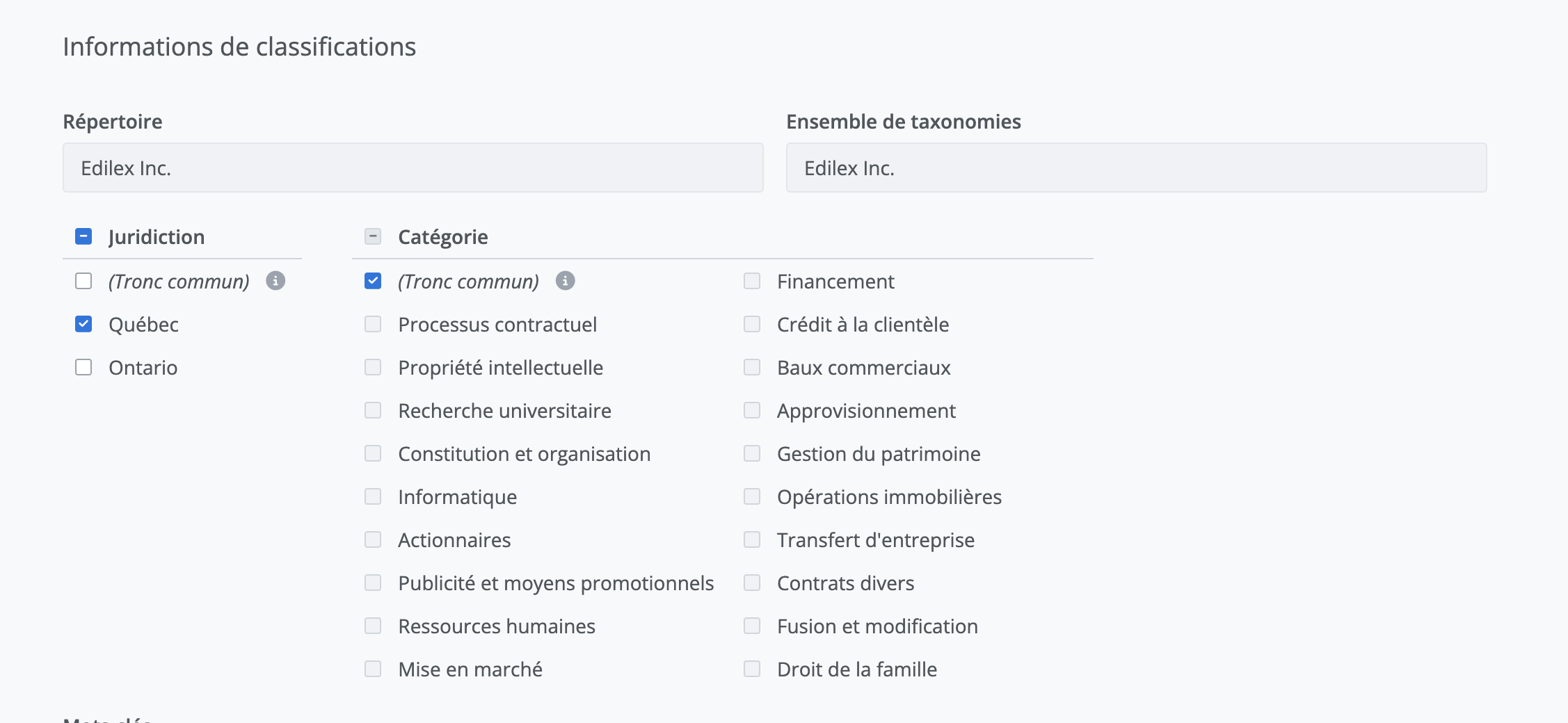
Étapes pour assigner une taxonomie :
Assurez-vous d’attribuer des valeurs pertinentes pour optimiser la gestion et l’utilisation des taxonomies.
Accédez à l’élément que vous souhaitez configurer (contenu, modèle ou projet).
Ouvrez l’onglet Propriétés à partir du menu des fonctionnalités.
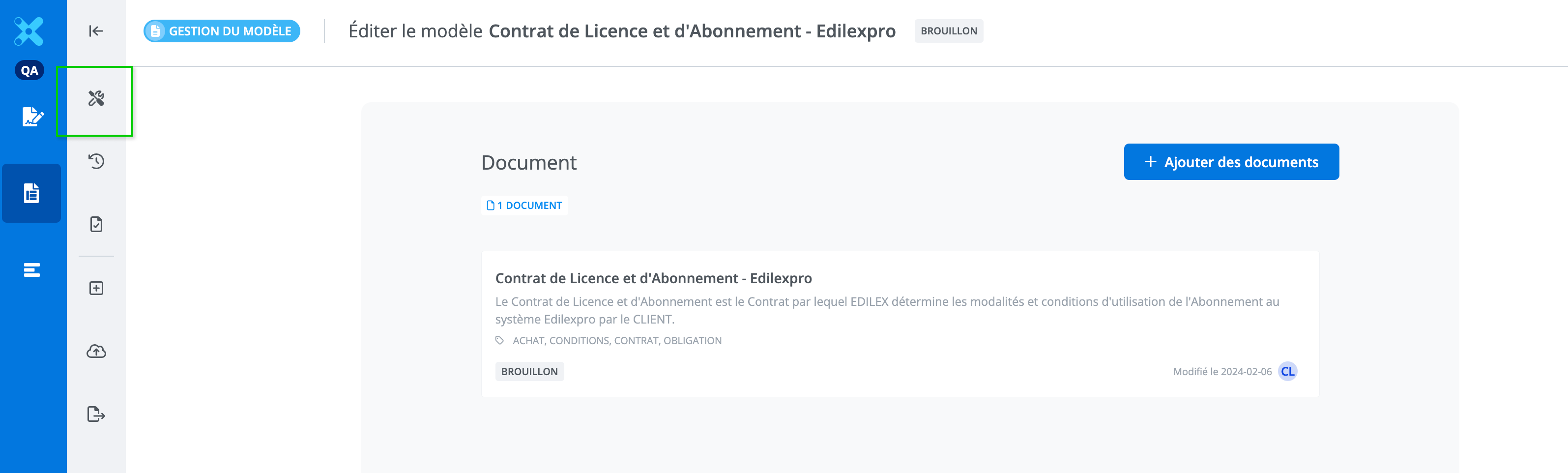
Sélectionnez une taxonomie et choisissez une ou plusieurs valeurs appropriées.
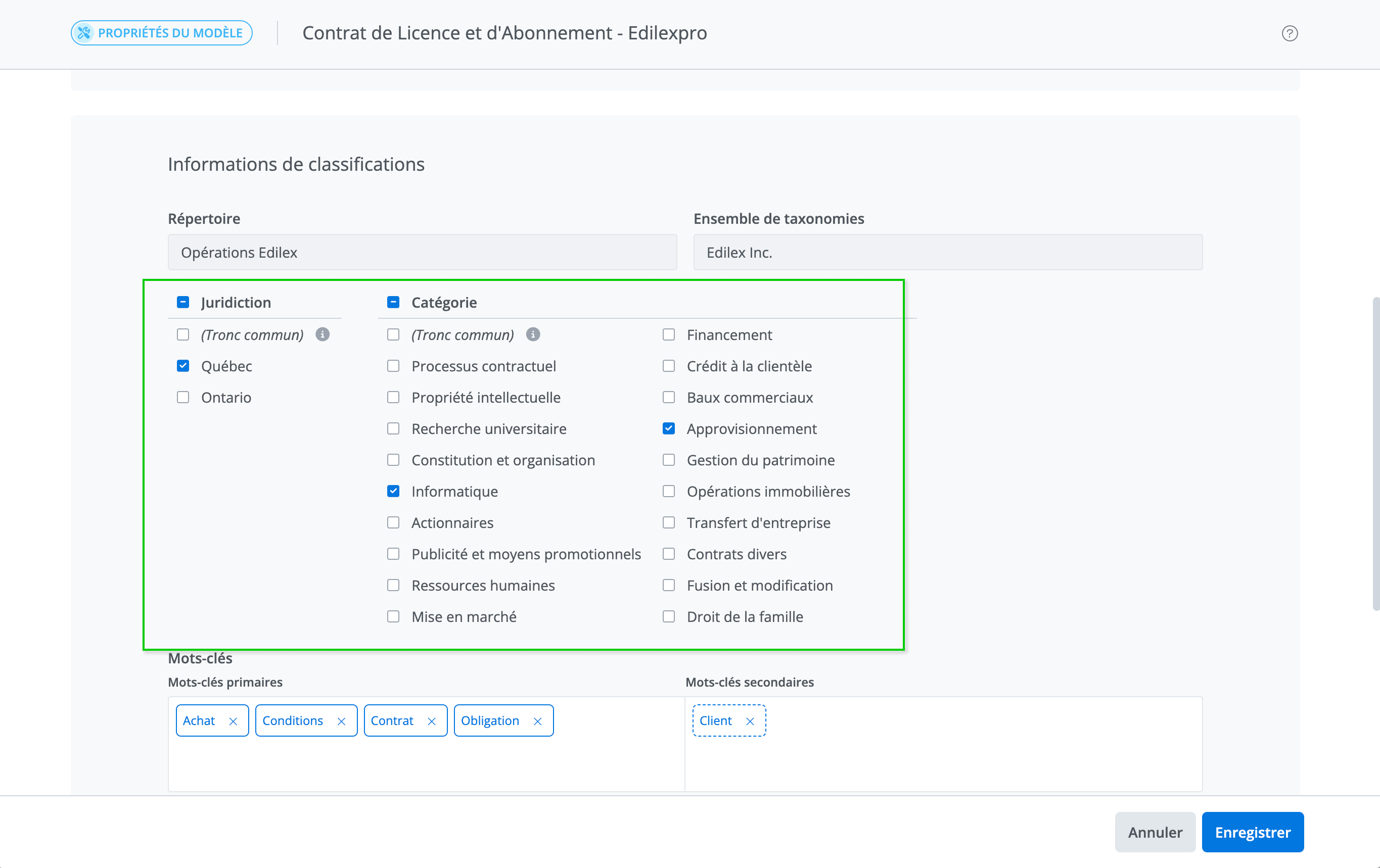
Cliquez sur Enregistrer pour valider l’assignation.
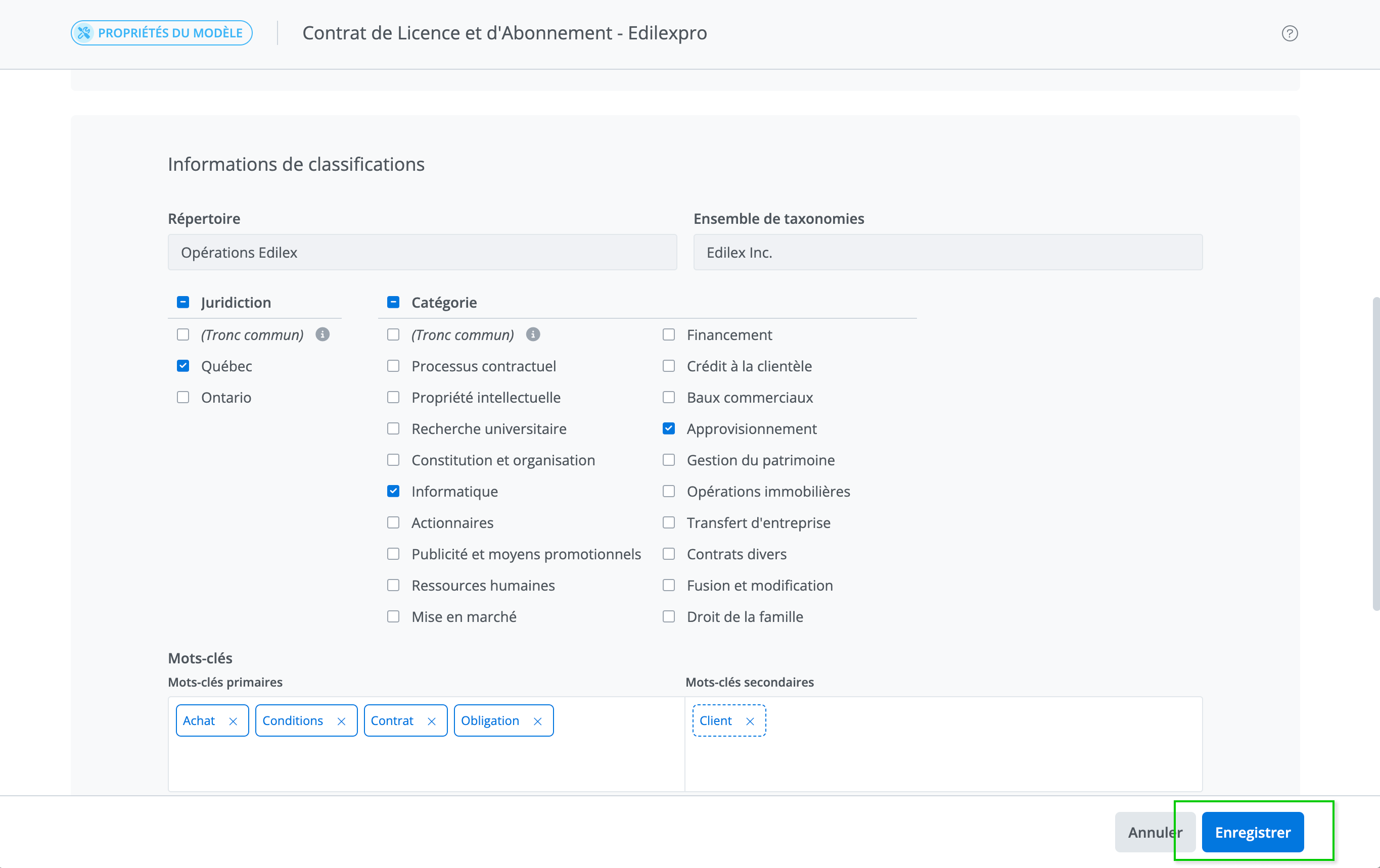
Cas particuliers :
a. Valeur Tronc commun :
Attribuée automatiquement pour les nouveaux contenus.
Peut être utilisée pour assurer une compatibilité universelle entre le contenu et un modèle.
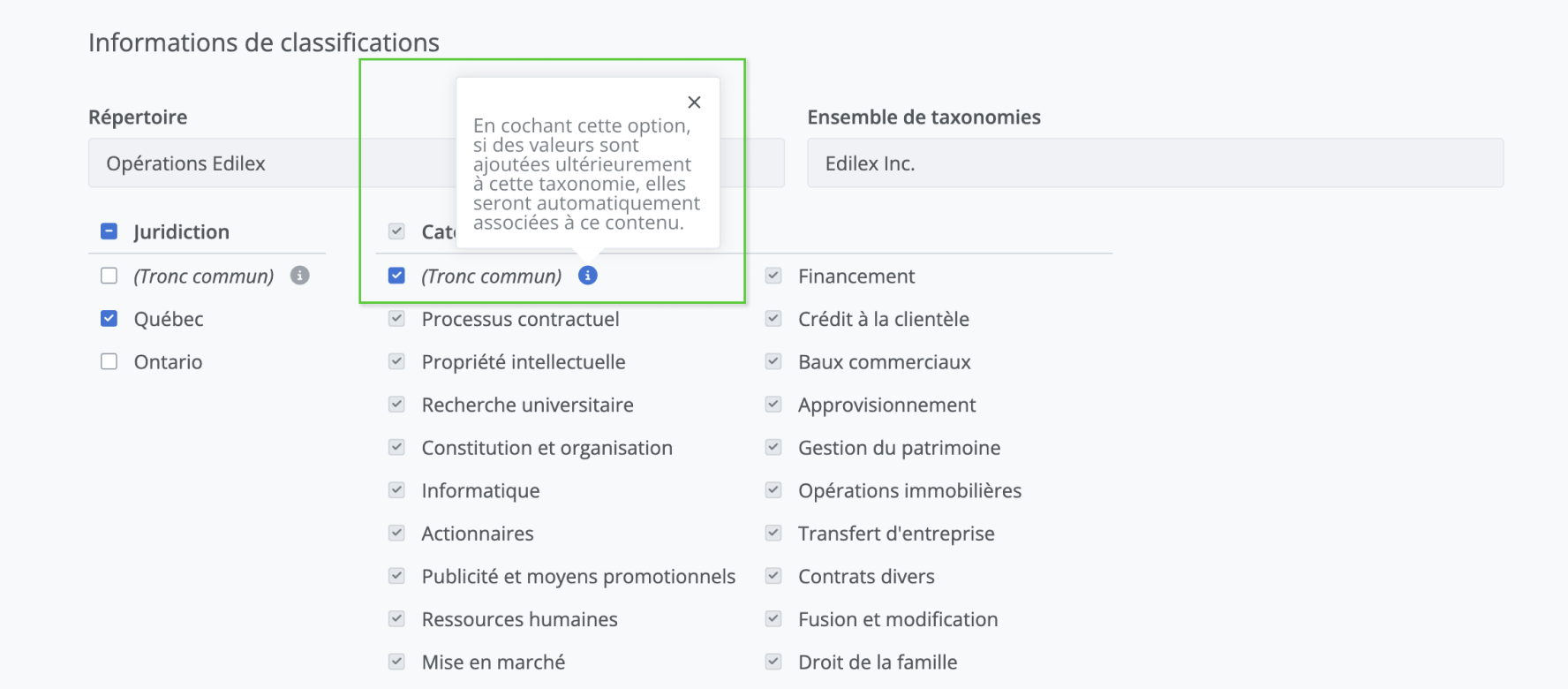
b. Modifier la taxonomie d’un contenu publié
Élargir la couverture d’un contenu.
Afin de maintenir la compatibilité entre les contenus publiés et les modèles, la modification d’un contenu publié peut être effectuée seulement dans le sens d'élargir l'étendue de sa portée.
Dans ce sens, lorsque vous modifiez la taxonomie d’un contenu publié, seules les sélections de valeurs supplémentaires sont permises.
Dans l’exemple suivant, les trois valeurs de la taxonomie Catégorie sélectionnée (Recherche universitaire, Constitution et organisation et Actionnaires) doivent demeurer sélectionnées, mais vous pourriez y ajouter Ressources humaines, ce qui maintiendrait ce qui est déjà en place tout en élargissant la portée du contenu.
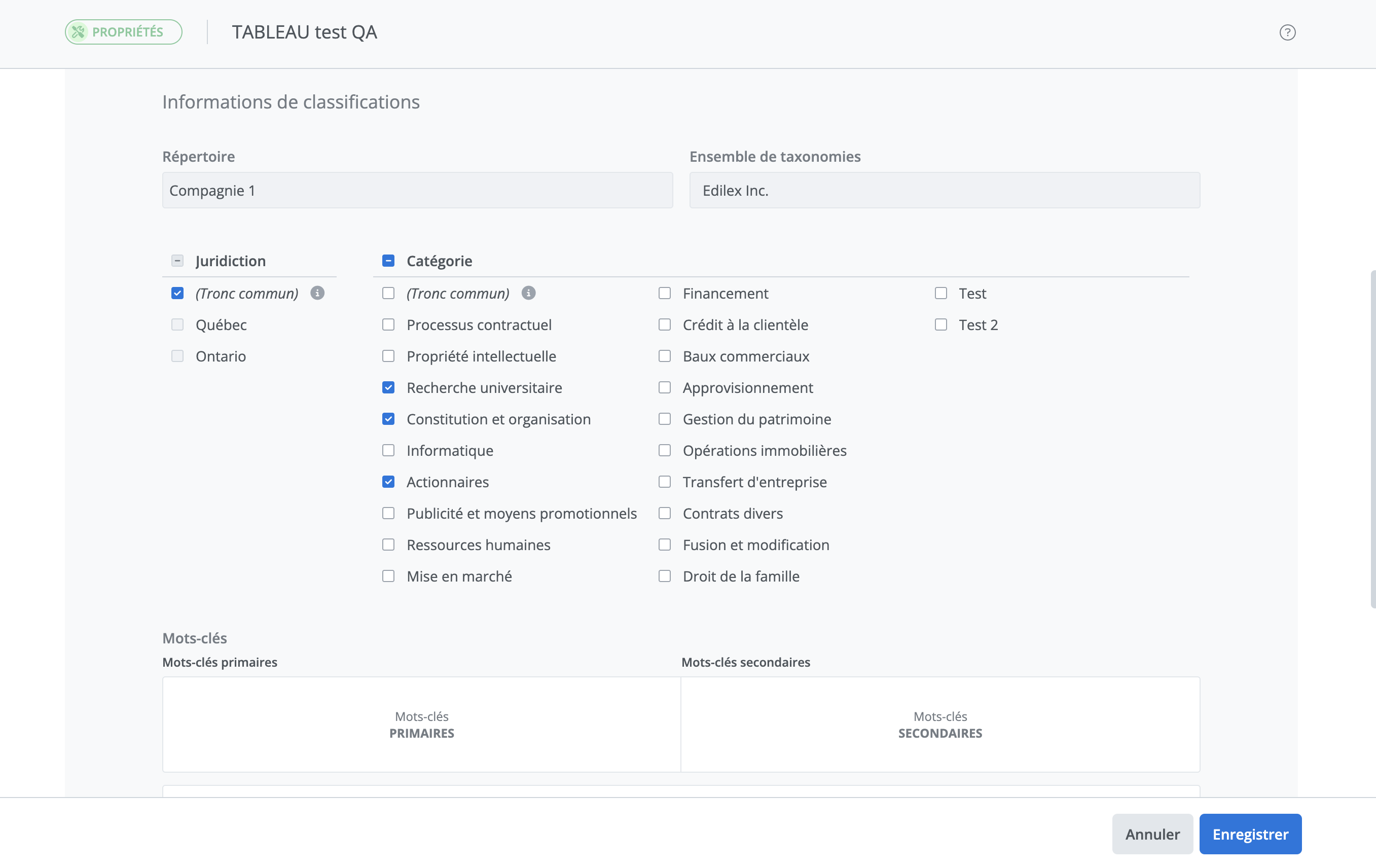
c. Retirer la valeur Tronc commun d’un contenu publié
Ce cas d’exception permet de réduire la couverture tout en maintenant la compatibilité des contenus. Cela aura comme conséquence que les nouvelles valeurs de taxonomie créées pour la taxonomie concernée ne seront plus automatiquement ajoutées au contenu.
Pour ce faire, désélectionnez d’abord la valeur Tronc commun de la taxonomie.
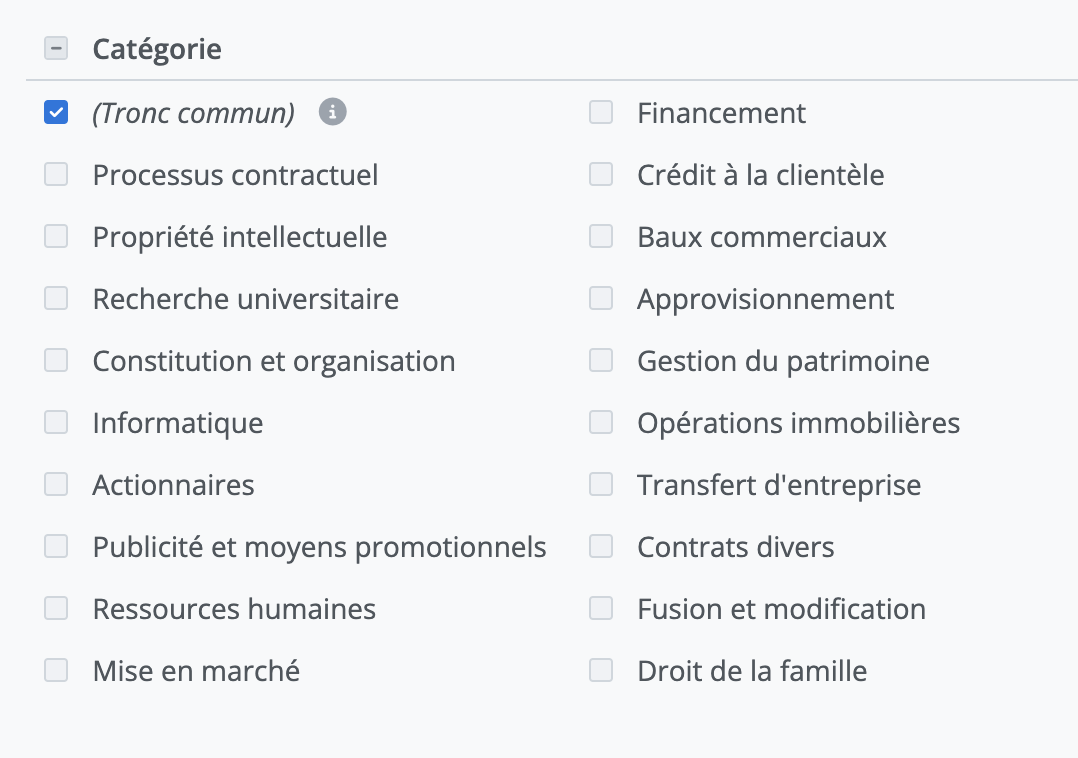
Ensuite, sélectionnez l’entièreté des valeurs à l’aide du sélecteur adjacent au nom de la taxonomie. Vous pourrez ensuite enregistrer vos changements.
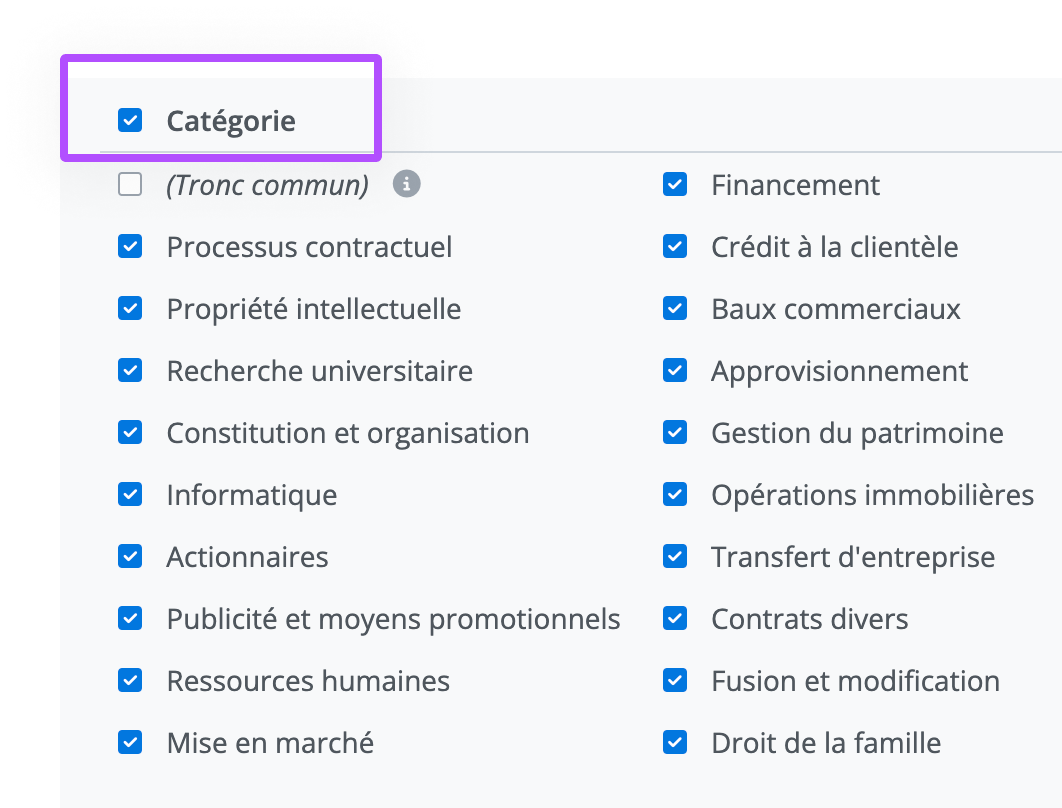
4. Configuration des taxonomies
Permissions obligatoires :
perm_template_edit: Nécessaire pour modifier les modèles et leurs taxonomies.perm_org_manage: Requise pour gérer les paramètres organisationnels, incluant la création et la modification des taxonomies.
Qui peut configurer les taxonomies ?
Les administrateurs de l’organisation.
Les juristes ou les utilisateurs autorisés ayant les permissions ci-dessus.
Comment vérifier ou attribuer les permissions ?
Accédez aux paramètres d’administration.
Vérifiez ou attribuez les permissions nécessaires aux utilisateurs depuis la section Gestion des utilisateurs.
Seuls les utilisateurs habilités peuvent s’assurer que les taxonomies restent cohérentes et alignées sur les besoins de l’organisation.
a. Création de nouvelles taxonomies
Créer une taxonomie vous permet d’ajouter un critère de classification personnalisé pour structurer vos contenus, modèles et projets.
Étapes pour créer une taxonomie :
Accédez à la section Configuration des taxonomies dans l’application.
Cliquez sur Ajouter une taxonomie.
Donnez un nom à la taxonomie (ex. : Type de contrat).
Ajoutez des valeurs précises (ex. : Contrat de travail, Accord de confidentialité).
Enregistrez pour finaliser la création.
Conseils :
Utilisez des noms clairs et descriptifs.
Évitez les doublons pour maintenir une organisation cohérente.
Une fois créée, la taxonomie peut être appliquée et utilisée dans vos projets, contenus et modèles.
b. Ajout de valeurs à une taxonomie
Ajouter des valeurs à une taxonomie permet d’enrichir ses critères de classification et d’adapter sa structure à vos besoins particuliers.
Étapes pour ajouter des valeurs :
Accédez à la section Configuration des taxonomies.
Sélectionnez la taxonomie à modifier (ex. : Type de contrat).
Cliquez sur Ajouter une valeur.
Saisissez le nom de la nouvelle valeur (ex. : Partenariat, Sous-traitance).
Enregistrez vos modifications.
Conseils :
Utilisez des noms pertinents et clairs pour éviter toute confusion.
Validez avec votre équipe les nouvelles valeurs pour garantir leur utilité et leur cohérence.
Une fois ajoutées, ces valeurs seront immédiatement disponibles pour la classification, le filtrage et la recherche dans l’application.
5. Configuration d’alias et affichage des taxonomies
Un alias agit comme une abréviation. Son objectif d’utilisation est de permettre l’identification rapide d’une entité et l’affichage et le survol d’une plus grande quantité d’information. Même si plusieurs entités portent le même nom, grâce à l’affichage des alias de taxonomies dans les différentes listes de l’application, il est possible de bien les distinguer.
Les taxonomies sont liées à plusieurs types d’entités comme :
Les contenus;
Les modèles;
Les projets;
a. Fonctionnement de l’affichage des taxonomies
L'affichage des taxonomies dans les listes repose sur la présence d’un alias défini dans les paramètres de l’organisation. Si un alias est défini pour une taxonomie ou une valeur de taxonomie, elle sera affichée dans les listes.
Un alias a toujours les caractéristiques suivantes :
8 caractères maximum.
La saisie peut se faire en lettres minuscules ou majuscules.
L’affichage se fait selon le format de la saisie.
Exemple : Affichage dans les contenus :

Exemple : Affichage dans les modèles :
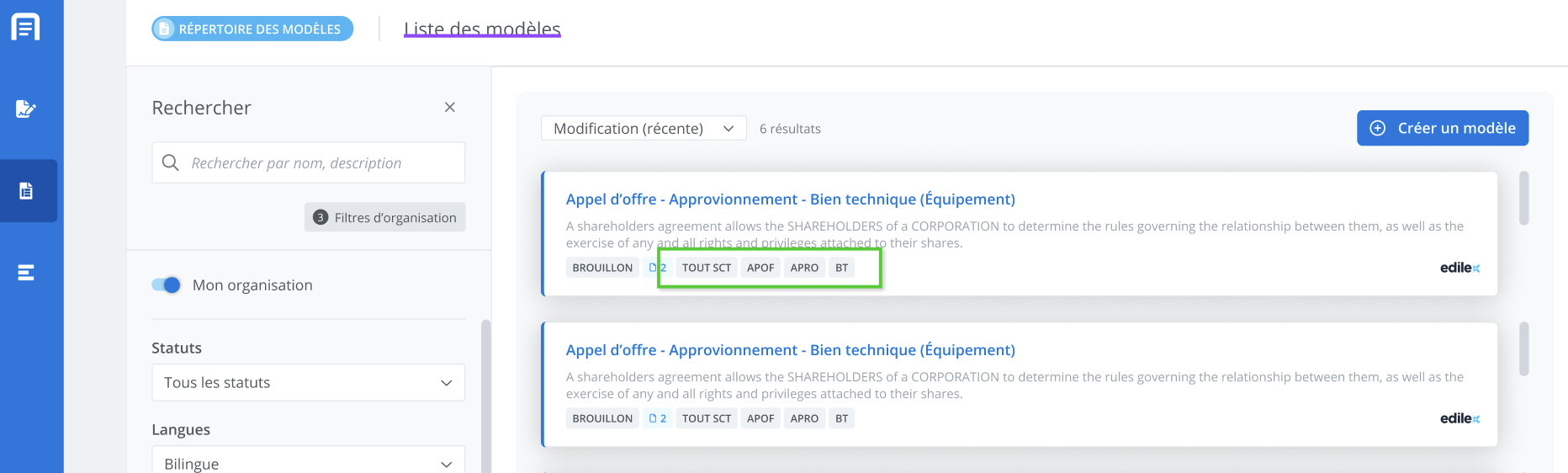
b. Étapes de configuration
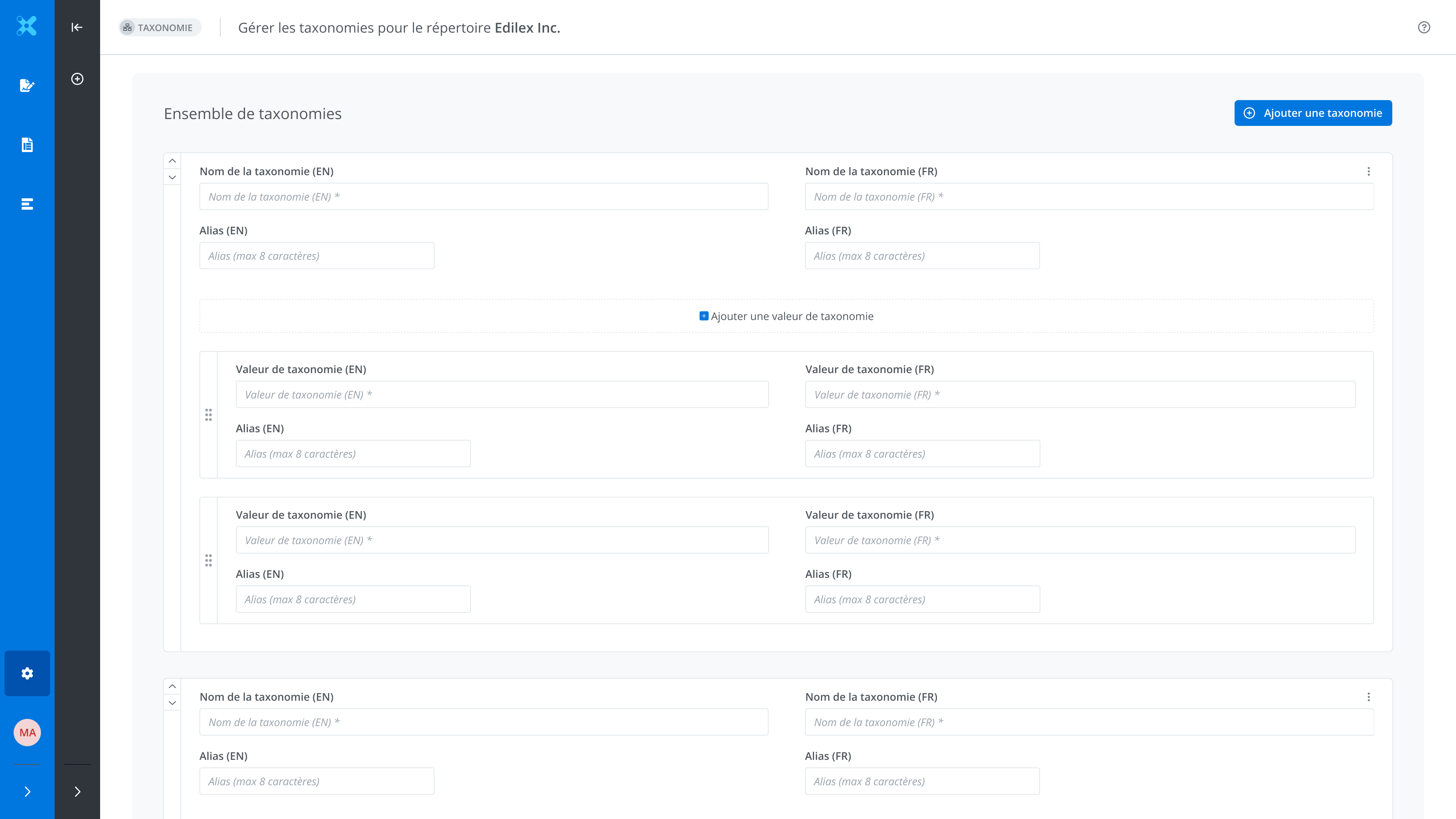
Accéder aux paramètres Admin > Taxonomies.
Pour chaque taxonomie et valeur de taxonomie, il est possible de définir un champ alias.
Si aucun alias n’est défini → aucune pastille ne sera affichée dans les listes pour celle-ci.
Règle spéciale : tronc commun
Pour la taxonomie « Tronc commun », au lieu d’afficher une pastille « tronc commun », les listes afficheront la pastille “TOUT+l’alias”.
Cela est particulièrement utile lorsqu’il y a plusieurs taxonomies tronc commun dans un même contenu afin de les discerner plus facilement.
Exemple : Pour la taxonomie Secteur l’alias SCT est défini et celle-ci est classifiée comme tronc commun, l’affichage de la taxonomie secteur se fera donc comme suit :
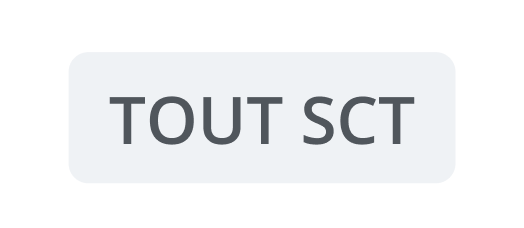
Ouvrir et fermer le panneau des filtres et de recherche
Il est possible d’ouvrir et de fermer le panneau des filtre et de recherche afin de laisser plus de place à la liste des modèles dans la surface.
Pour fermer le panneau le panneau des filtre et de recherche, cliquez sur le bouton X du panneau.
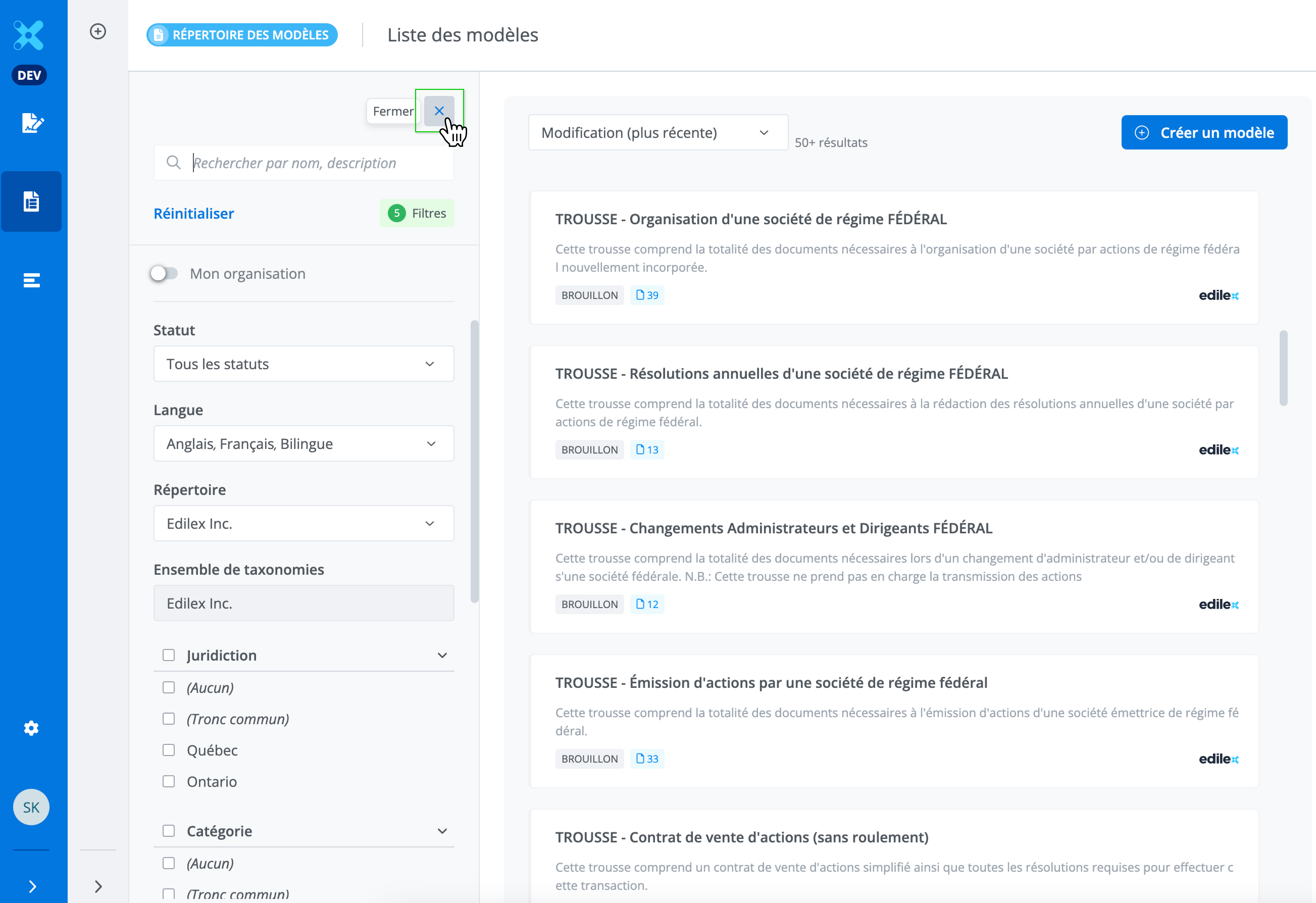
Résultats de recherche
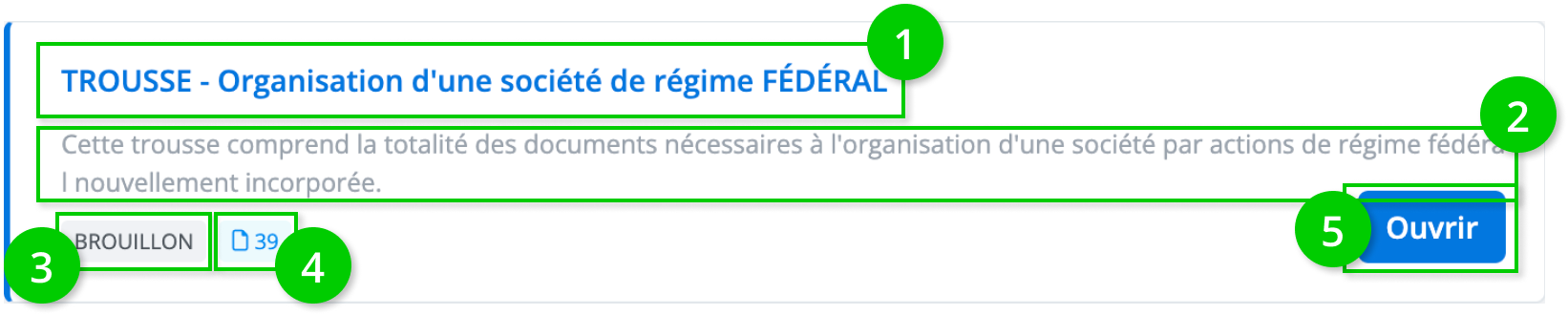
Chaque tuile représente un modèle et contient plusieurs renseignements :
Le titre du modèle
La description du modèle
Le statut du modèle (brouillon, brouillon de publié, publié)
Le nombre de document
Le bouton ouvrir si la tuile est sélectionnée
Ouvrir un modèle
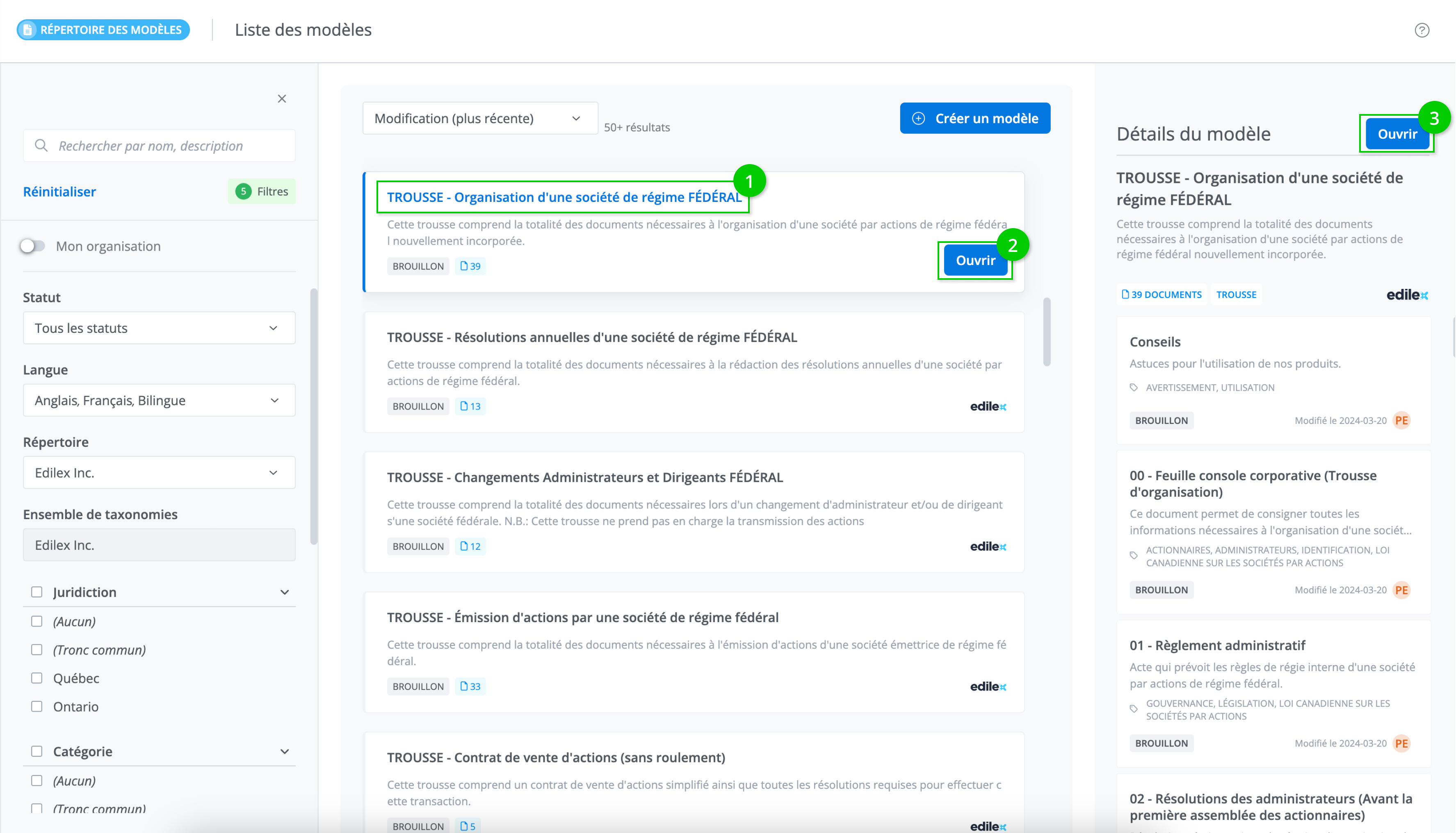
Pour ouvrir un modèle, cliquer le titre (1) ou appuyer sur le bouton Ouvrir (2) dans la tuile du modèle ou bien dans le panneau des détails du modèle (3).
