Recevoir une demande de révision
La fonctionnalité de partage est offerte en bêta.
Veuillez contacter Edilex si vous désirez à avoir un accès anticipé à la fonctionnalité.
Réception de la demande de révision
Une demande de révision commence par la réception d’une notification courriel d’invitation pour la révision d'un projet. Le courriel d’invitation par défaut contient les informations suivantes:
Le prénom et le nom du destinataire,
votre prénom, votre nom et le but de la communication,
les informations concernant le projet que vous partagez,
vos instructions (si vous en avez saisi lors de l'envoi),
un bouton qui permettra au destinataire de naviguer directement vers votre projet dans la plateforme,
deux mentions:
un aperçu du numéro de mobile que vous aurez saisi lors de l’ajout du contact à votre carnet,
l'expiration du lien (le lien expire automatiquement après 30 jours),
et finalement, notre avis de confidentialité.
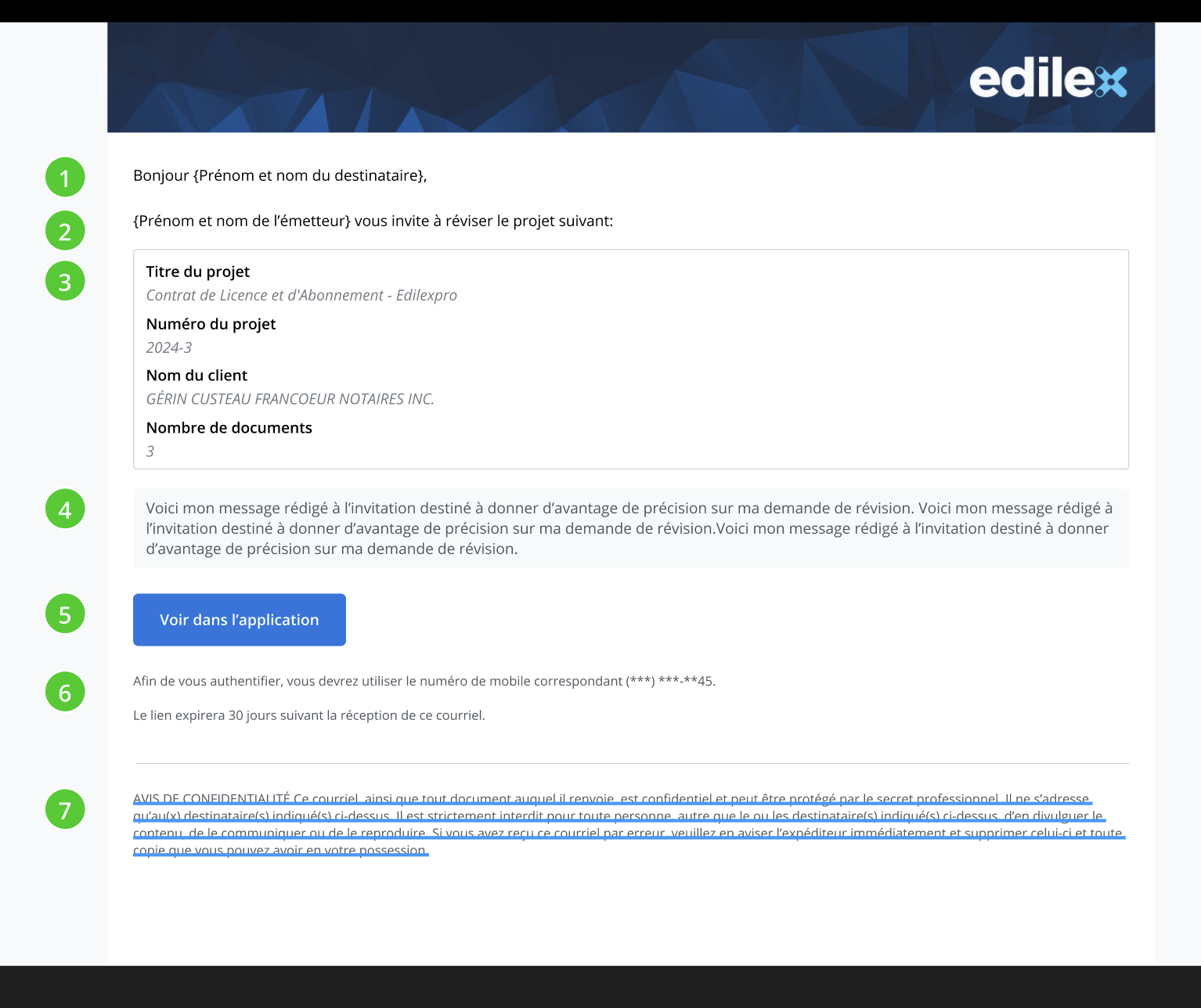
Pour atteindre les documents à réviser, cliquez d’abord sur le bouton Voir dans l’application, vous serez alors redirigé vers la plateforme, à partir d’où vous devrez d’abord vous authentifier.
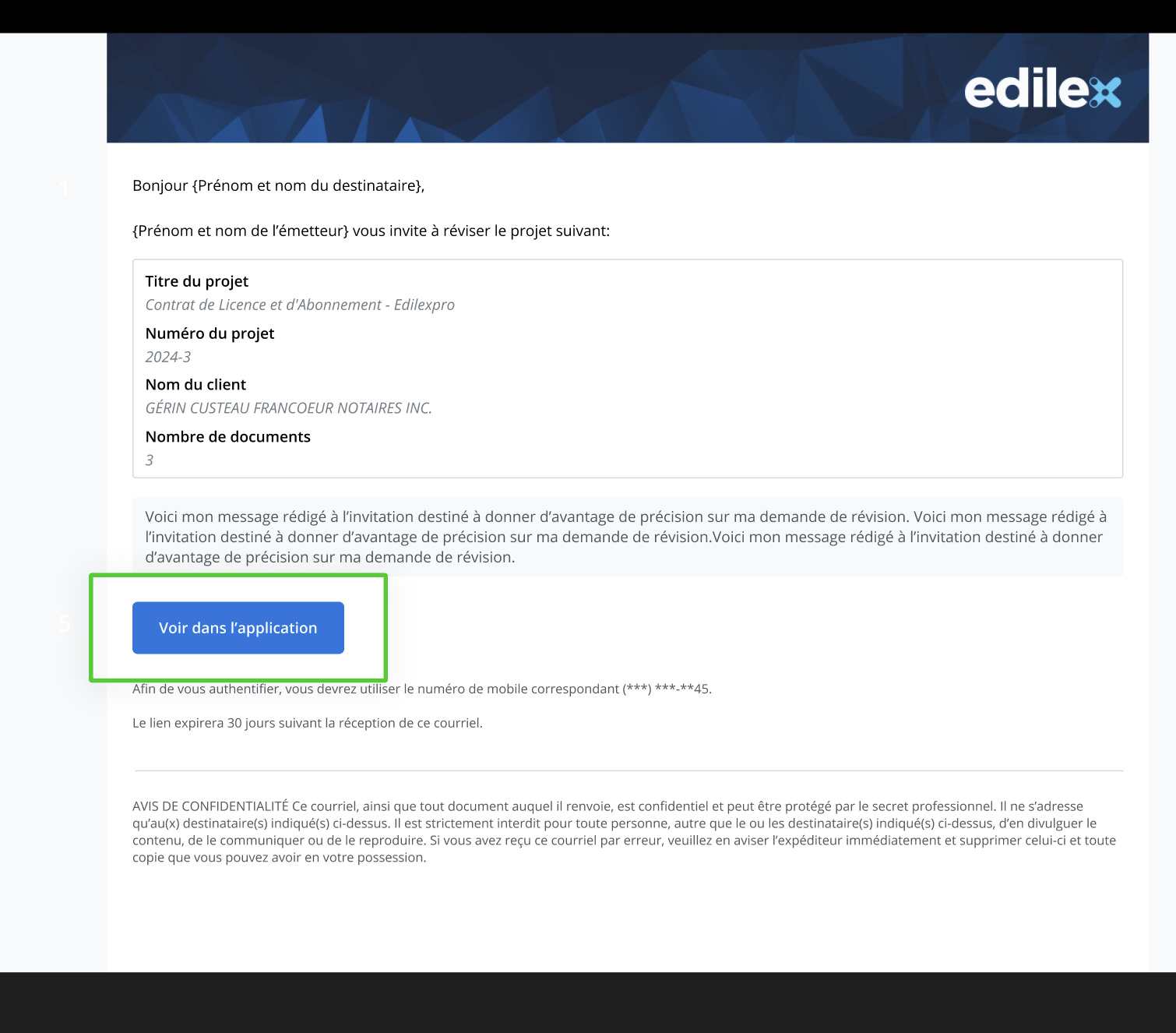
Authentification et connexion
Il existe deux méthodes de connexion possible pour un utilisateur invité.
Avec création de compte (plus sécuritaire) :
L’utilisateur externe doit se créer un compte avec un mot de passe lors de sa première connexion. Un numéro de mobile est donc exigé, car il doit aussi s’authentifier avec un code reçu par SMS.
Un code est envoyé par SMS à toute nouvelle connexion.
Sans création de compte (plus simple) :
L’utilisateur externe se connecte simplement grâce à son courriel et un code envoyé dans son courriel.
Un code est envoyé par courriel à toute nouvelle connexion.
Authentification par SMS (utilisateur avec un compte)
Une fois sur la plateforme, saisissez le courriel qui a été utilisé pour vous inviter afin de vous connecter.
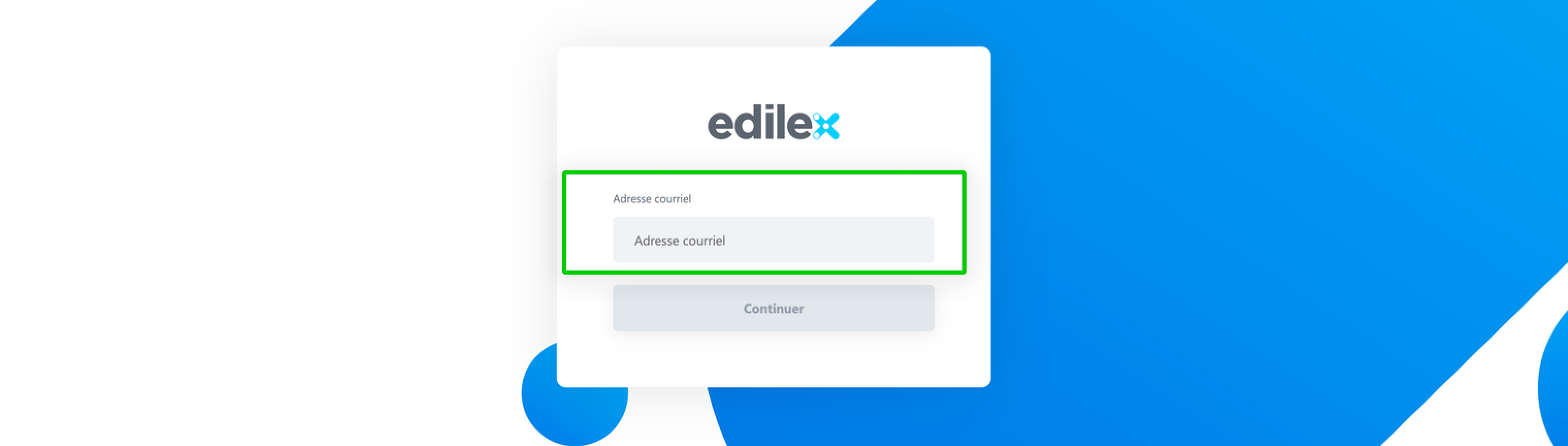
Appuyez ensuite sur le bouton Continuer.
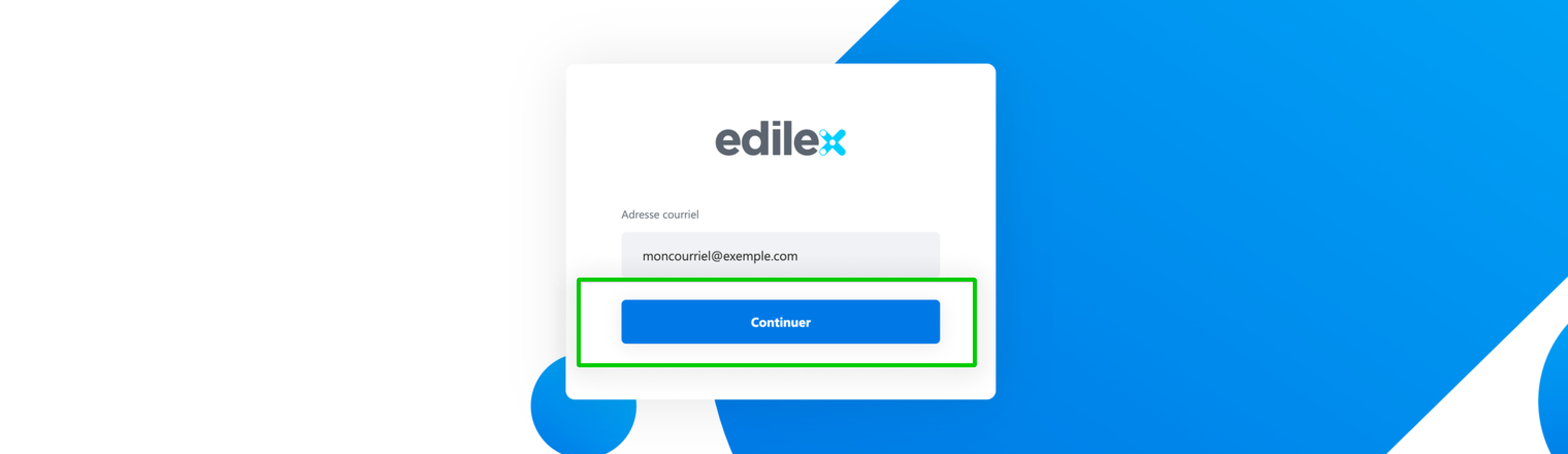
Afin d’offrir un niveau de sécurité adéquat pour les utilisateurs et notre application, nous utilisons un processus d’authentification à double facteurs sur nos comptes. Vous devez donc à cette étape, cliquez sur Envoyer le code ou M’appeler afin d’obtenir un code avec lequel vous pourrez procéder à l’authentification.
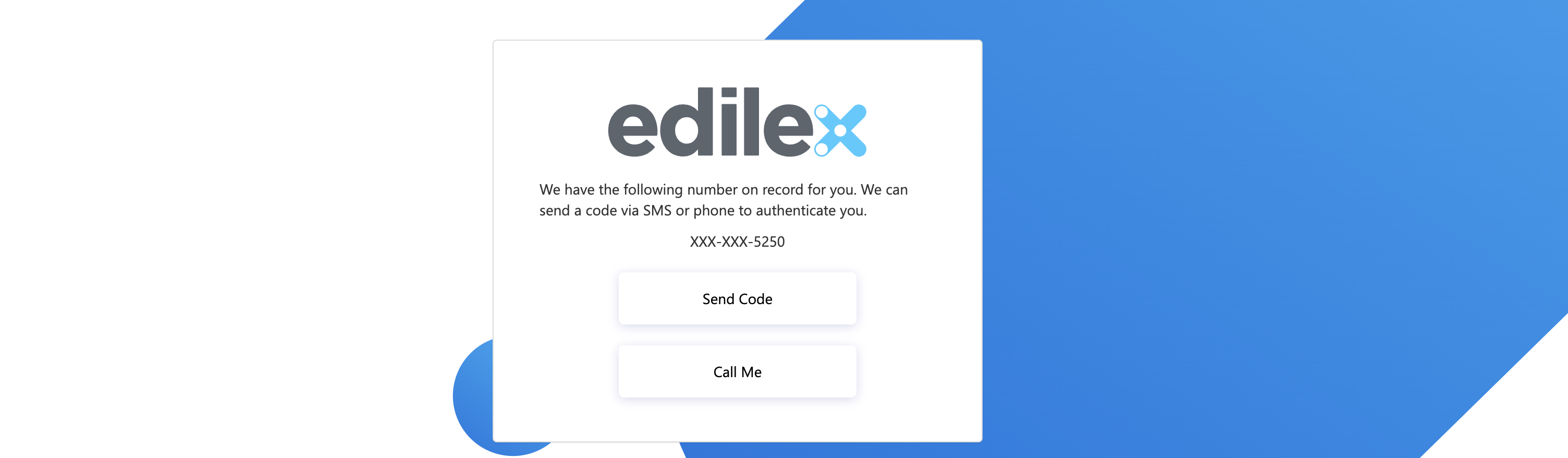
Entrez ensuite le code reçu par texto ou par appel.
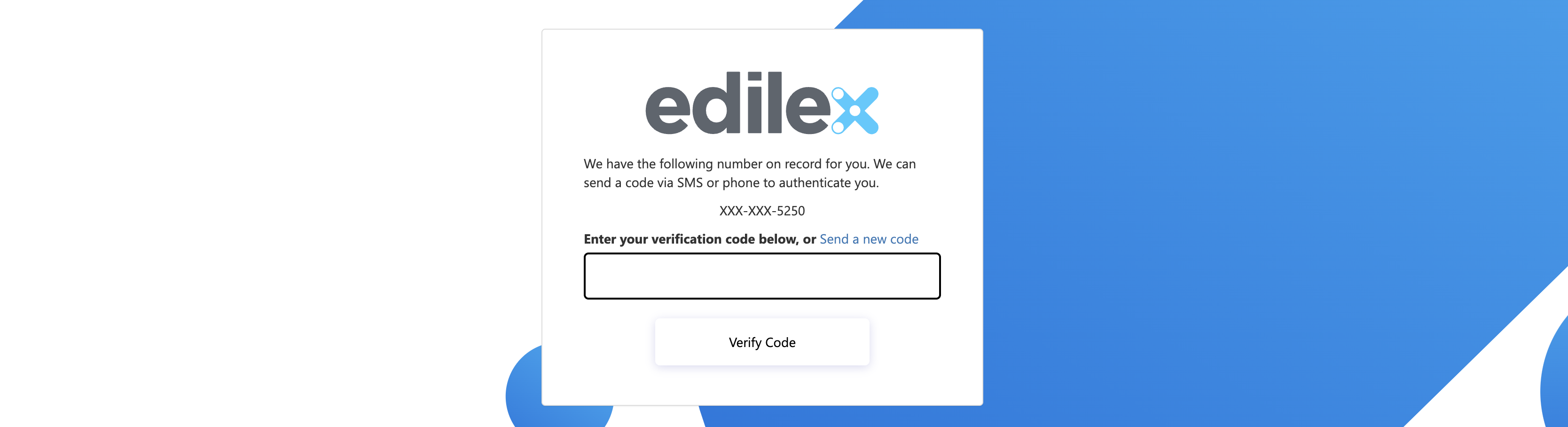
Puis cliquez sur Vérifier le code, ce qui vous permettra de vous connecter à la plateforme et d’accéder aux documents.
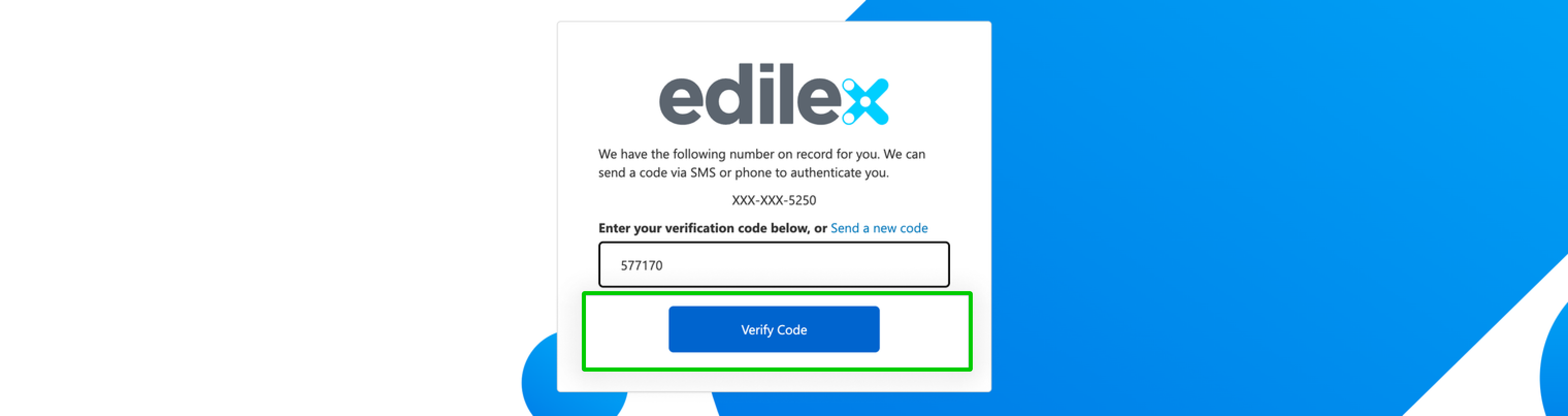
Liste des demandes de révision
Une fois connecté, vous arrivez sur la liste de projet qui affiche tous les projets auxquels vous avez présentement accès et reçut une demande de révision. Plusieurs informations et outils vous sont présentés, tels que:
Barre de recherche,
liste des projets à réviser,
bouton avatar,
et un bouton chevron.
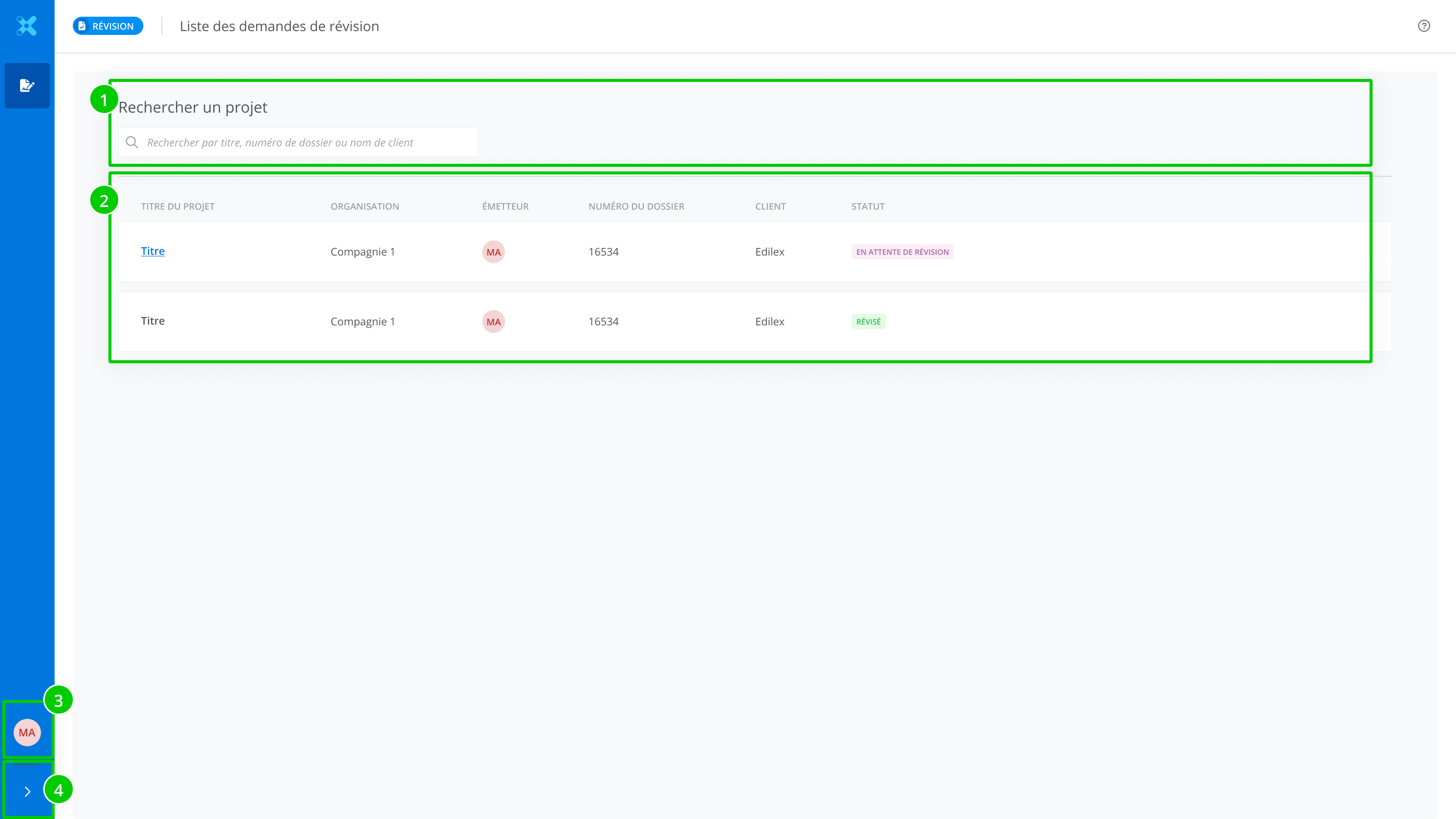
Barre de recherche
Celle-ci pourra vous aider à retrouver un projet spécifique dans le cas d’une liste dense en demandes. Recherchez par titre, numéro de dossier ou nom de client.

Liste des projets
La liste présente plusieurs informations sur le projet en cours de révision et permet d’accéder aux documents du projet. Ce qui vous est présenté est:
Titre du projet, celui qui est en révision.
Nom de l’organisation, celle de l’utilisateur qui vous a partagé la demande.
Nom de l’émetteur, correspondant à l’utilisateur ayant émis la demande de révision.
Numéro de dossier, celui associé au dossier de l'émetteur.
Nom de client, celui associé au dossier de l'émetteur.
Statut, soit En révision ou Révisé, selon que vous avez terminé ou non votre révision du projet.
Date de réception de la demande.
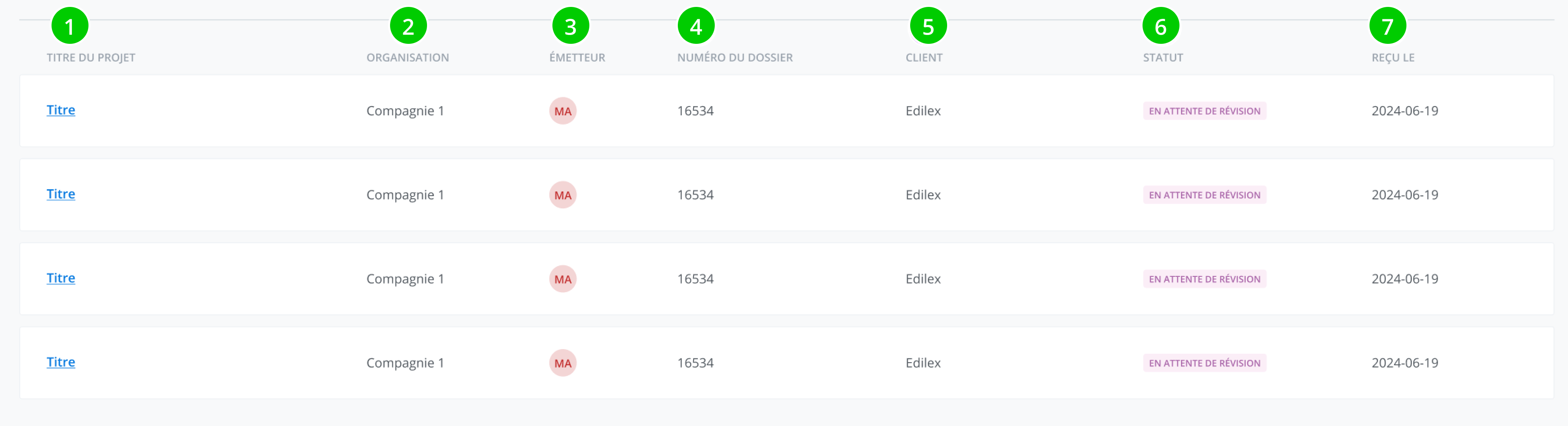
Afin de consulter les documents composant le projet, survolez les titres du projet et cliquez les afin d’accéder à un document.
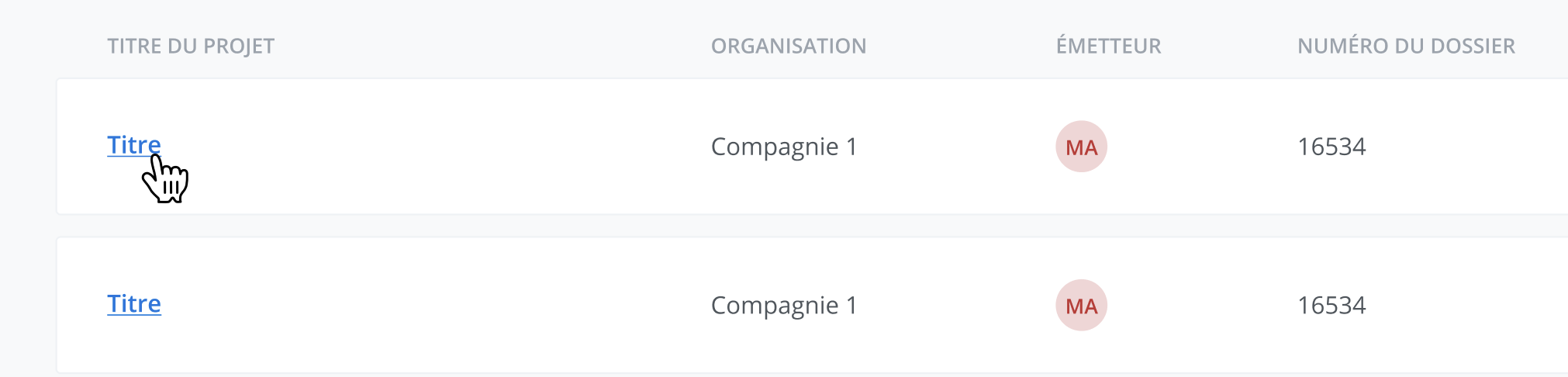
Bouton avatar
Ce bouton sert d’accès afin de consulter les détails de votre profil ou afin de vous déconnecter.
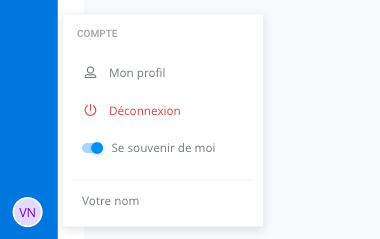
Votre profil vous permet de modifier les informations suivantes:
Prénom,
nom de famille,
votre langue de session.
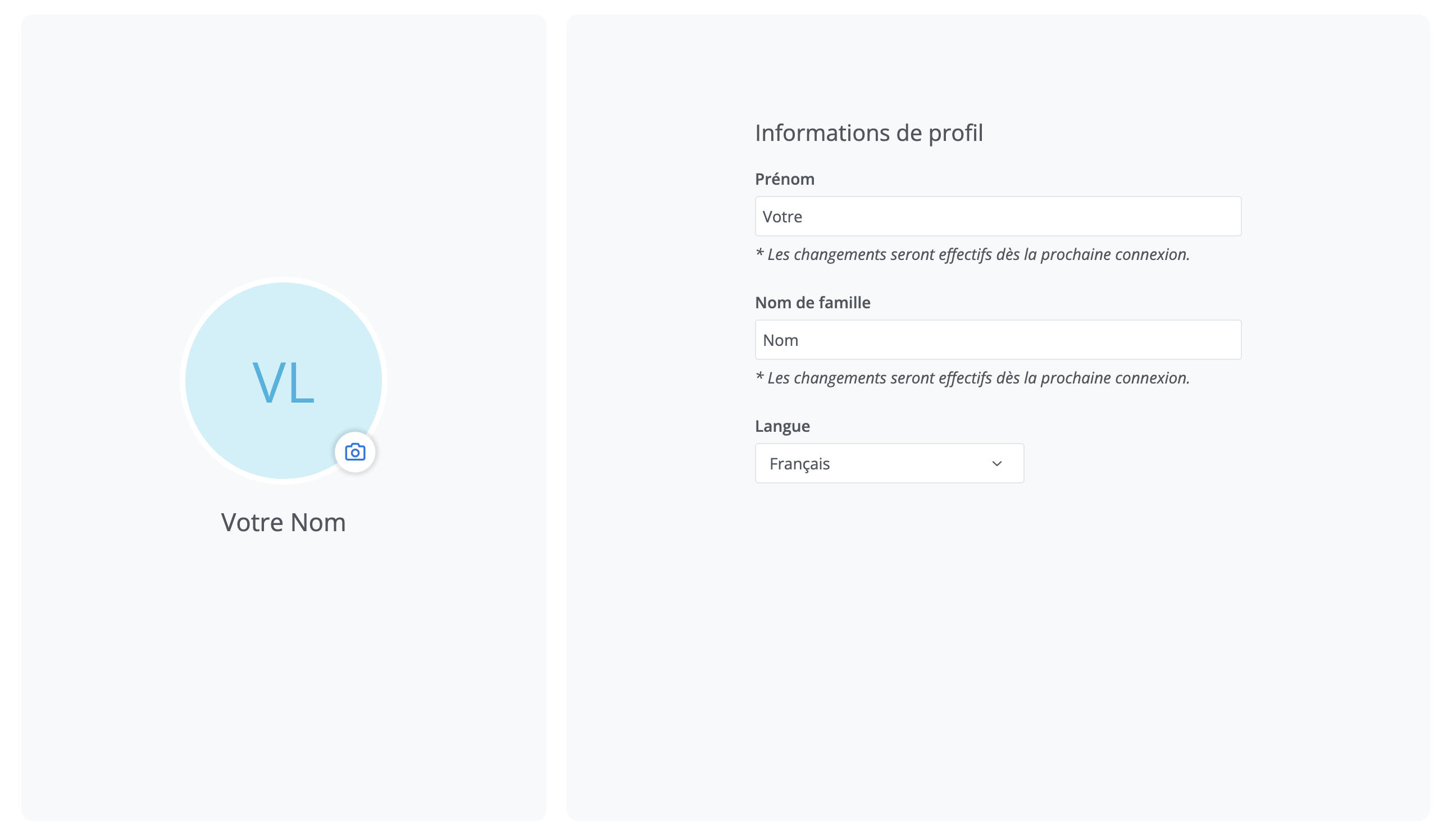
Bouton chevron
Ce bouton que vous retrouverez dans les menus de la plateforme est ce qui sert à passer de l’affichage développé à l’affichage réduit des différents menus.
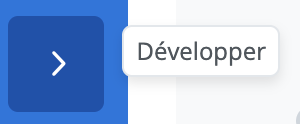
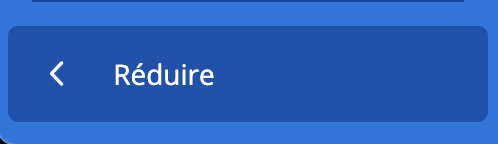
Listes des documents d’un projet
La liste des documents d’un projet affiche tous les documents auxquels vous avez présentement accès pour ce projet et pour lesquels l'émetteur a demandé une révision. Plusieurs informations et outils vous sont présentés, tels que:
Le menu des fonctionnalités,
la barre d’informations,
la liste des documents du projet.
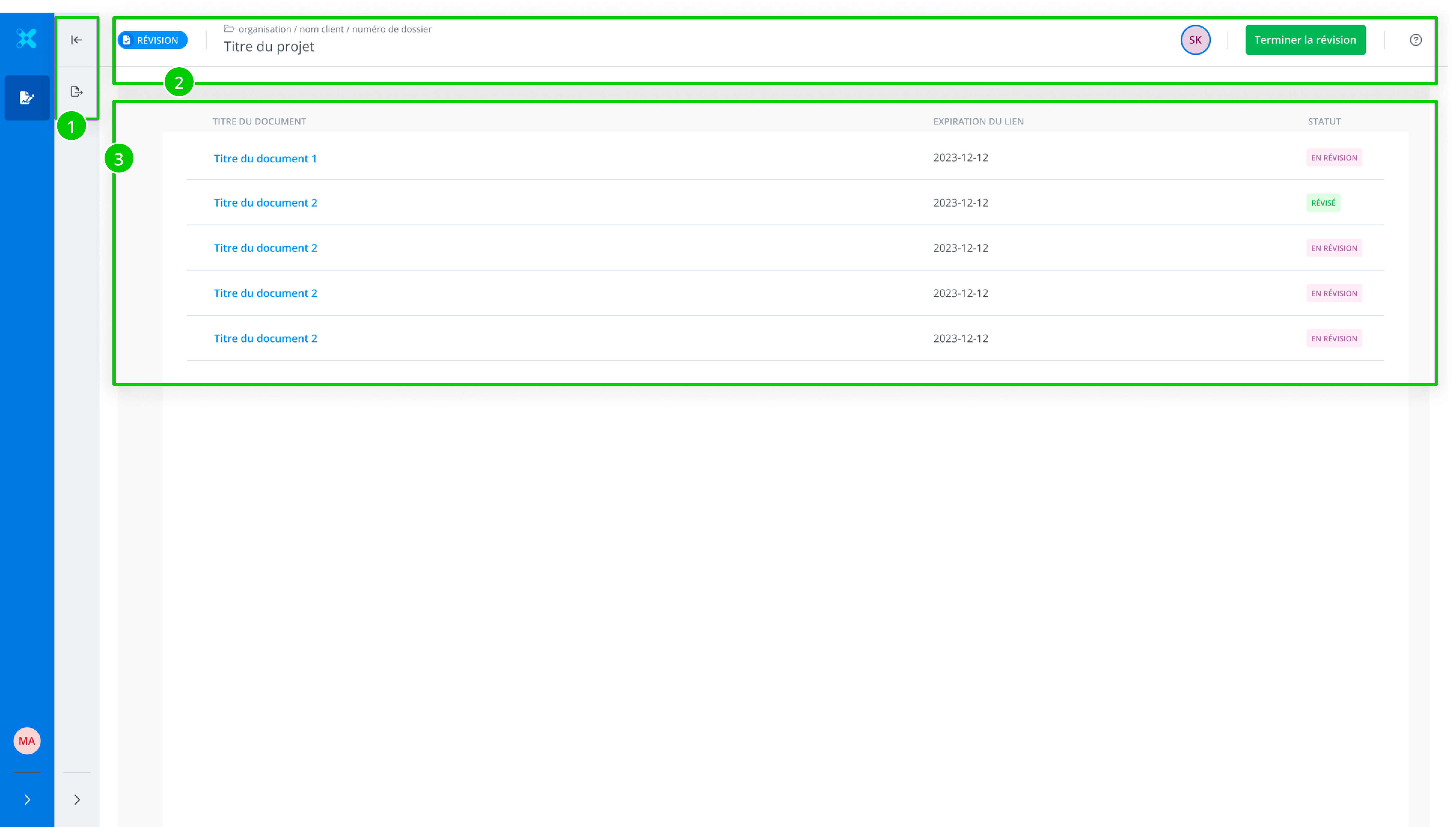
Menu des fonctionnalités
Le menu des fonctionnalités lorsqu’afficher présente des fonctionnalités supplémentaires et souvent spécifiques à la page que vous consultez. Dans le cas de la liste des documents du projet, vous aurez accès à deux boutons selon les permissions qui vous ont été attribuées lors du partage.
Bouton Retour: Permets le retour vers la liste de vos demandes de révision.
Bouton Exporter: Permets d’exporter les documents du projet pour lesquels l'émetteur vous a donné la permission. Il est donc possible que le bouton Exporter ne soit pas affiché.
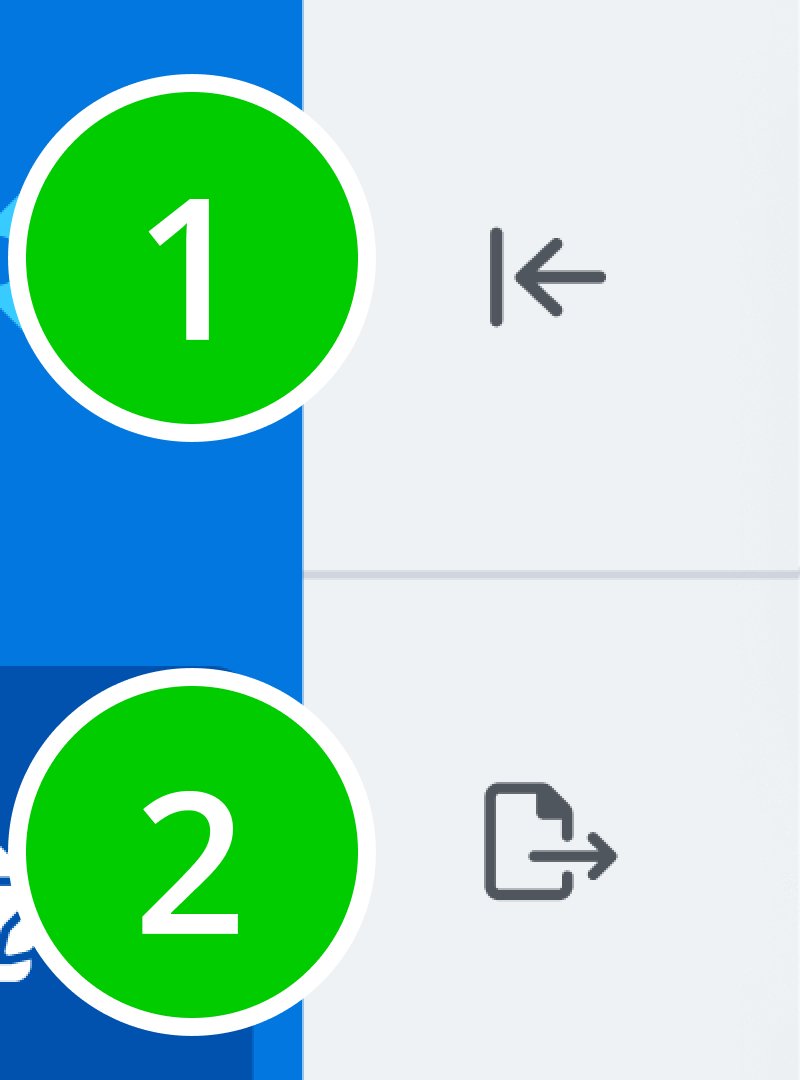
Barre d’informations
La barre d’informations vous fournit les informations et outils suivants:
Information du projet: Sont affichées les informations relatives au projet, soit le nom de l’organisation, le nom du client, le numéro de dossier et le nom du projet.
Avatar de l'émetteur de la demande de révision: L’avatar de l’utilisateur émetteur de la demande de révision.
Bouton terminer la révision: Vous permet de terminer la révision et d’en notifier l'émetteur par courriel automatiquement.
Accès au centre d’aide: Si vous avez des questions quant à l’utilisation des fonctionnalités, de manière générale, vous pourrez y trouver réponse en consultant le centre d’aide.

Bouton Terminer la révision
Cliquer sur ce bouton termine la boucle de révision. Il a pour effet de passer le statut En révision de tous les documents du projet à Révisé et notifie également l'émetteur de la demande que vous avez terminé votre révision. À noter que vous conserverez votre accès aux documents jusqu'à la date d’expiration indiquée dans votre liste.

Pour terminer la révision, vous n’avez qu'à cliquer sur le bouton Terminer et notifier
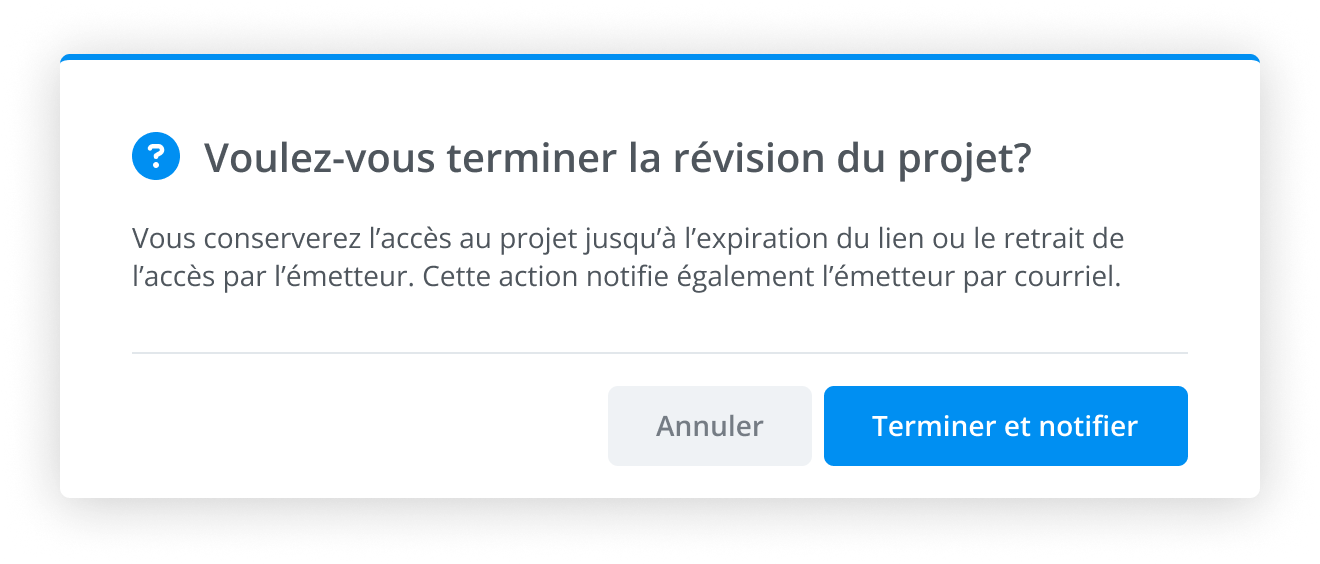
Liste des documents du projet
La liste des documents du projet renseigne sur les documents à réviser, sur le moment jusqu’auquel vous aurez accès et le statut des documents pour vous aider à faire le suivi de ce qui vous reste à réviser. Les colonnes suivantes affichent ces informations pour chaque ligne de document:
Nom du document: Cliquer sur le nom des documents navigue vers la surface de révision où vous pourrez consulter le contenu du document.
Date d’expiration de l’accès au document: Vous aurez accès aux documents jusqu'à la date indiquée dans cette colonne, si vous avez besoin de plus de temps vous pouvez en tout temps vous adressé directement à l'émetteur de la demande.
Statut du document: Cette colonne présente 2 statuts distincts, En attente de révision ou Révisé, ce statut vous sert d’indicateur pour faire le suivi des documents qu’aurez révisé et ce qui vous reste à réviser.
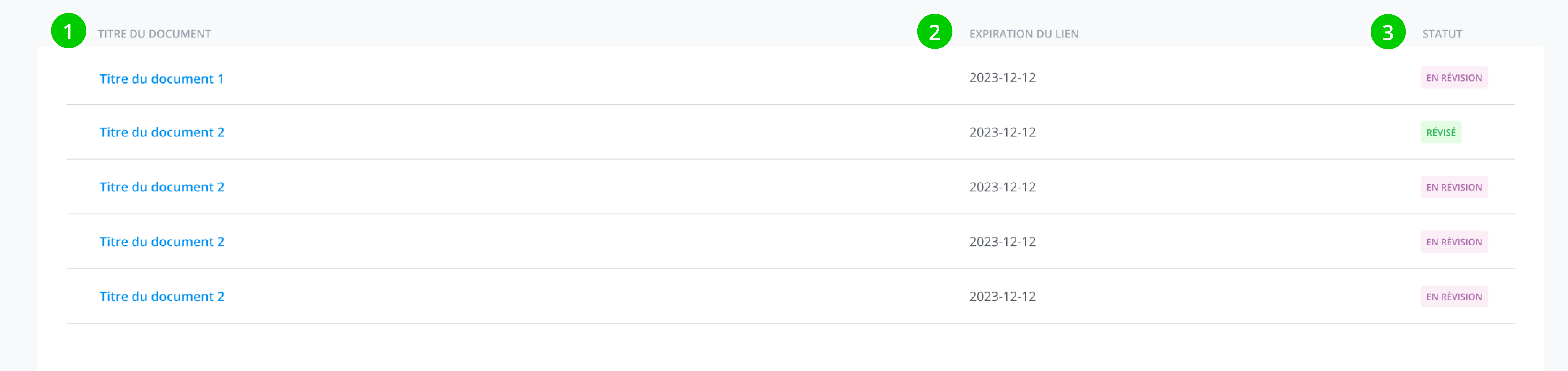
Surface de révision
La surface de révision du document est composée des éléments suivant:
La barre des fonctionnalités;
La barre d’informations;
La table des matières;
La fenêtre de révision.
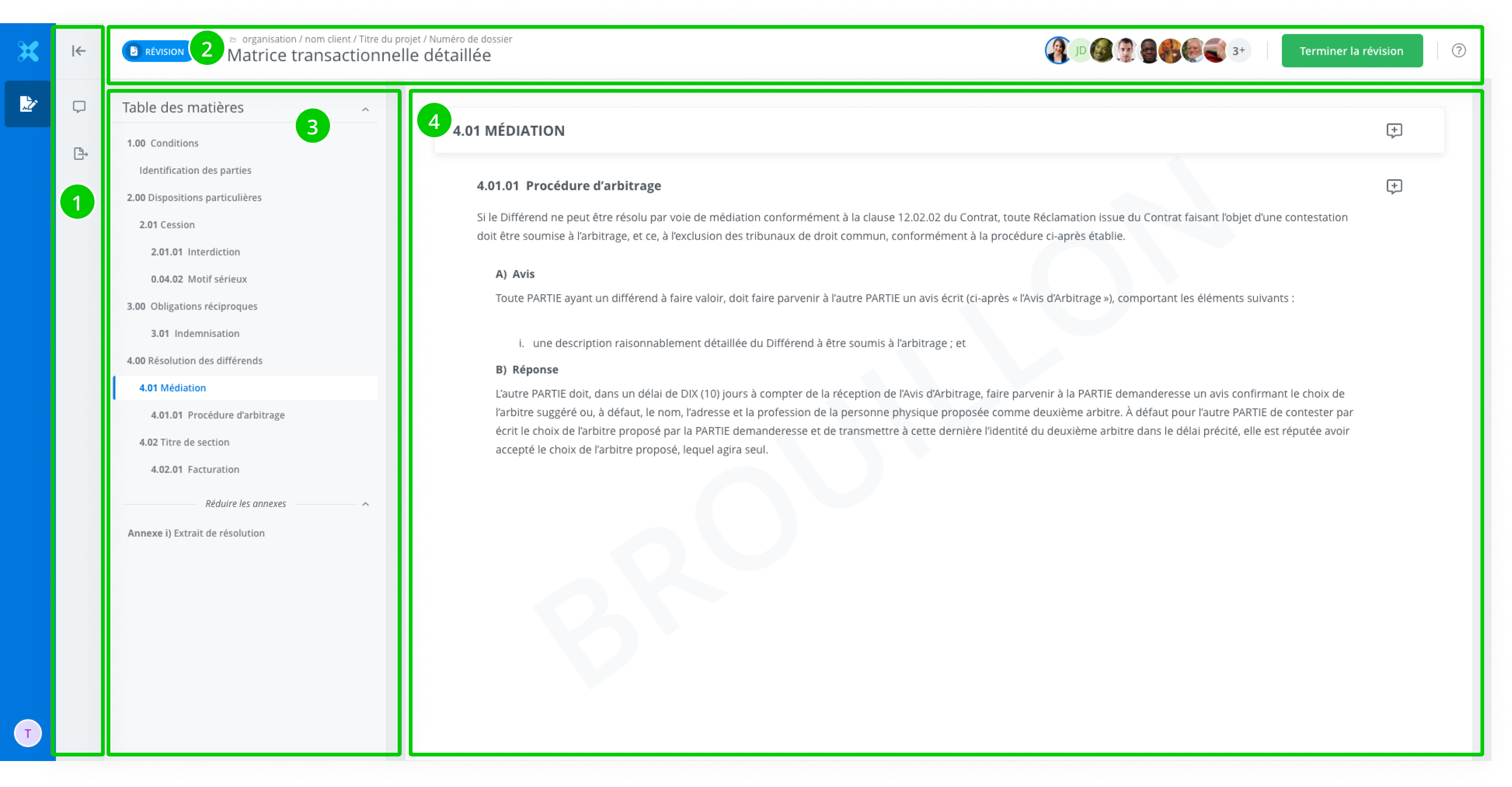
Barre des fonctionnalités
La barre des fonctionnalités permet d’accomplir les actions suivantes :
Commenter les clauses, sections et annexes;
Exporter le document en format PDF.
Barre d’informations
La barre d’informations affiche les informations suivantes :
Le nom de l’organisation, le nom du client, le titre du projet, le numéro du dossier;
Les collaborateurs qui ont actuellement accès au document;
Le bouton Terminer la révision;
Le bouton d’aide qui mène au centre de documentation.

Bouton Terminer la révision
Cliquer sur ce bouton termine la boucle de révision. Il a pour effet de passer le statut du document En révision à Révisé. À noter que vous conserverez votre accès aux documents jusqu'à la date d’expiration indiquée dans votre liste. Cette action ne notifie pas l'émetteur.

Table des matières
La table des matières affiche les titres des sections, clauses et annexes incluses dans le document. Vous pouvez naviguer dans le document en vous servant de la table des matières, en cliquant sur les contenus que vous souhaitez consulter.
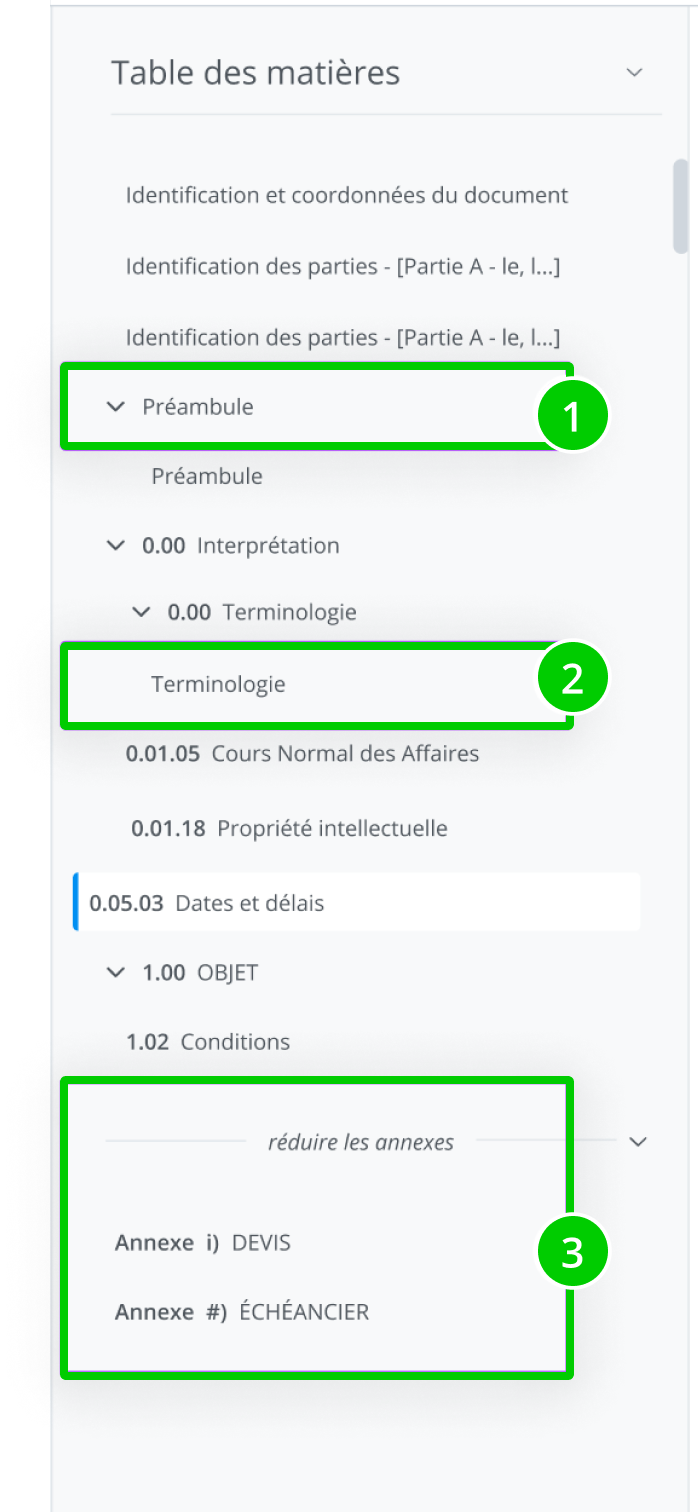
Une section,
Une clause,
Les annexes.
Surface révision
La surface de révision contient les contenus textuels des documents. La surface de révision est composée des éléments suivants:
Un encadré qui indique la délimitation du contenu sélectionné;
Le titre du contenu;
L'outil commentaire;
Un filigrane en arrière plan.
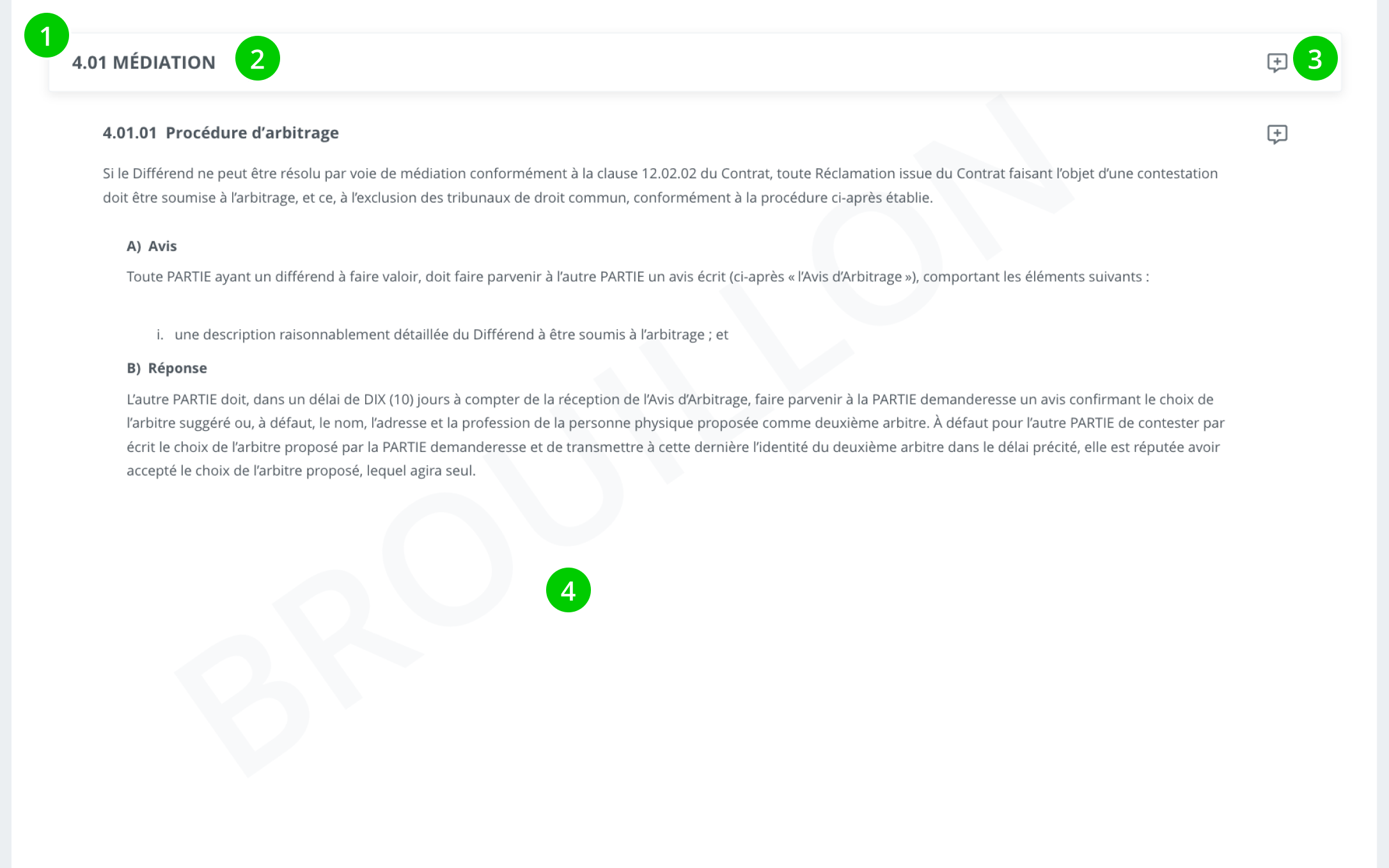
Réviser le document
Lorsque vous effectuez votre révision, vous pouvez laisser des commentaires sur les différentes sections, clauses ou annexes. Pour ce faire, vous pouvez utiliser l’outil Commenter affiché à la droite de chaque élément de contenu du document.
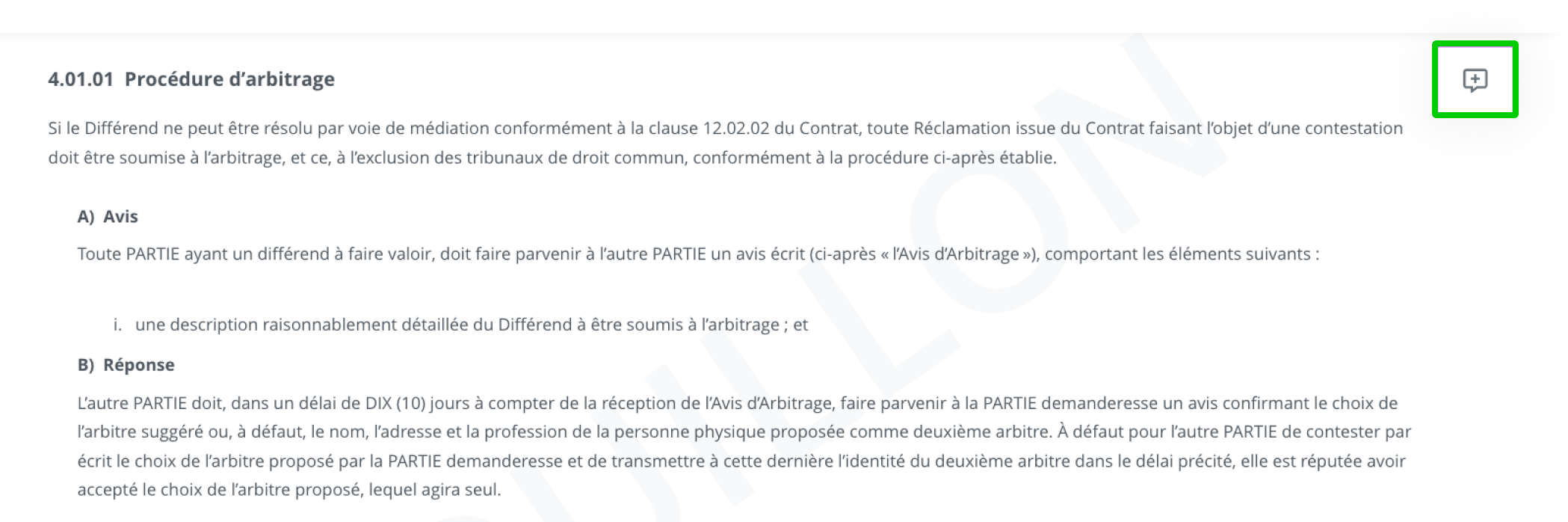
Dans le contexte de révision, il est très possible que d’autres utilisateurs aient commenté le document, dans un tel cas, l’affichage de l’outil de commentaire sera différent et s’affichera de manière à indiquer qu’un ou des commentaires sont actifs pour le contenu.

Vous retrouverez également ce même indicateur dans le menu des fonctionnalités vous indiquant qu’un ou des commentaires sont actifs quelque part dans le document. Afin de les consulter simplement, cliquez sur l’outil afin d’ouvrir le panneau des commentaires.
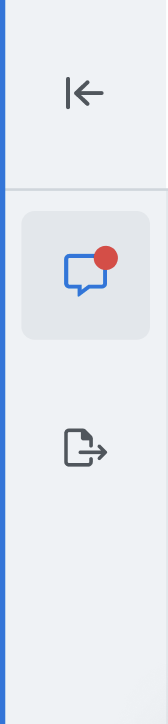
Commenter un document
Il est possible de laisser un commentaire sur un élément de contenu ou de répondre à un commentaire déjà présent.
Pour commenter un élément de contenu, cliquer sur Commenter dans la barre d’outils pour ouvrir le panneau des commentaires et ainsi rédiger un commentaire.

Dans le menu des fonctionnalités, cliquez sur l’icône de Commentaires. Ceci ouvrira le panneau des commentaires avec l’option de visualiser tous les commentaires actifs dans le document.
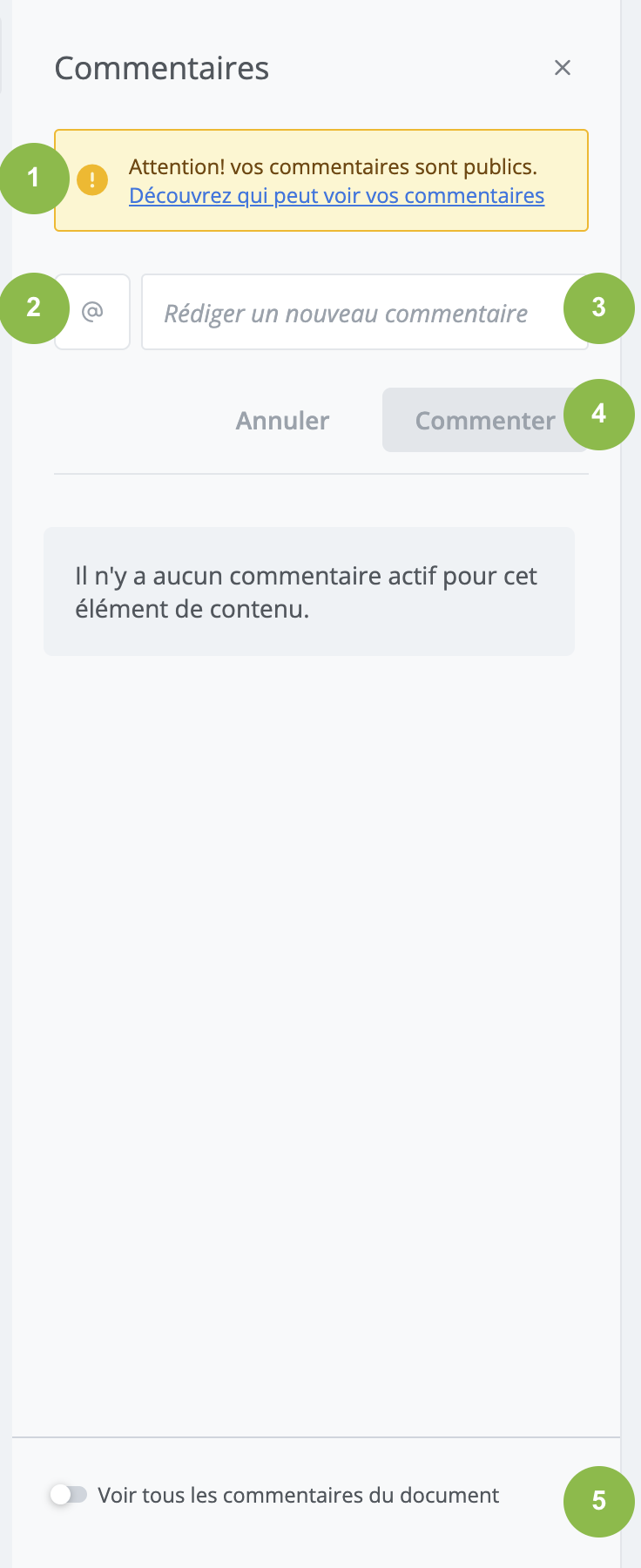
Bannière d’information;
Bouton pour Attribuer un commentaire;
Champ de rédaction d’un commentaire;
Bouton Annuler et Commenter;
Bouton Voir tous les commentaires du document.
Bannière d’information
Permet d’accéder à la liste des utilisateurs qui collaborent au document, ceux-ci pouvant voir vos commentaires. La liste fournit les informations sur le nom, le rôle et le courriel des utilisateurs.
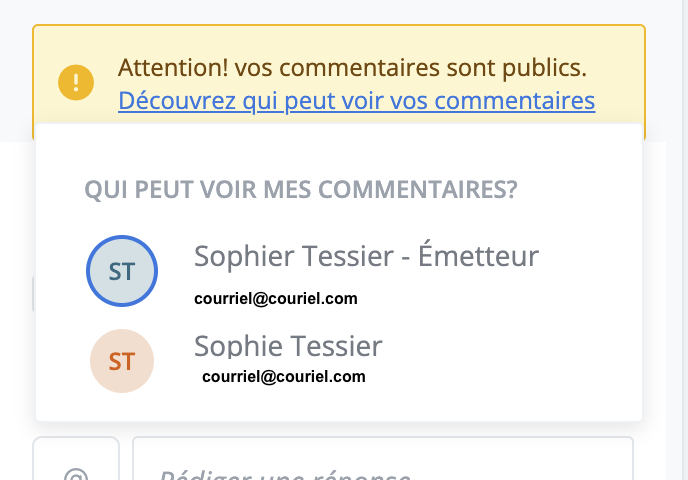
Bouton pour attribuer un commentaire
L’attribution de commentaire fonctionne de la même manière que l’action de commenter normale à la différence que l’attribution envoie une notification courriel automatiquement aux utilisateurs attribués dans un commentaire. Pour ce faire, cliquez sur le bouton d’attribution adjacent au champ de saisie du commentaire.
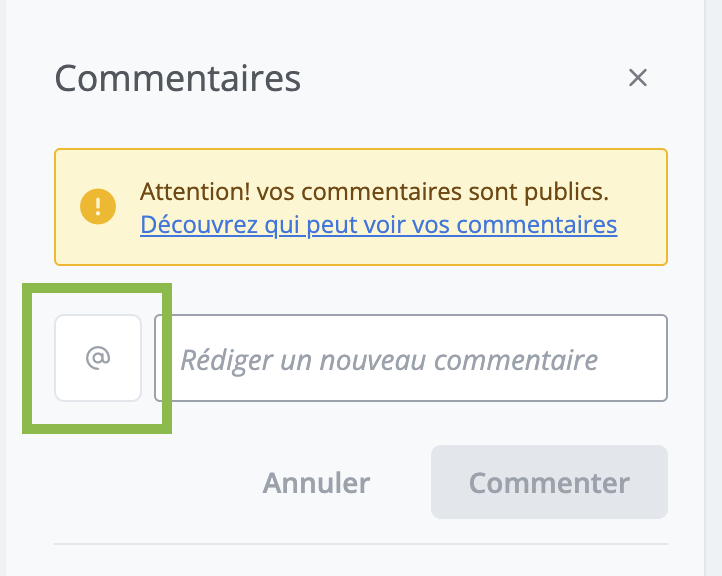
Sélectionnez le ou les contacts pour lesquels vous souhaitez faire parvenir une notification courriel. Ces derniers s’affichent sous forme de pastille au-dessus du champ de commentaire.
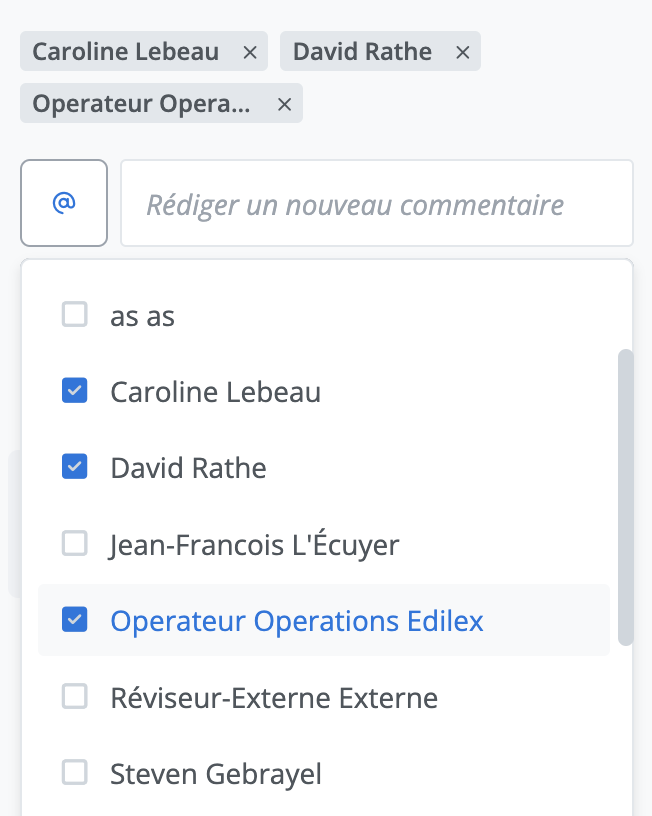
Saisissez votre commentaire dans le champ à cet effet et cliquez le bouton Commenter.
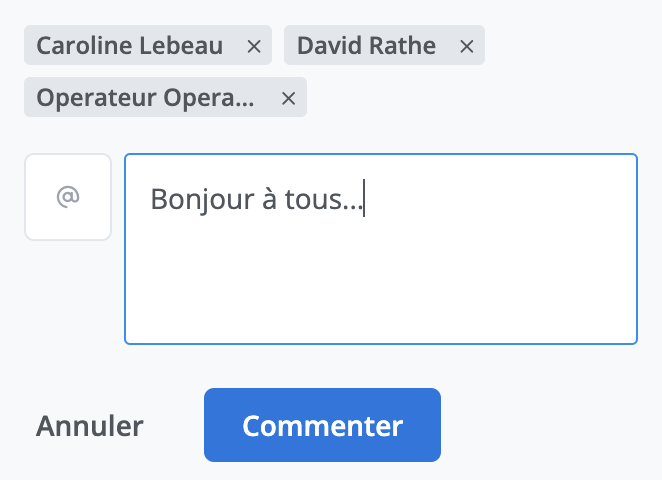
Gestion du commentaire
Vous pouvez à tout moment modifier ou supprimer vos commentaires ou vos réponses en utilisant les outils à cet effet situés dans le menu adjacent à vos commentaires.
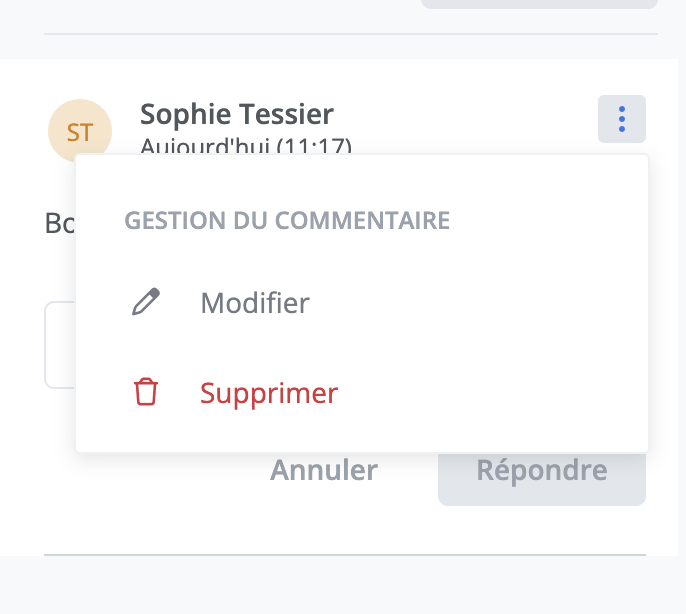
Voir tous les commentaires du document
Ce bouton vous permet de basculer entre le panneau de commentaire spécifique à un contenu vers le panneau affichant l’ensemble des commentaires de tout le document. Ce faisant, vous pouvez cliquer sur un commentaire de la liste afin d’atteindre sa cible dans le document et ainsi consulter le contenu auquel il se rattache.

