Partager le projet
Partagez un projet en partie ou dans son intégralité à l’aide de la fonctionnalité de partage. Pour commencer, cliquez sur le bouton Partager disponible dans le menu des fonctionnalités à partir de la gestion d’un projet.
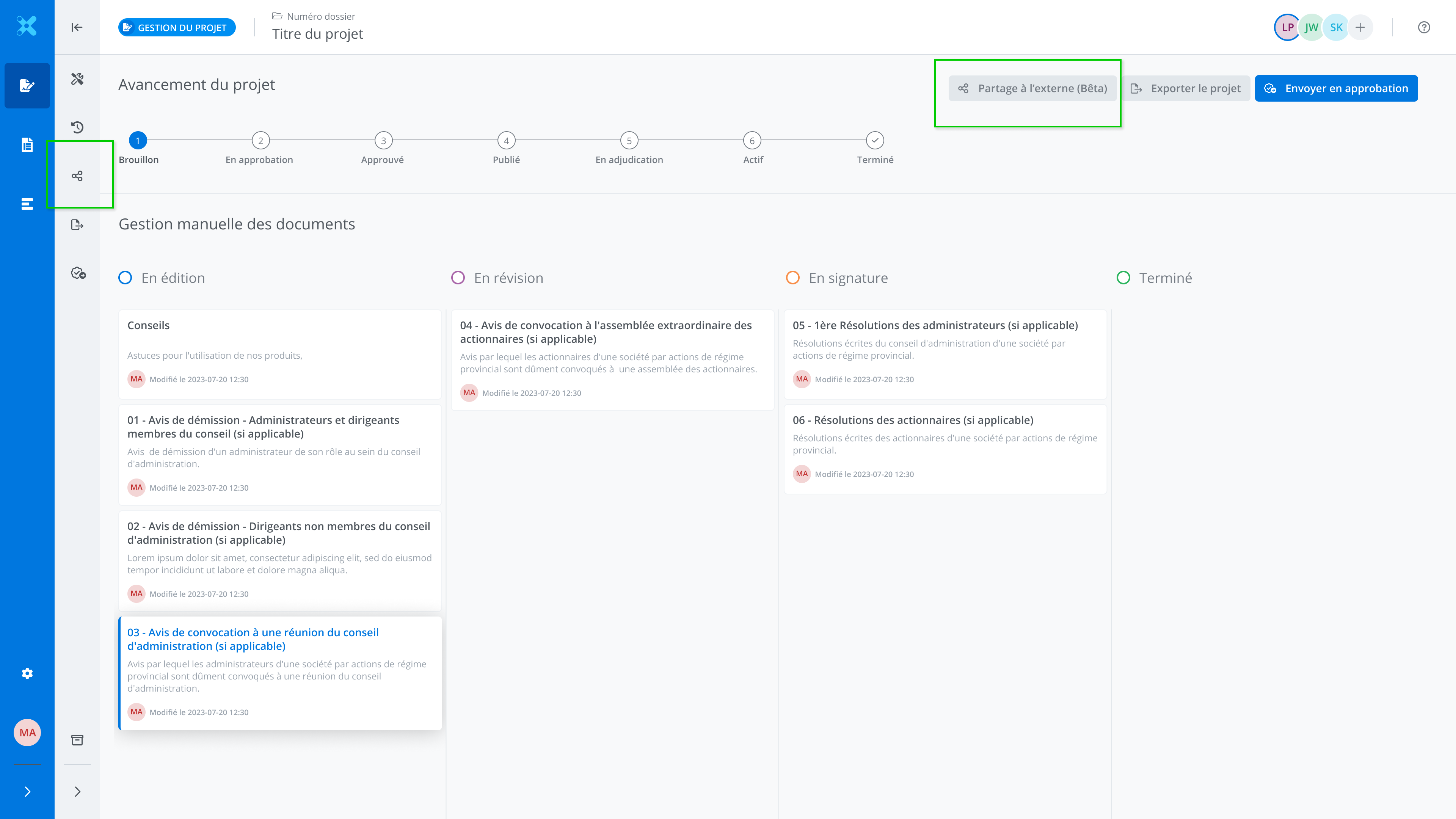
Partager un projet
La fenêtre de partage est composée de deux sections:
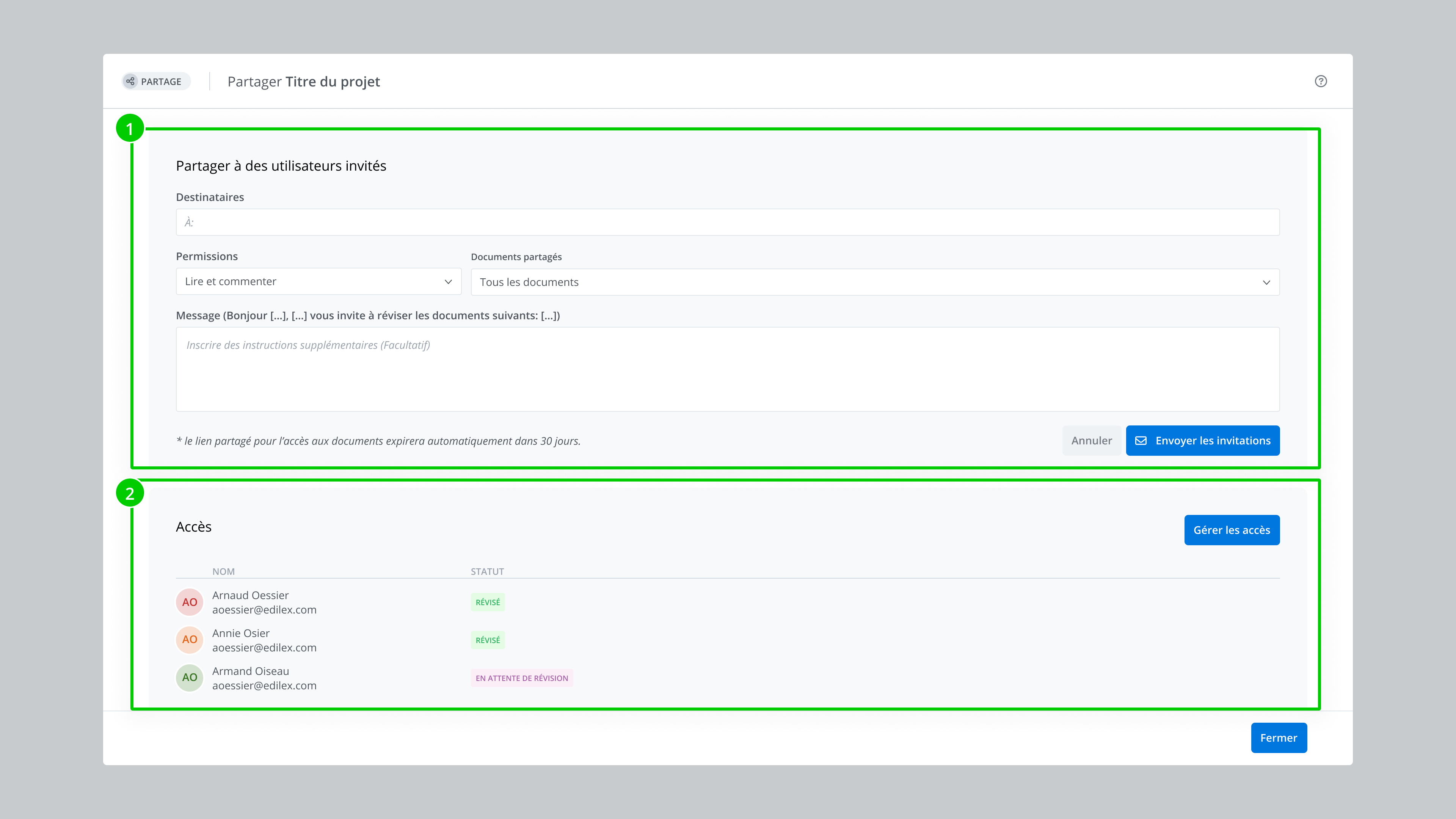
Section 1 - Partager à des utilisateurs invité: Cette section sert à la configuration du partage. Il est possible de sélectionner les destinataires, les permissions, les différents documents à inclure pour le partage et finalement l’option de personnaliser la notification courriel qui sera acheminée aux destinataires.
Section 2 - Accès: Cette section contient les informations à propos des utilisateurs ayant accès à au moins un document du projet. Le bouton Gérer les accès permet l’accès aux outils de gestion des utilisateurs ayant accès, soit la modification des permissions, le retrait de l'accès ou encore le renvoi de l’invitation d’accès. Pour plus de détails, consultez l’article Gérer les accès.
Configurer le partage d’un projet
Afin de partager un projet, utilisez les options de la section Partager à des utilisateurs invités, la section est composée des champs et des informations suivantes:
Le ou les destinataires,
les permissions,
les documents partagés,
les instructions adressées aux destinataires,
Informations à propos du lien de partage.
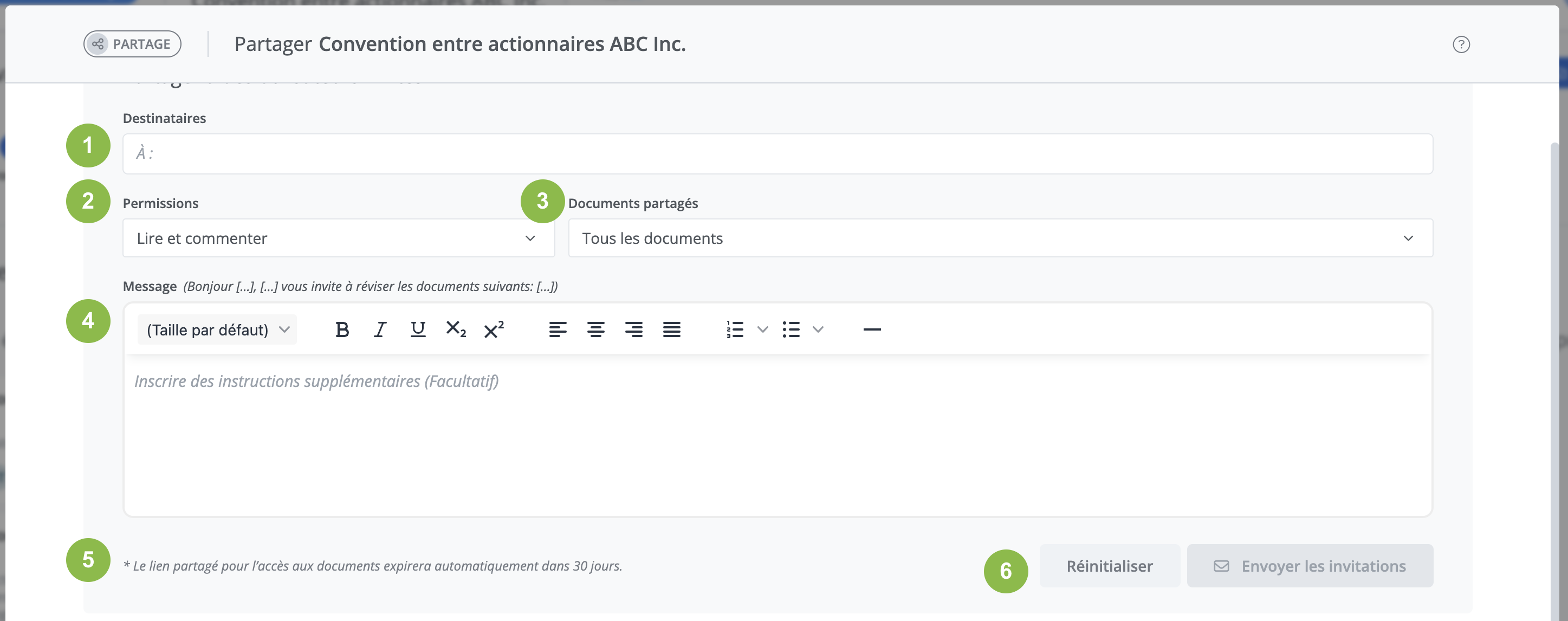
Pour compléter le partage, cliquez sur le bouton Envoyer les invitations. Pour annuler le partage, cliquez sur le bouton Réinitialiser.
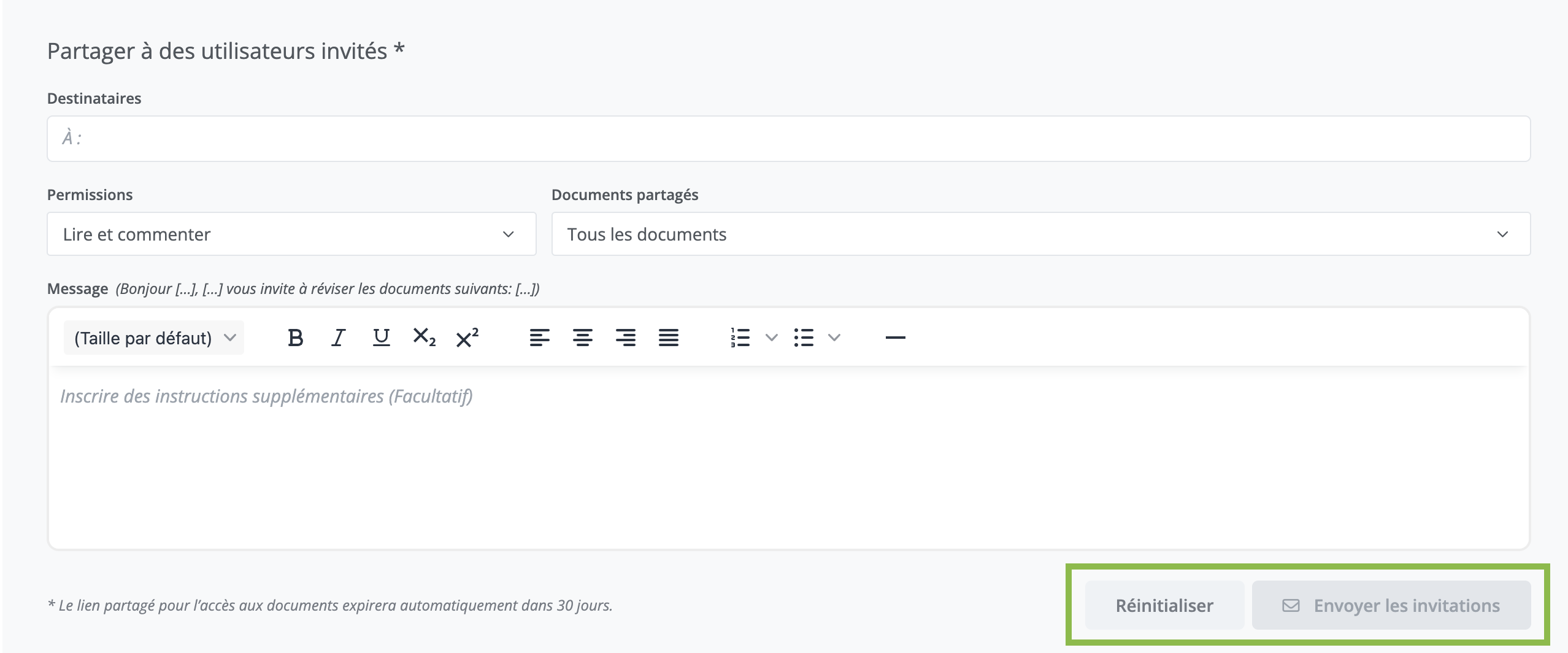
Ajouter/retirer des destinataires
Le champ Destinataire permet de sélectionner qui reçoit l’accès au projet. Cliquer le champ Destinataires affiche la liste des contacts, il est possible de sélectionner plusieurs contacts pour un même envoi.
Chaque sélection de contact est affiché dans le champ Destinataires sous forme de pastille. Afin de retirer un destinataire de la liste, cliquez le “x” de la pastille ou desélectionner le à partir du menu déroulant.
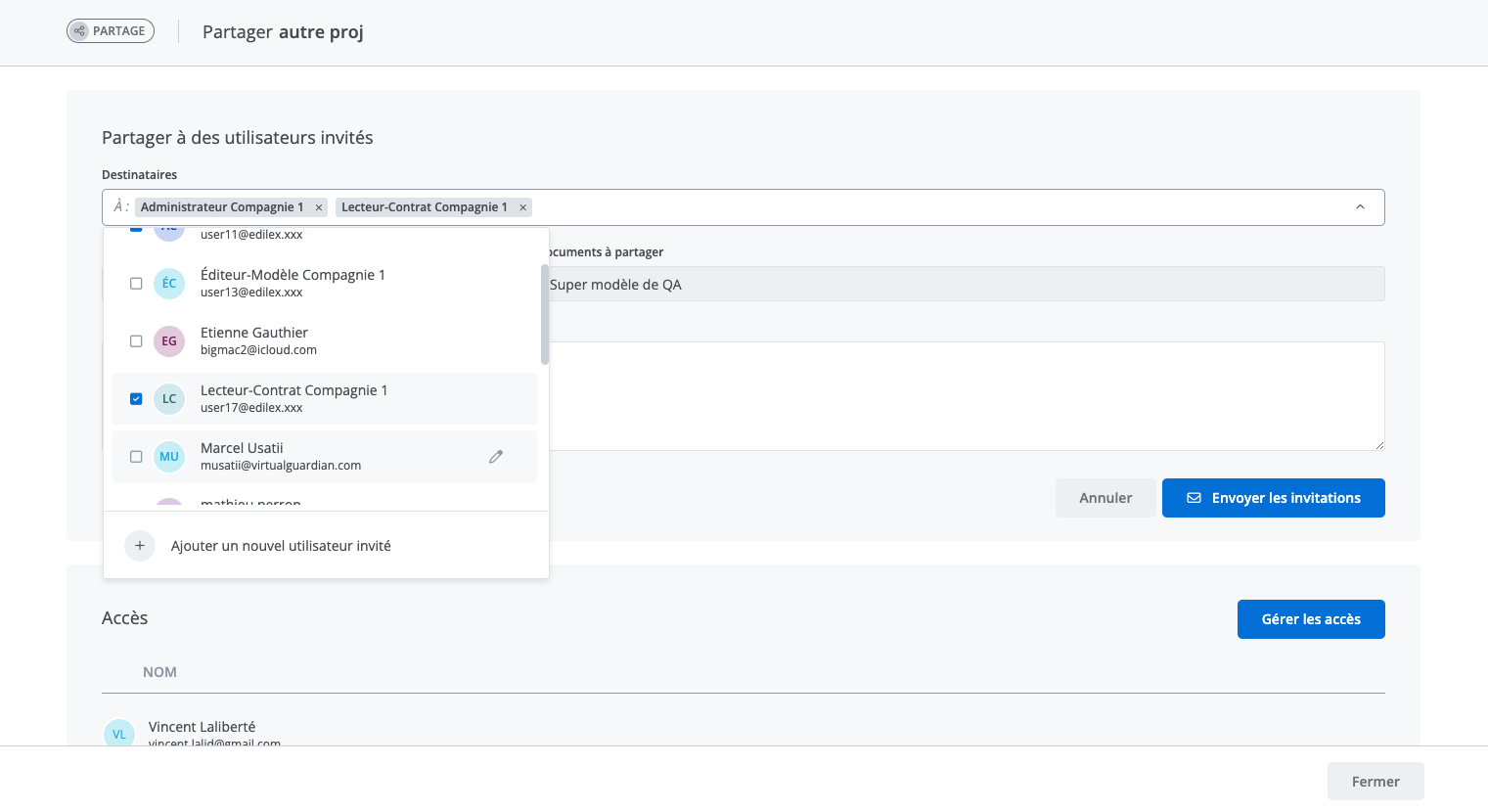
Ajouter un nouvel utilisateur invité
La liste des contacts contient les utilisateurs de votre organisation, lesquels peuvent être ajoutés directement comme destinataire.
Pour partager à des utilisateurs invités externes à votre organisation, ceux ci doivent d’abord être ajoutés au carnet.
Pour ce faire, cliquez sur le bouton Ajouter un nouvel utilisateur invité en bas du menu du champ déroulant Destinataires.
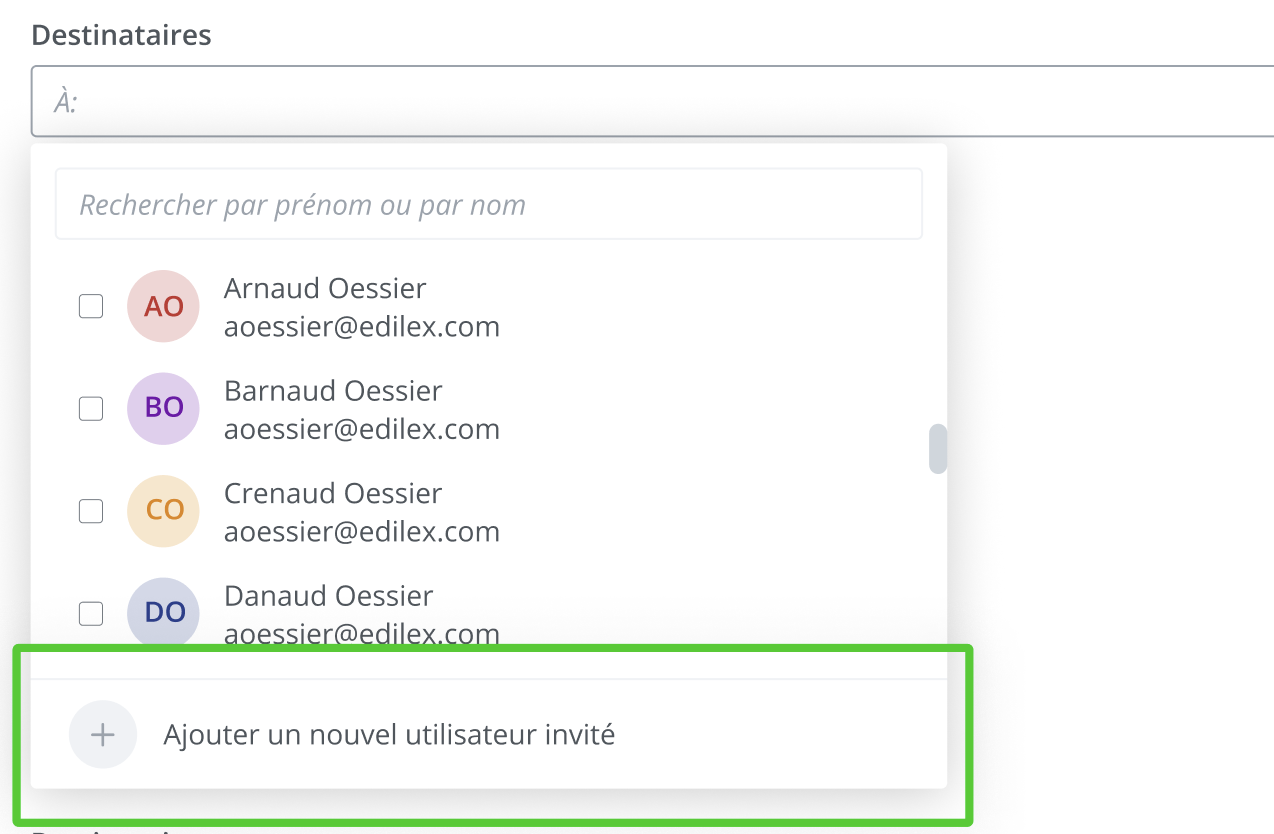
Pour ajouter un nouvel utilisateur invité à votre liste de contacts, entrez les informations afin de compléter son profil. Ces informations sont obligatoires et serviront à authentifier la connexion de l’utilisateur invité lors de son accès à vos documents.
Vous devez donc obligatoirement fournir:
Un prénom,
Un nom,
Une adresse courriel valide,
Un numéro de mobile valide,
et choisir la langue de communication.
Noter bien qu’il n‘est pas possible de modifier le numéro de mobile et l’adresse courriel du contact une fois créé. Soyez vigilant durant la saisie des informations, en cas d’erreur, supprimez le contact et créer le de nouveau.
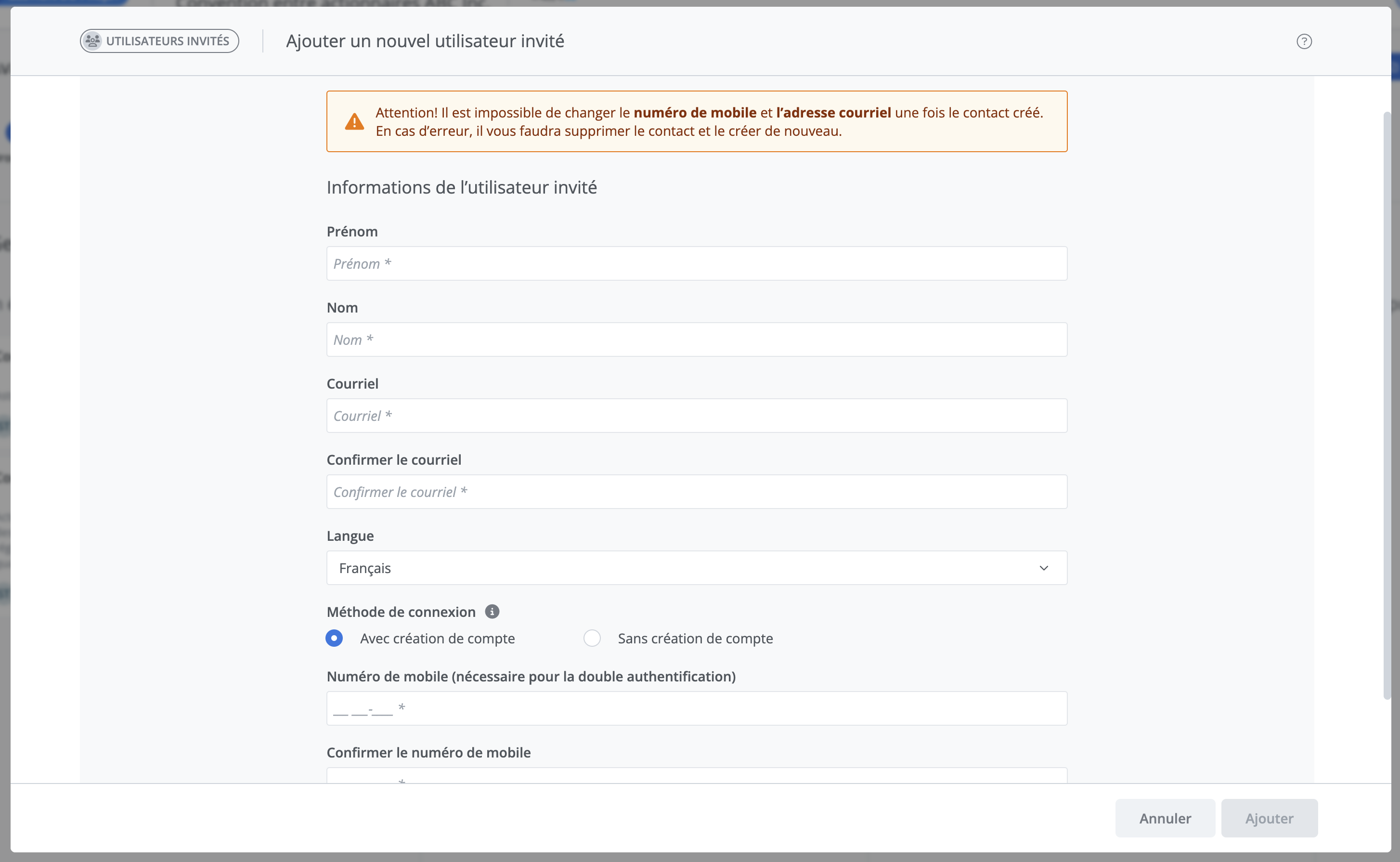
Une fois les informations du contact saisies, appuyez sur le bouton Ajouter. Le nouveau contact s'ajoute au champ destinataire.
Méthode de connexion
Il existe deux méthodes de connexion possible pour un utilisateur invité.
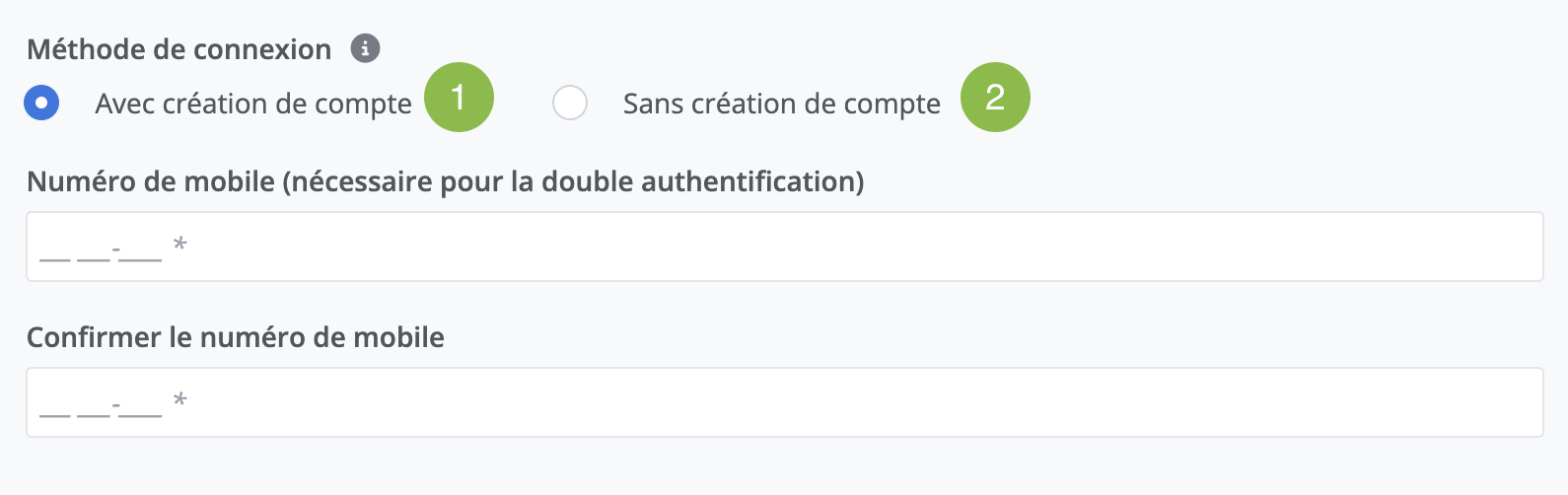
Avec création de compte (plus sécuritaire) :
L’utilisateur externe doit se créer un compte avec un mot de passe lors de sa première connexion. Un numéro de mobile est donc exigé, car il doit aussi s’authentifier avec un code reçu par SMS.
Un code est envoyé par SMS à toute nouvelle connexion.
Sans création de compte (plus simple) :
L’utilisateur externe se connecte simplement grâce à son courriel et un code envoyé dans son courriel.
Un code est envoyé par courriel à toute nouvelle connexion.
Choix des permissions
Les permissions sélectionnées correspondent à ce que l’utilisateur invité pourra faire lors de l’accès aux documents.
Lire et commenter: est la permission par défaut d’un partage, il n’est pas possible de la désélectionner. Tous les documents auxquels vous donnez accès pourront être consultés et commentés.
Exporter: consiste à permettre ou non aux invités d’exporter en .PDF verrouillé les documents auxquels vous donnez accès.
Les documents exporté par les invités affiche par défaut un filigrane en arrière plan avec la mention “Brouillon”, à moins d’une configuration alternative.
À noter que même une fois partagée, les permissions données lors du partage initial, est en tout temps modifiable sans effectuer un nouveau partage.
Voir section Gérer les accès pour les détails.
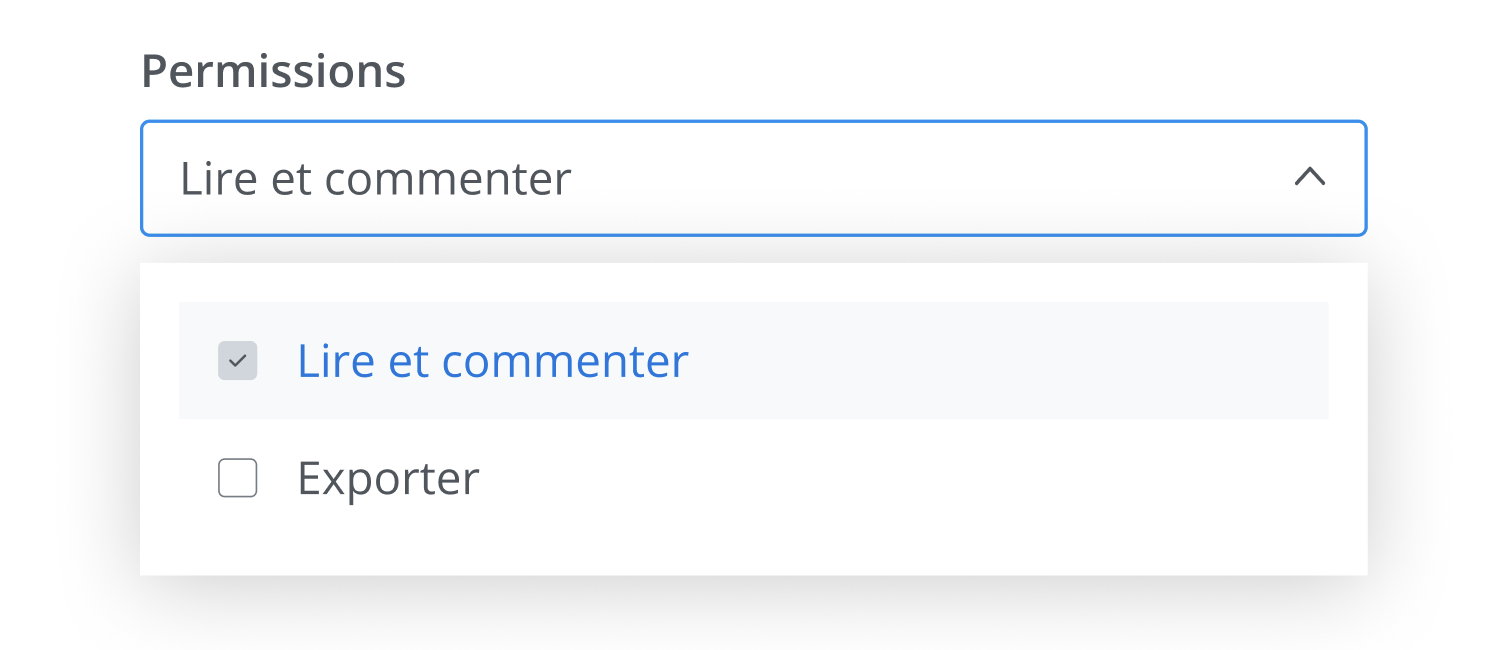
Documents partagés
Lorsque vous partagez votre projet, vous avez l’option de le partager dans son entièreté ou encore d’en partager seulement une partie. Pour ce faire, utilisez le champ Document partagés, le menu déroulant affiche la liste de tous les documents de votre projet, sélectionnez ceux que vous souhaitez partager.
À noter que l’accès aux documents sélectionnés et partagés modifiable en tout temps sans effectuer un nouveau partage.
Voir section Gérer les accès pour les détails.
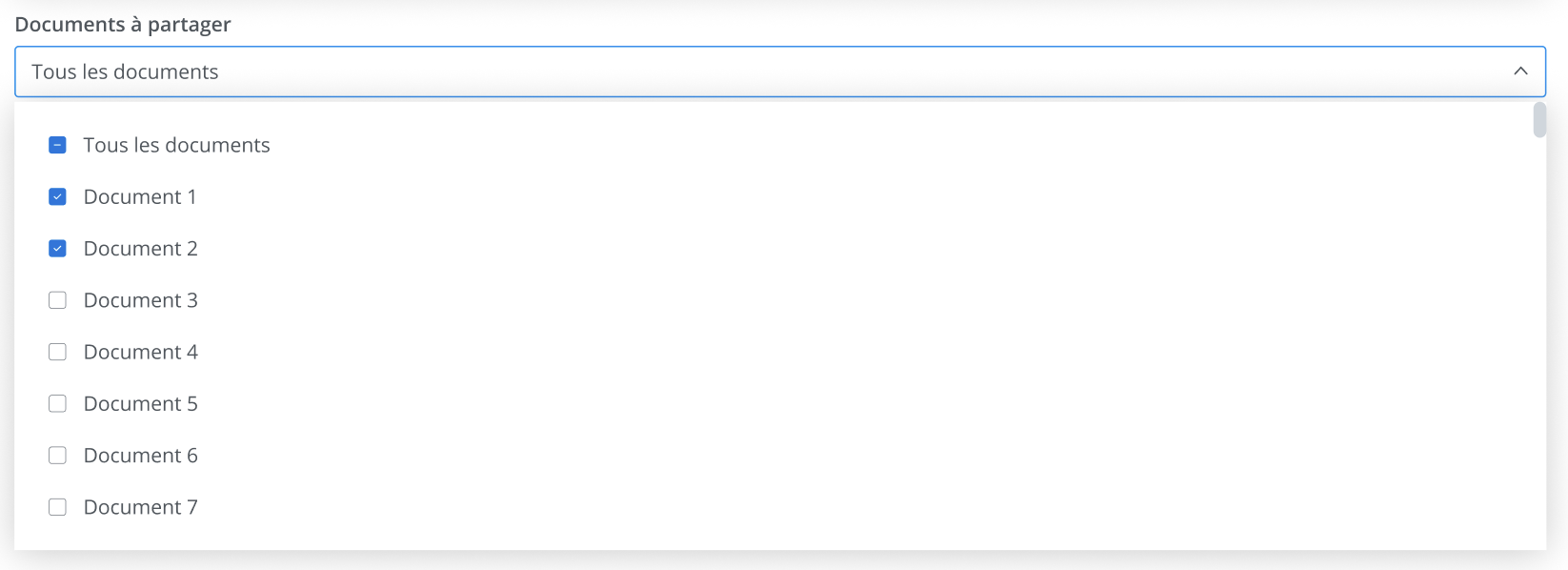
Message de la notification courriel
Lorsque vous terminez la configuration de votre partage et cliquez sur le bouton Envoyer les invitations, les destinataires visés par le partage reçoivent une notification courriel les invitant à effectuer la révision des documents auxquels vous leur avez donné l’accès.
Un message par défaut est prévu afin de les informer de votre demande et des détails entourant le partage, cependant, rien ne les informe sur ce que vous attendez spécifiquement de la révision, il est alors conseillé d’utiliser le champ message afin d’ajouter des précisions et instructions à propos de votre partage.
Pour ce faire, saisissez votre message dans le champ prévu à cet effet afin qu’il soit joint à la notification courriel d’invitation.

Voici un exemple de la notification courriel qui est acheminée à un destinataire lors de l’invitation, vos instructions sont insérées en encadré gris comme indiqué (4).
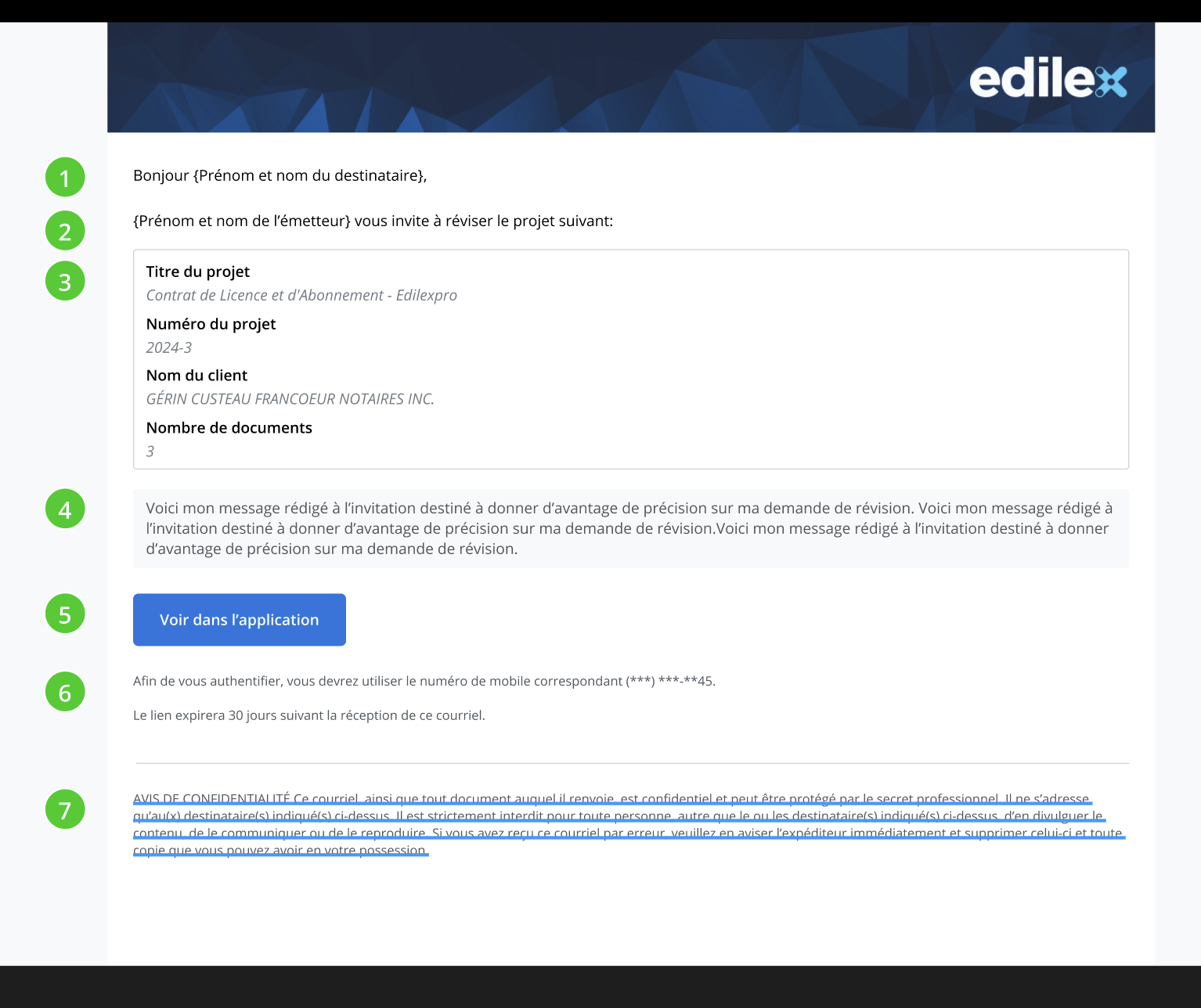
Le courriel d’invitation par défaut contient les informations suivantes:
Le prénom et le nom de votre destinataire,
votre prénom, votre nom et le but de la communication,
les informations concernant le projet que vous partagez,
vos instructions (si vous en avez saisi lors de l'envoi),
un bouton qui permettra au destinataire de naviguer directement vers votre projet dans la plateforme,
deux mentions:
un aperçu du numéro de mobile que vous aurez saisi lors de l’ajout du contact à votre carnet,
l'expiration du lien (le lien expire automatiquement après 30 jours),
et finalement, notre avis de confidentialité.
