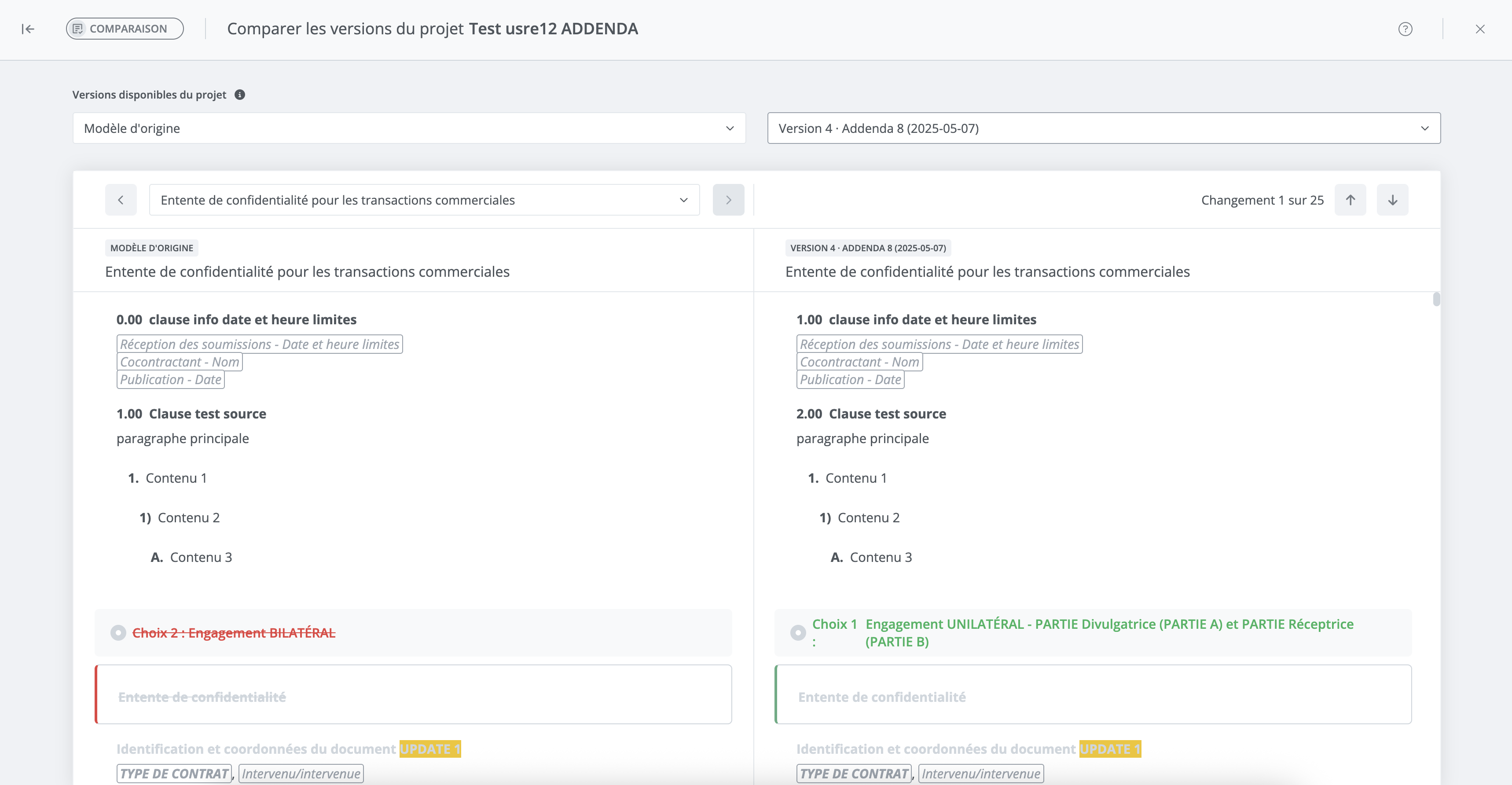Créer un addenda
Accéder à la fonctionnalité
La fonctionnalité d’addenda est offerte en version bêta.
Veuillez contacter Edilex si vous désirez obtenir un accès anticipé à cette fonctionnalité.
Lorsque le projet est au statut « Publié », les modifications se font par la création d’addenda.
À partir de la gestion d’un projet, accédez à la fonctionnalité d’addenda en cliquant sur Créer un addenda (1) en haut à la droite de l'écran ou cliquez sur Gestion des addenda (2) dans le menu des fonctionnalités.
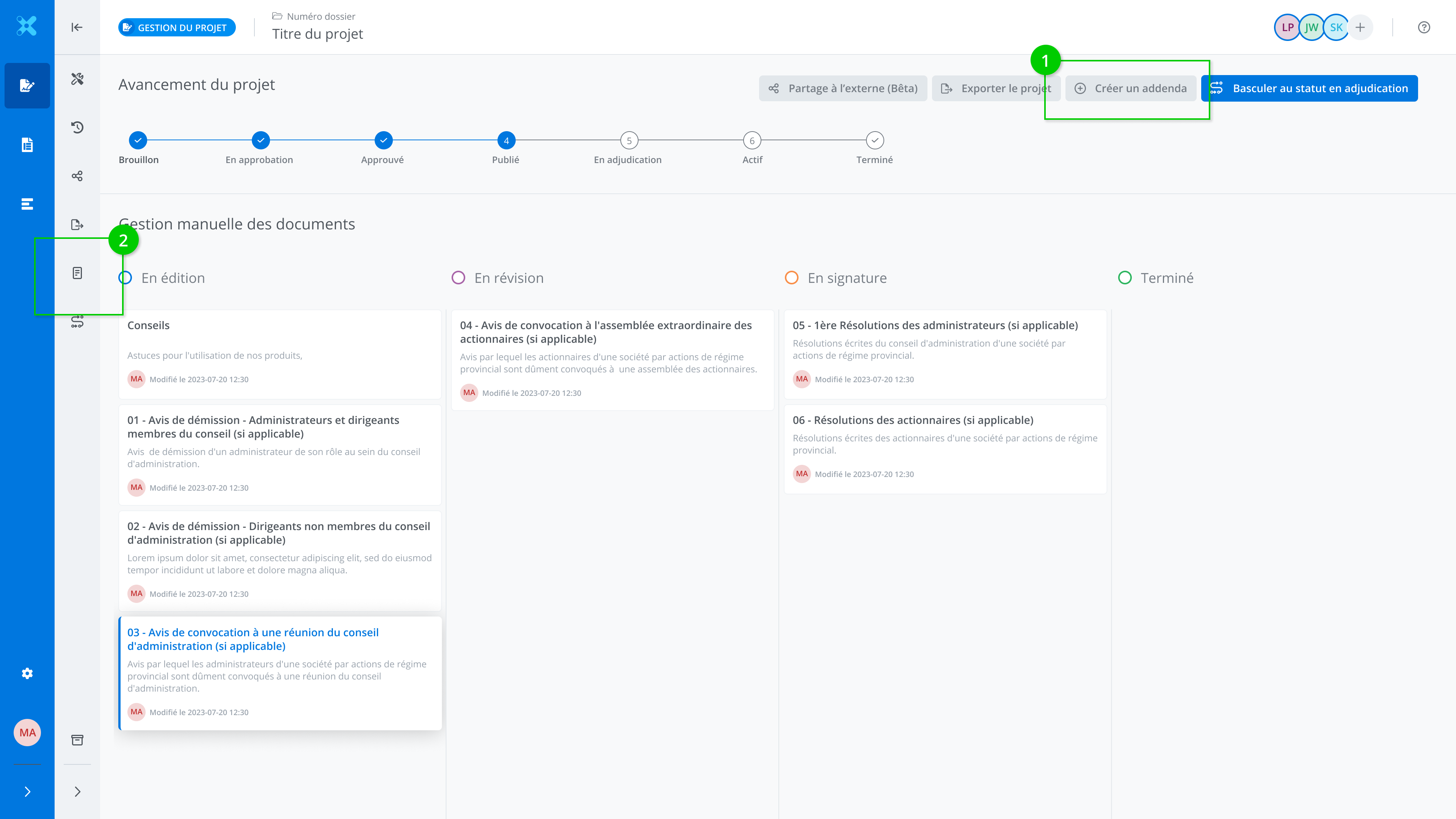
Description de la fonctionnalité
La fonctionnalité permet de produire des addenda afin d’apporter toutes les modifications requises à la documentation contractuelle dans le cadre d’un appel d’offres en cours de publication.
Créer un nouvel addenda
À partir de la fonctionnalité d'addenda, cliquez sur Créer un addenda. Cette action affiche le formulaire qui sert à rédiger l’addenda.
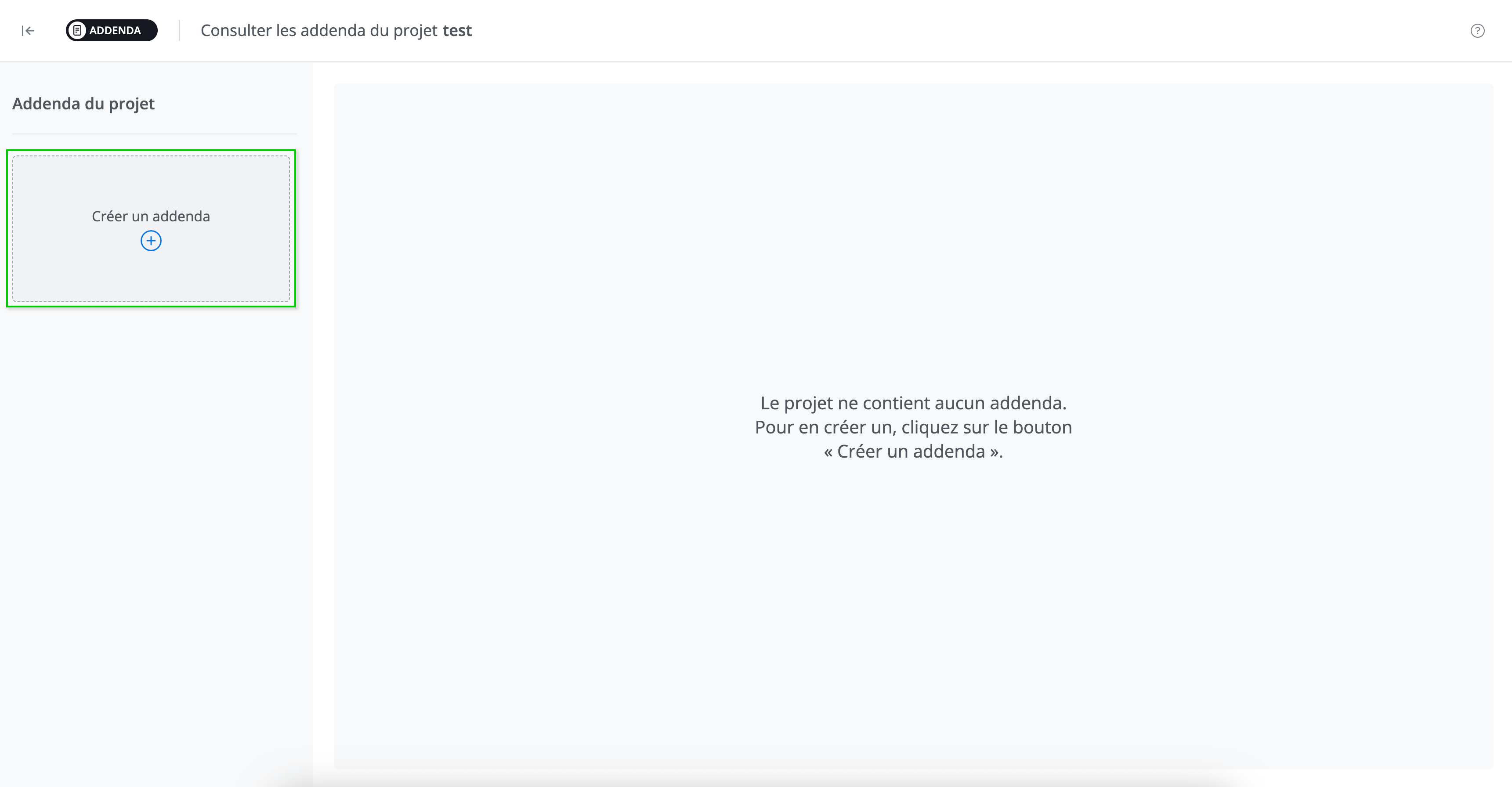
Note : Les modifications effectuées aux documents d’appel d’offres dans le cadre d’un addenda n’affectent pas le document contractuel original. Une copie des documents originaux est toujours conservée dans le système.
Formulaire d’addenda
Le formulaire utilisé pour produire un addenda comporte plusieurs sections. Voici donc un aperçu de ses principaux éléments, leur description et leur mode d’emploi.

1 - Tuile de l’addenda
L’addenda est identifié sous forme de tuile. Celle-ci comprend :
son nom et son numéro (ex. : dans l’image ci-dessous « Addenda 1 »);
son statut (ex. : « Brouillon»);
la date de la dernière modification ou publication (selon le cas).
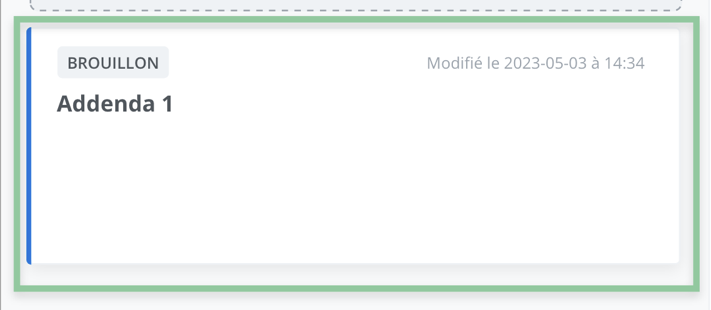
2 - En-tête
L’en-tête de l’addenda fournit de l'information de base sur l’addenda sélectionné ou en cours d'édition. Vous y trouvez :
Le nom et numéro de l’addenda;
Le statut de l’addenda (« Brouillon » ou « Publié »);
La date de la dernière modification ou publication (selon le cas);
Les boutons de gestion de l’addenda (voir section « Gestion de l’addenda » pour les détails d’utilisation).

L’en-tête permet également sa gestion au moyen des boutons situés à l'extrême droite de la fenêtre. En ordre, de gauche à droite, les éléments affichés sont les suivants :
Rafraîchir le formulaire
Exporter
Marquer comme publié
Supprimer
3 – Section - Information sur le projet

Cette section du formulaire fournit l’information sur le contexte de l’addenda :
Le nom du projet auquel l’addenda est associé : À la création d’un addenda, le système remplit automatiquement le nom du projet avec celui en cours au moment de la création de l’addenda. Cette donnée ne peut être modifiée à partir de l’addenda.
Le numéro de projet : À la création d’un addenda, le système remplit automatiquement le numéro du projet avec celui en cours au moment de la création de l’addenda. Cette donnée ne peut être modifiée à partir de l’addenda.
Le numéro de référence SEO : Une boîte de texte est disponible pour saisir le numéro de référence sur la plateforme SEAO.
Note : Les nom et numéro de projet qui se trouvent dans l’addenda ne sont pas modifiés dans l’éventualité où ces données seraient modifiées dans le projet lui-même. Ceci permet à l’addenda de refléter le nom du projet qui était en vigueur au moment où l’addenda a été créé.
4 - Section - Objet
Cette section du formulaire présente une synthèse des types d’objets présents dans l’addenda et permet de comprendre rapidement de quoi il sera question dans l’addenda.

Quatre types d’objets peuvent être ajoutés à un addenda :
5 – Section - Mention concernant le mécanisme de plainte
Cette section permet de préciser les mécanismes de plainte de l’addenda selon le contexte de rédaction.
Il est possible d’ajouter la mention en sélectionnant les options suggérées, les renseignements correspondants sont alors affichés automatiquement.
a. Ajouter une mention
Pour ajouter une mention, cliquez sur Ajouter la mention situé à la droite de la section.

b. Sélectionner le mécanisme
Ajoutez la mention, puis sélectionnez l’option qui s’applique au contexte de rédaction à partir du menu déroulant.

Les quatre choix suivants sont proposés :
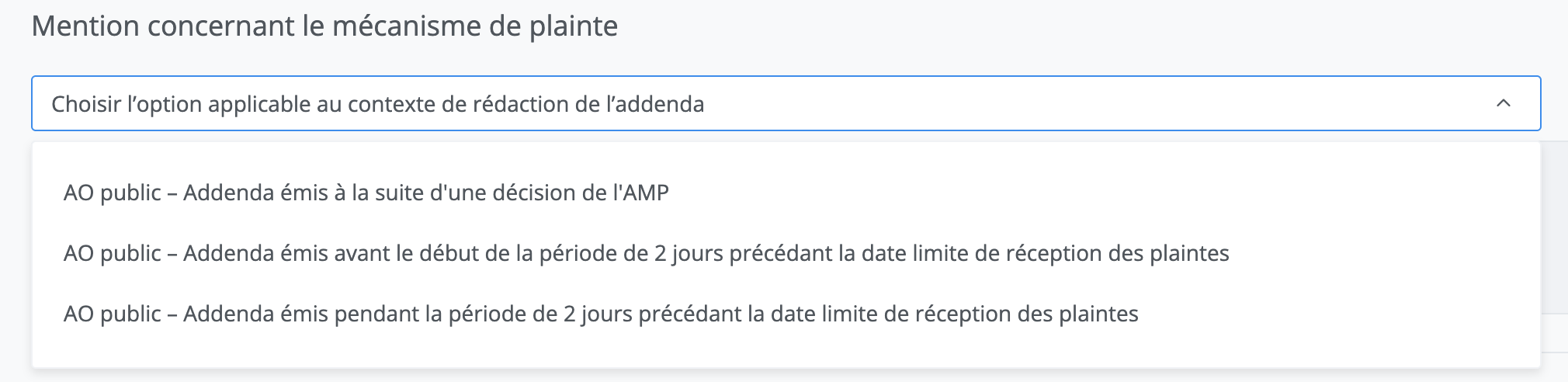
La sélection de l’une des options affiche le texte correspondant à l’addenda automatiquement.
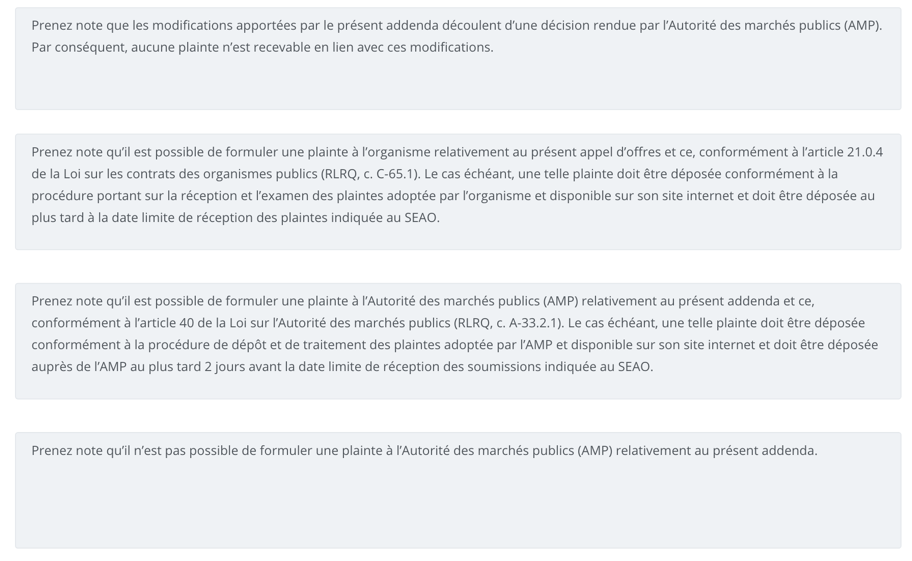
c. Retirer une mention
Retirez la mention en cliquant sur Retirer la mention situé à la droite de la section. Notez que le retrait de la mention n’est possible que lorsque l'addenda est en « Brouillon ».

6 – Section – Préambule
La section Préambule joue le rôle d’introduction et décrit le contexte de l’addenda.
La boîte de texte Préambule ne peut être modifiée. Les données qu’elle affiche sont tirées directement du projet pour assurer la cohérence des renseignements.

7 - Section – Report de la date limite
Cette section du formulaire permet de reporter la date limite de dépôt de l’appel d’offres en sélectionnant une nouvelle date, ce qui aura pour effet d’afficher les renseignements automatiquement dans l’addenda.
a. Ajouter un report de date
Pour ajouter un report de date, cliquez sur Reporter la date limite situé à la droite de la section.

b. Retirer un report de date
Retirez le report de date en cliquant sur Retirer le report de la date limite situé à la droite de la section. Notez que le retrait du report n’est possible que lorsque l'addenda est en « Brouillon ».

c. Sélectionner une nouvelle date limite de dépôt
Sélectionnez la nouvelle date et heure de dépôt à l'aide du menu déroulant.
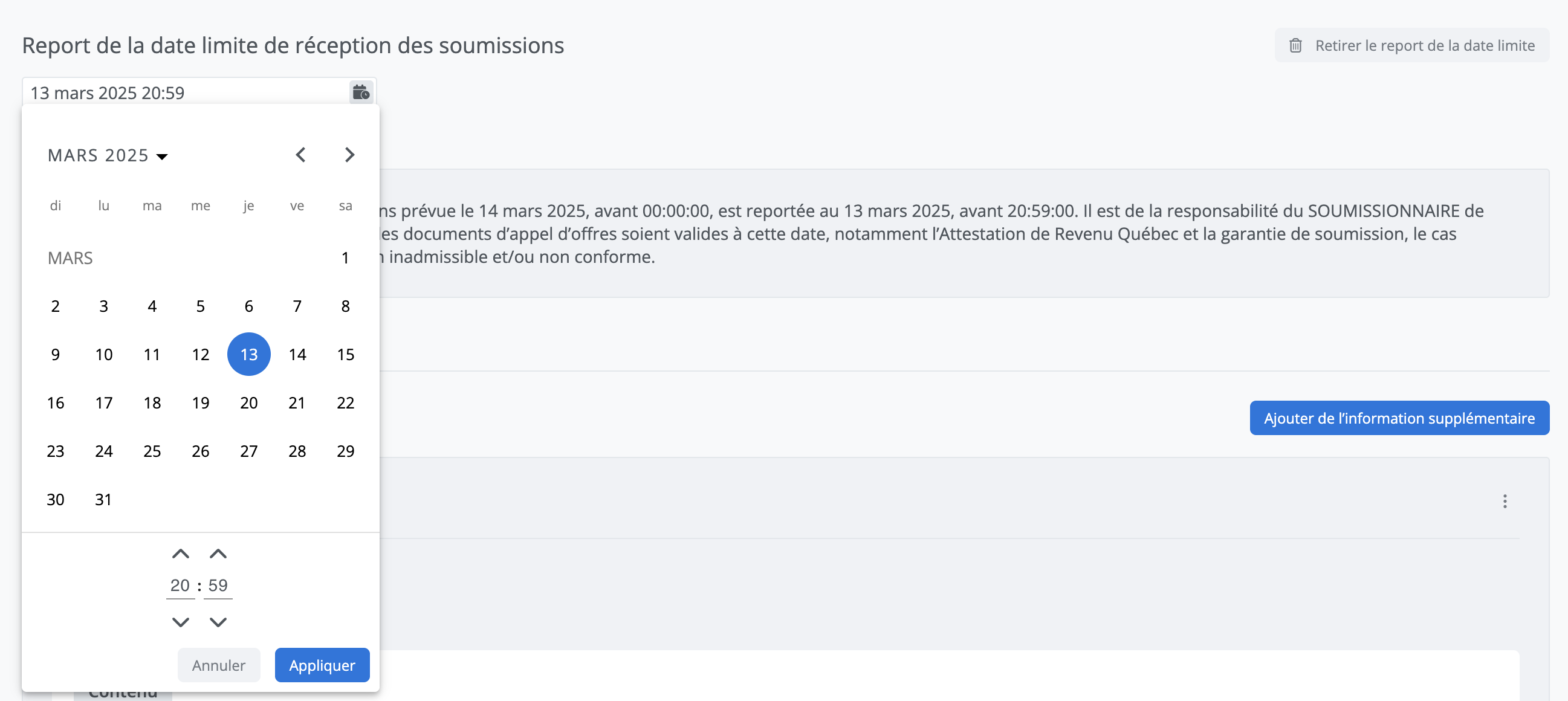
Vos sélections ajoutent automatiquement le texte correspondant.
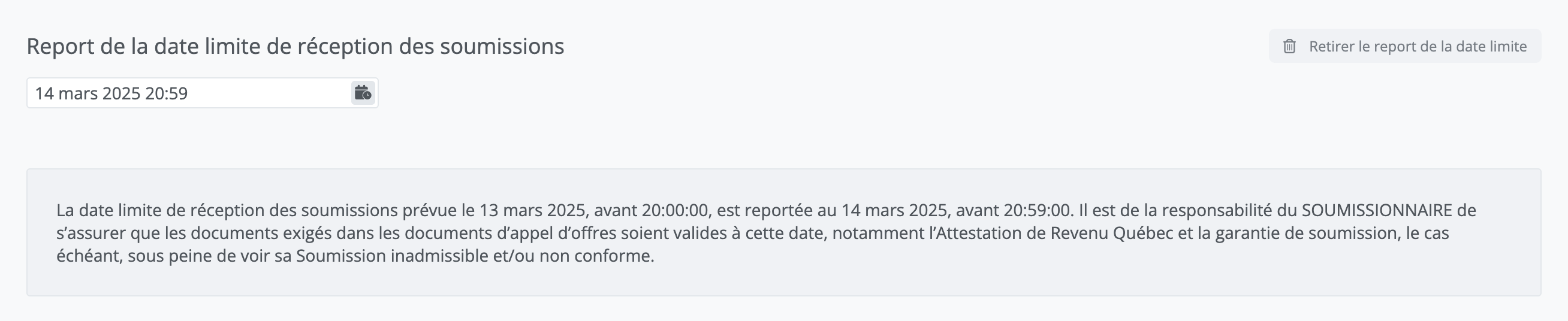
8 - Section – Clarification
Ajouter une précision
Pour ajouter un bloc d’éléments de question/réponse à l’addenda, cliquez sur Ajouter des clarifications situé à la droite de la section.

a. Rédiger la clarification
En cliquant sur Ajouter des clarifications, la fenêtre d’édition s’affiche et permet la saisie des données.
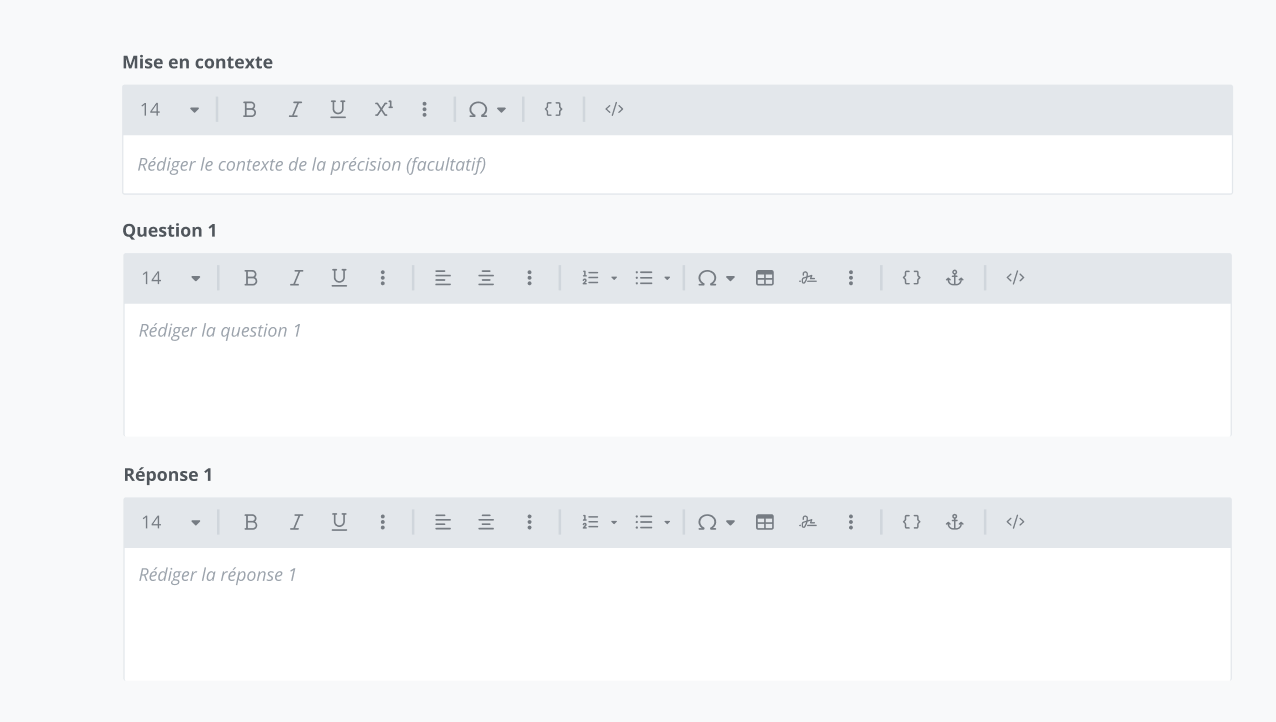
b. Mise en contexte
La mise en contexte est un élément facultatif et permet d’inclure plus de détails à vos blocs d’éléments de question/réponse.

c. Rédiger le bloc d'éléments de question/réponse
Rédigez le bloc en remplissant les deux boîtes de texte. Ces deux boîtes, contrairement à la Mise en contexte, sont des éléments obligatoires. Par conséquent, la sauvegarde ne sera possible qu’une fois ces deux boîtes de textes remplies.
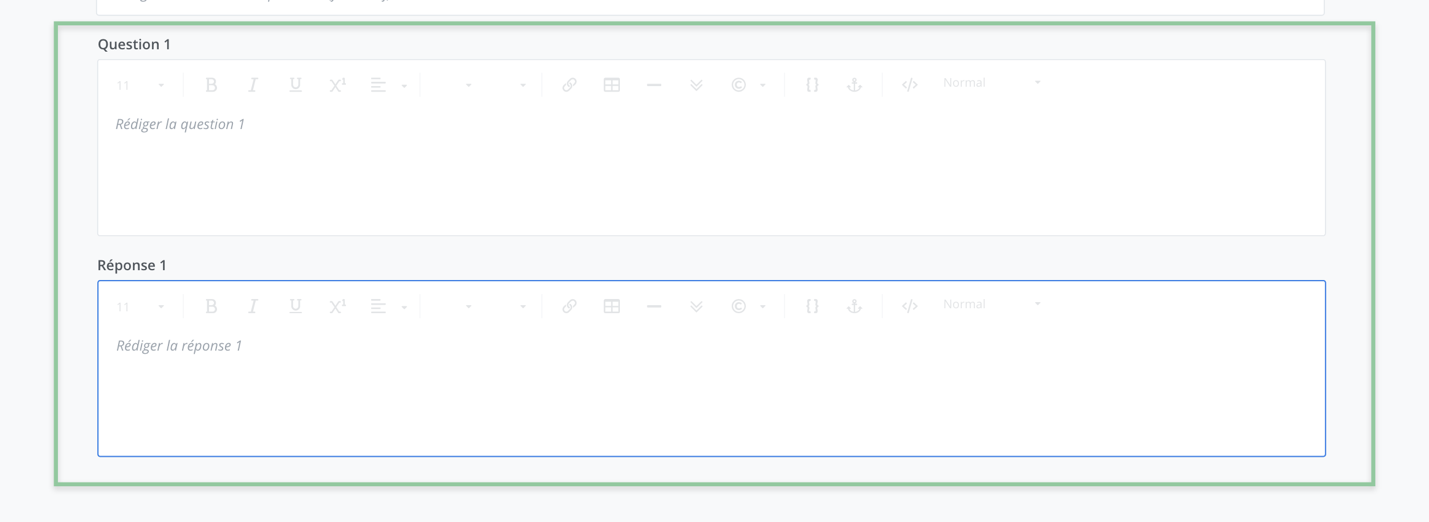
Cliquez sur Enregistrer pour terminer et retourner au formulaire. Votre bloc d’éléments de question/réponse est ajouté à l’addenda.
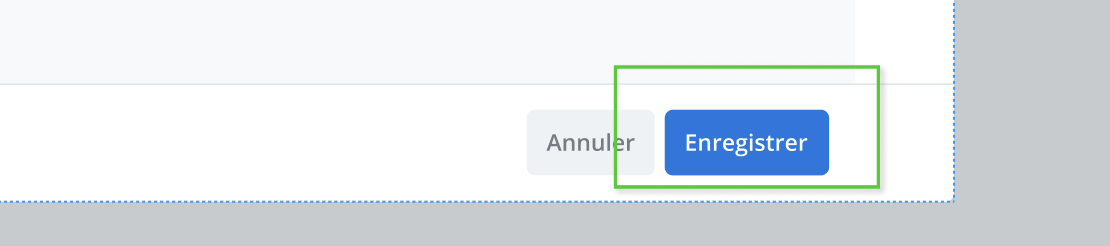
d. Affichage du bloc
Une fois la clarification enregistrée, la précision s’affiche dans le formulaire en ordre chronologique d’entrée (lorsque plusieurs clarifications ont été saisies) dans la section correspondante de l’addenda.
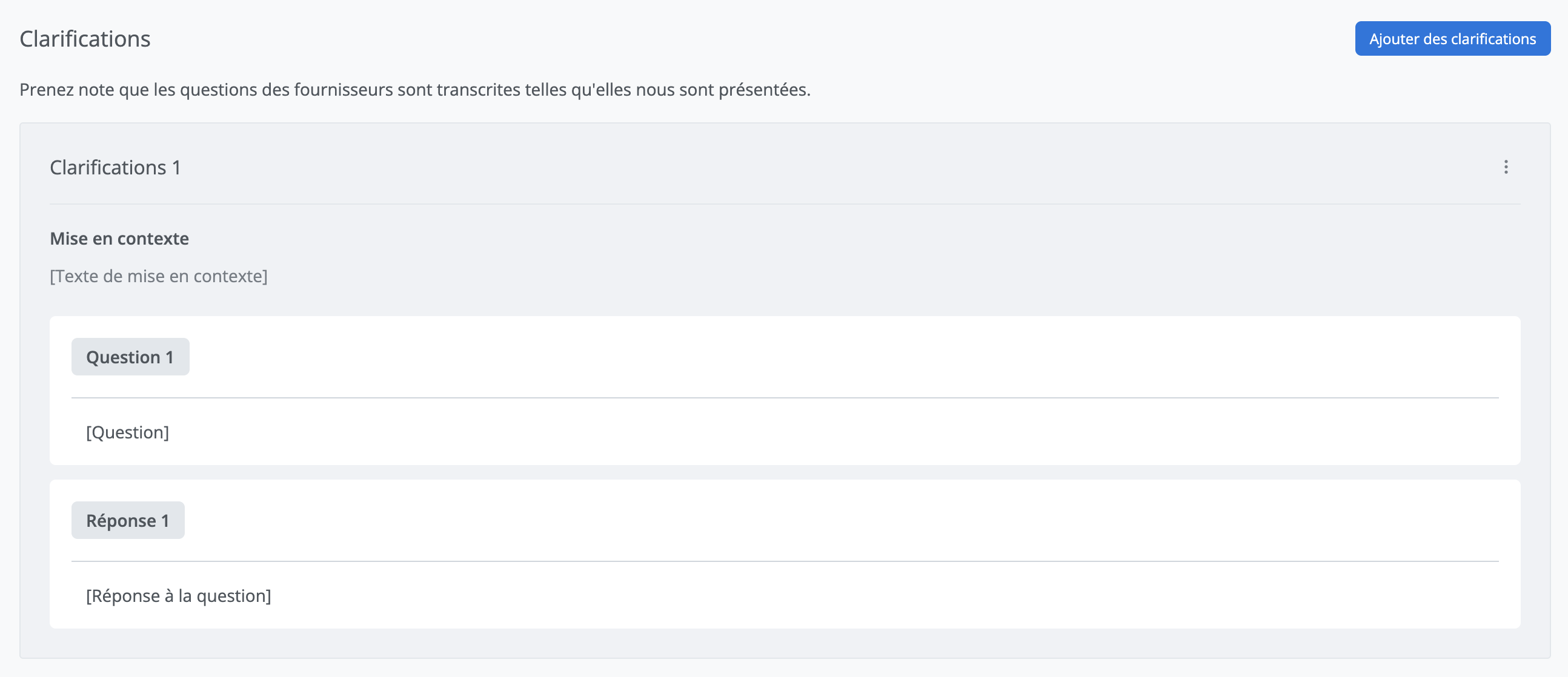
Gestion des blocs de clarification
Pour modifier ou supprimer un bloc de clarification, cliquez sur le menu à la droite du bloc de clarification.
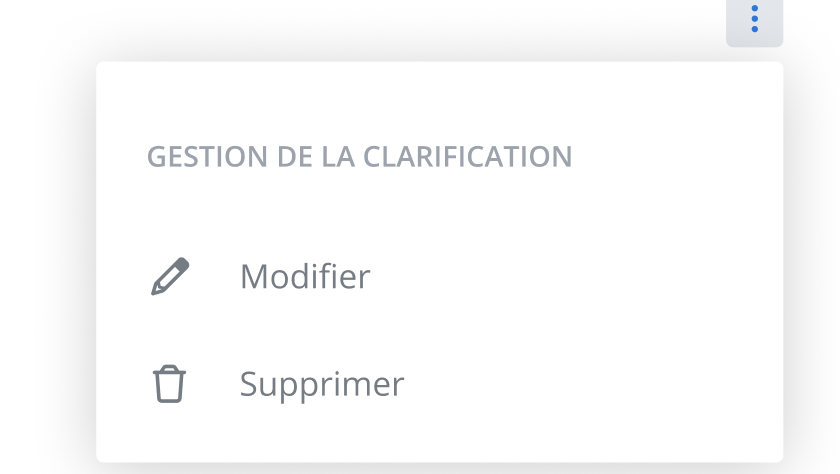
9 - Section – Modifications

La section modification de l’addenda contient deux sous-sections :
Modification aux documents contractuels : Vous permet d’effectuer des modifications destinées à l’addenda directement dans le document d’appel d’offres généré dans l’application. Les modifications effectuées sont automatiquement documentées et ajoutées textuellement dans le formulaire.
Modification aux documents externes : Vous permet de saisir et de remplir manuellement les modifications concernant des documents connexes à l’appel d’offres qui n’auraient pas été générés dans l’application, par exemple, des modifications en lien avec les devis techniques.
Modification aux documents contractuels :
Ajouter une modification
Cliquez sur Modifier les documents et le système vous redirige alors vers les documents d’appel d’offres afin de les modifier.

Navigation et modification du document
En mode modification pour l’addenda, les modifications supportées sont les suivantes :
Changement d’alternative,
Modification de clause,
Modification de valeur de champs,
Retrait/ajout de contenu.
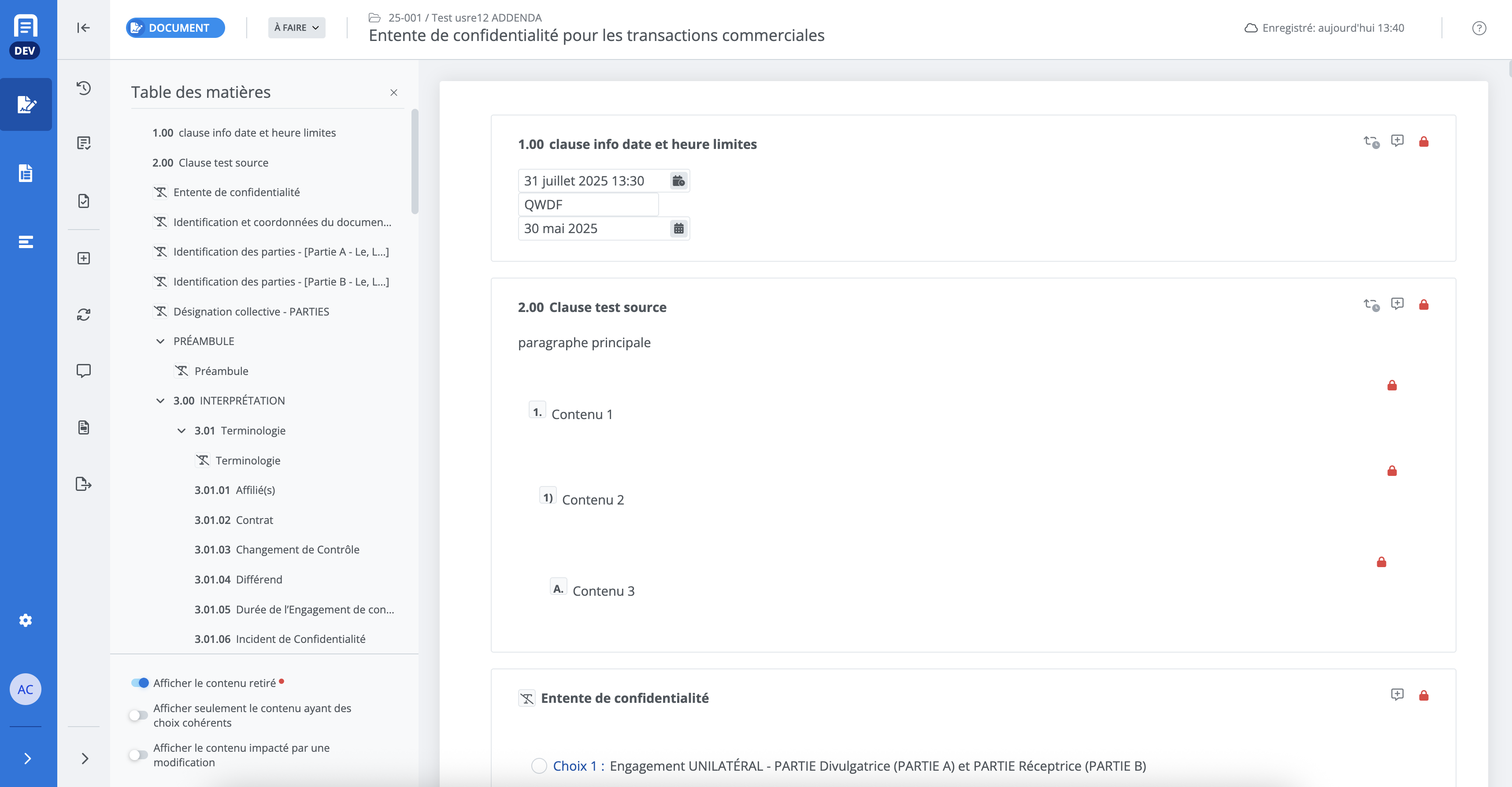
Pour revenir au formulaire d’addenda, retournez dans la liste de gestion du projet et cliquez sur Addenda.
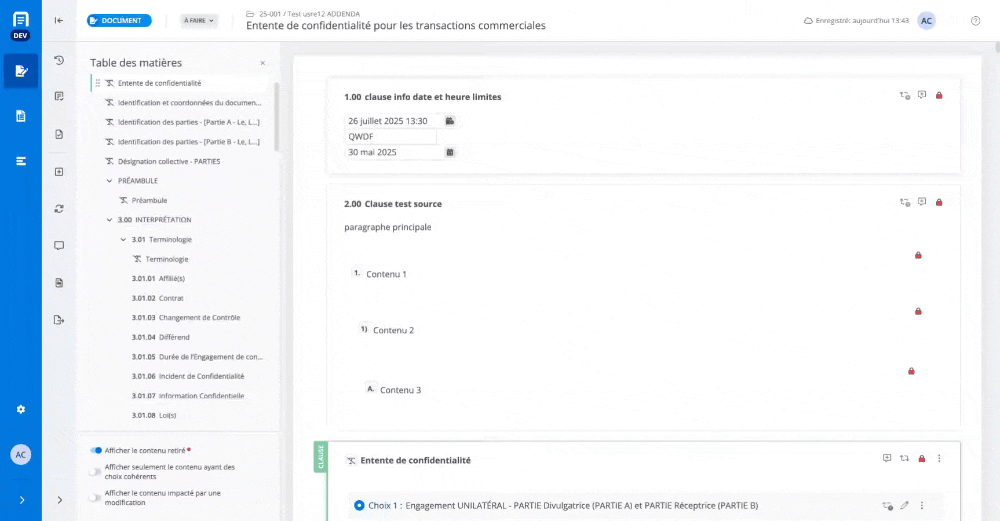
Affichage des modifications
Les modifications sont affichées dans le formulaire d’addenda en ordre chronologique d’entrée.

Gestion de la modification
Trois actions sont possibles sur une modification :
Ajouter et modifier la mise en contexte : Vous permet d’ajouter des détails concernant la modification.
Supprimer la modification : Vous permet de supprimer la modification.
Masquer l'addenda (ou à l’inverse Afficher à l’addenda) : La modification reste effective, mais vous pouvez choisir de ne pas l’afficher à l’addenda si vous ne croyez pas pertinent de l’afficher.
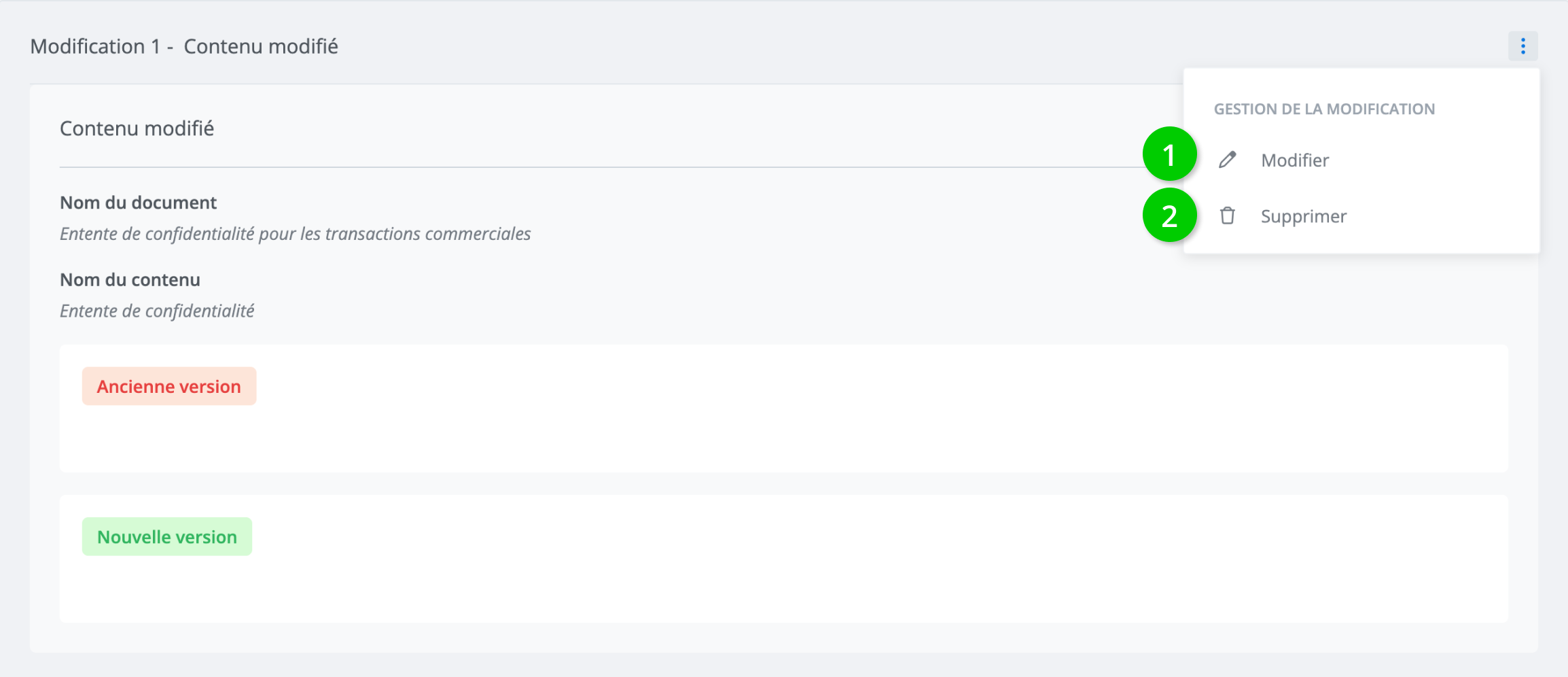
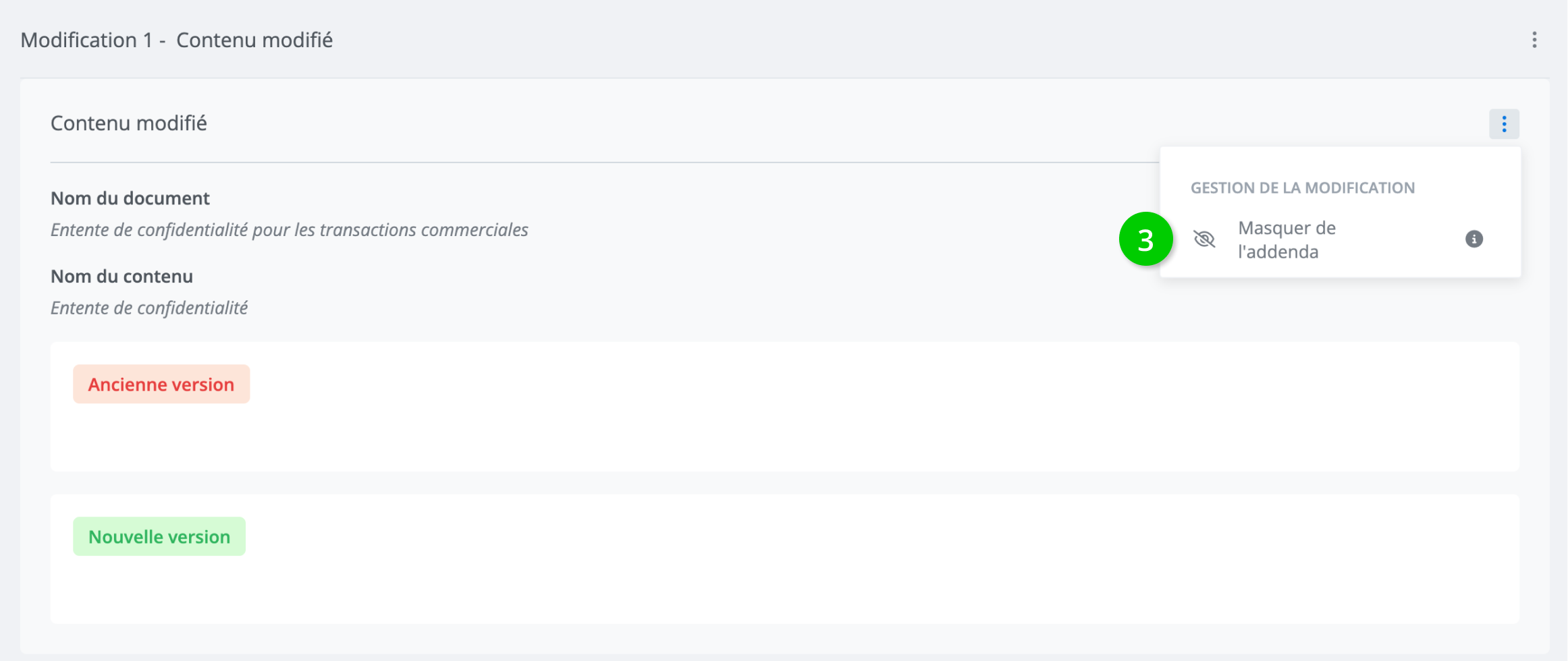
Rédiger une mise en contexte pour la modification
Pour ajouter une mise en contexte à votre modification, cliquez sur Modifier la mise en contexte dans le menu Gestion de la modification situé à la droite de la section. La saisie de cette information est facultative.
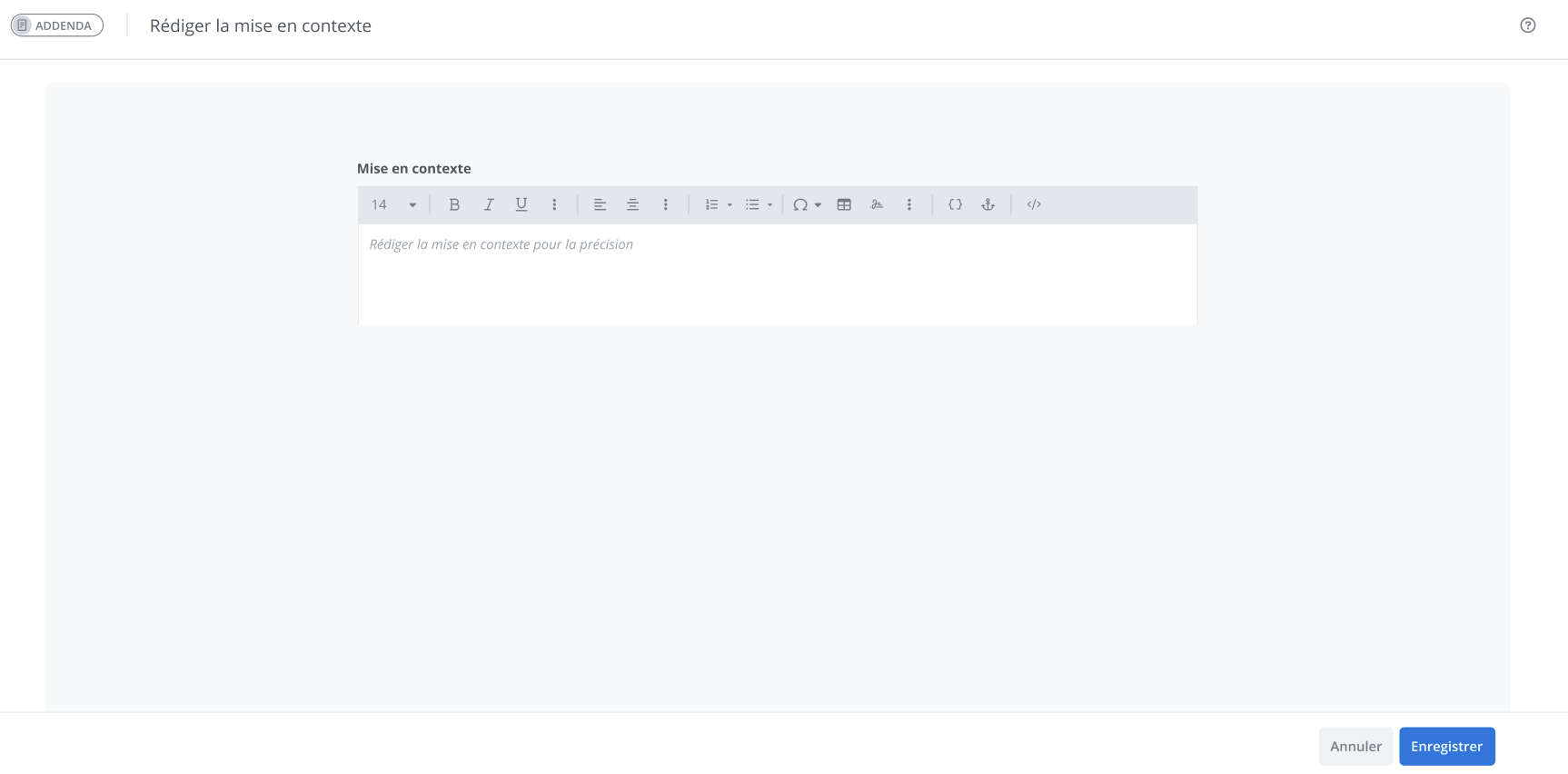
Modifications aux documents externes
Ajouter une modification
Pour ajouter une modification à l’addenda concernant un document externe, cliquez sur Ajouter de la section correspondante.
En cliquant sur Modifier les documents externes, la fenêtre d’édition s’affiche et permet la saisie d'information.

Mise en contexte
Une boîte de texte permet de rédiger des détails supplémentaires sur le bloc de modification. La mise en contexte est un élément facultatif.
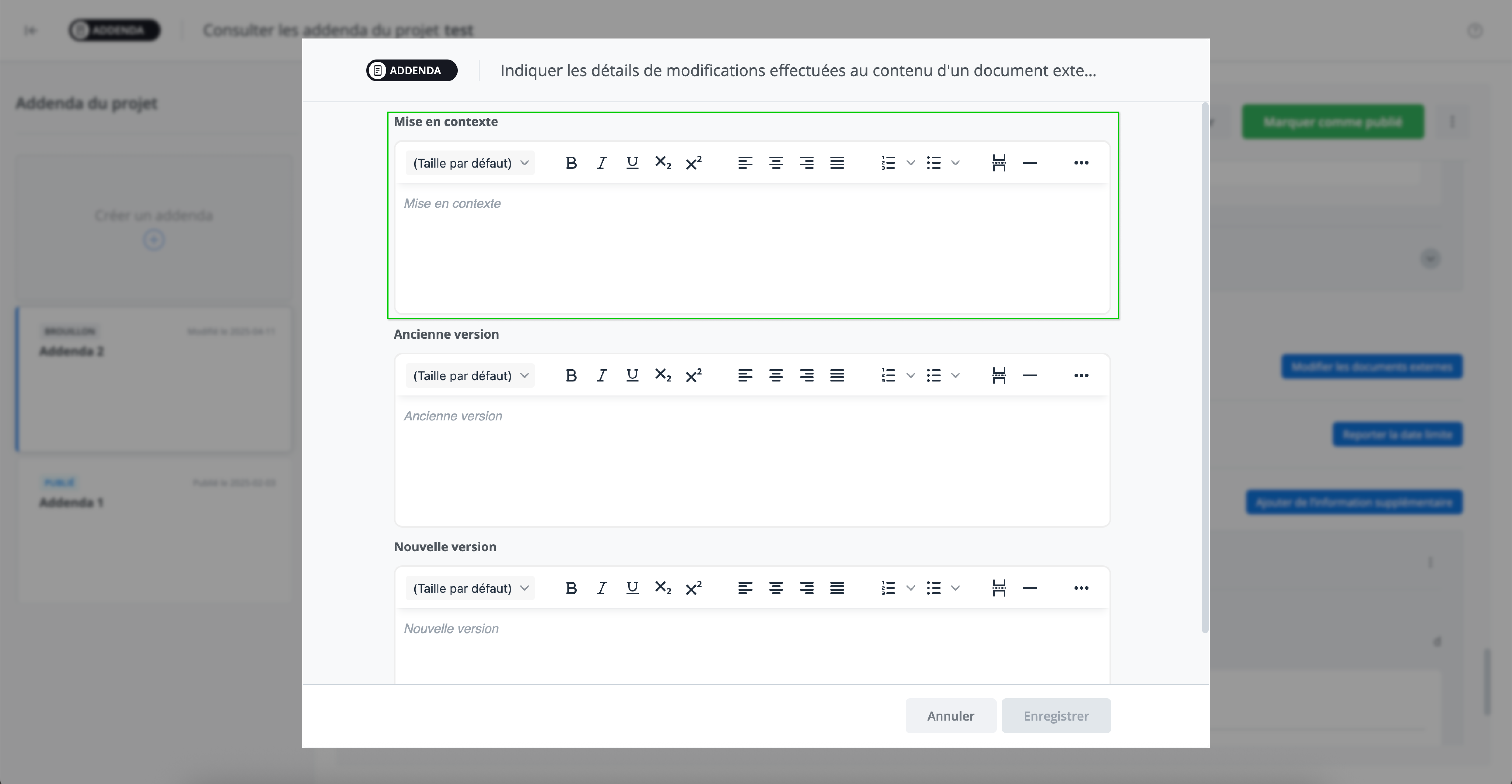
Rédiger les détails d’une modification
Deux boîtes de texte composent le bloc de modification pour indiquer les changements entre l’ancienne et la nouvelle versions d’un contenu.
Une fois les détails du changement saisis dans chacune des boîtes de texte, cliquer sur Enregistrer pour retourner au formulaire.
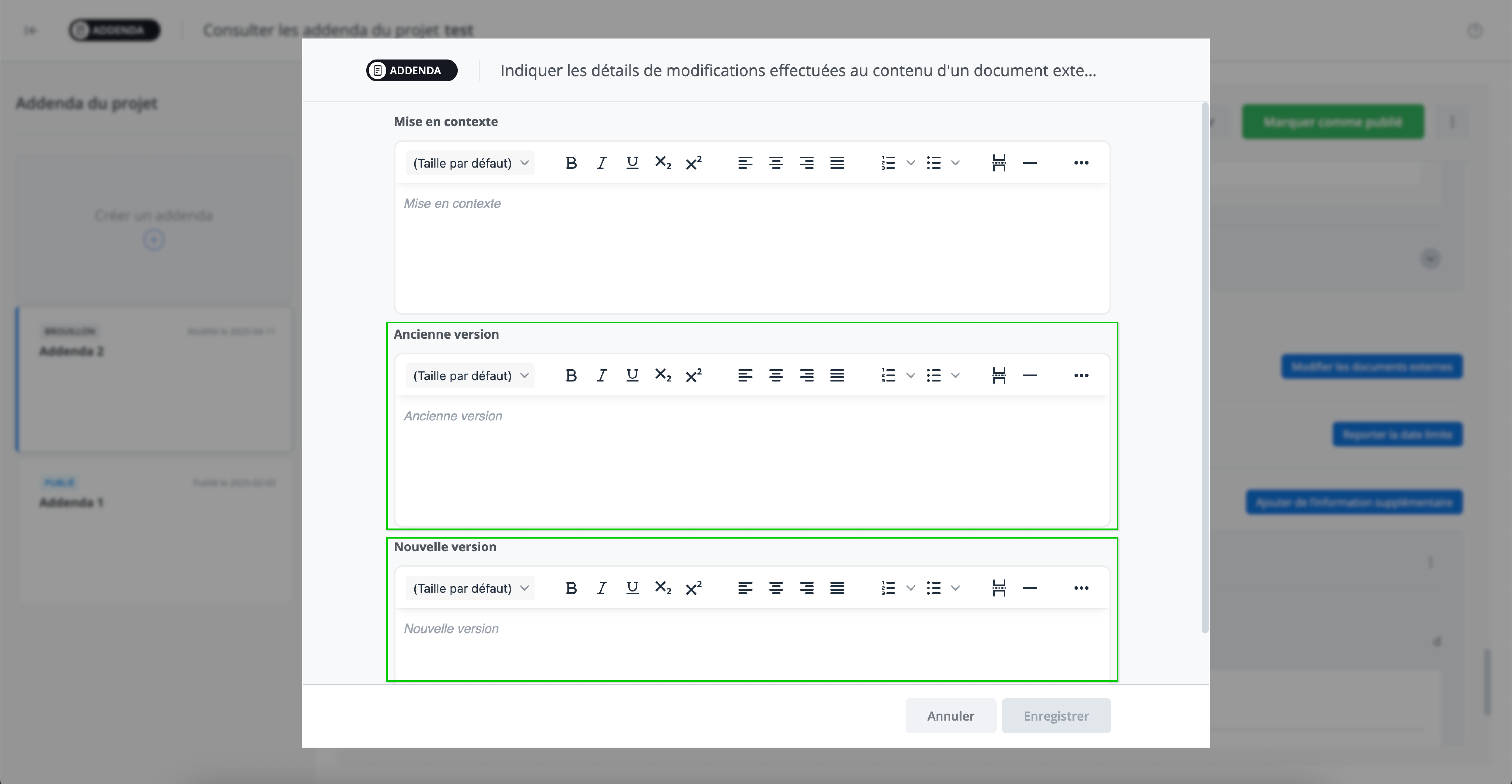
10 - Section – Information supplémentaire
La section Autre sert à ajouter toute autre information supplémentaire qui serait nécessairement pour l’addenda.

a. Ajouter un bloc d’information
Ajoutez un bloc d’information en cliquant sur Ajouter de l’information supplémentaire situé à la droite de la section.

b. Rédiger un bloc d’information
En cliquant sur Ajouter, la fenêtre d’édition s’affiche et permet la saisie d'information.
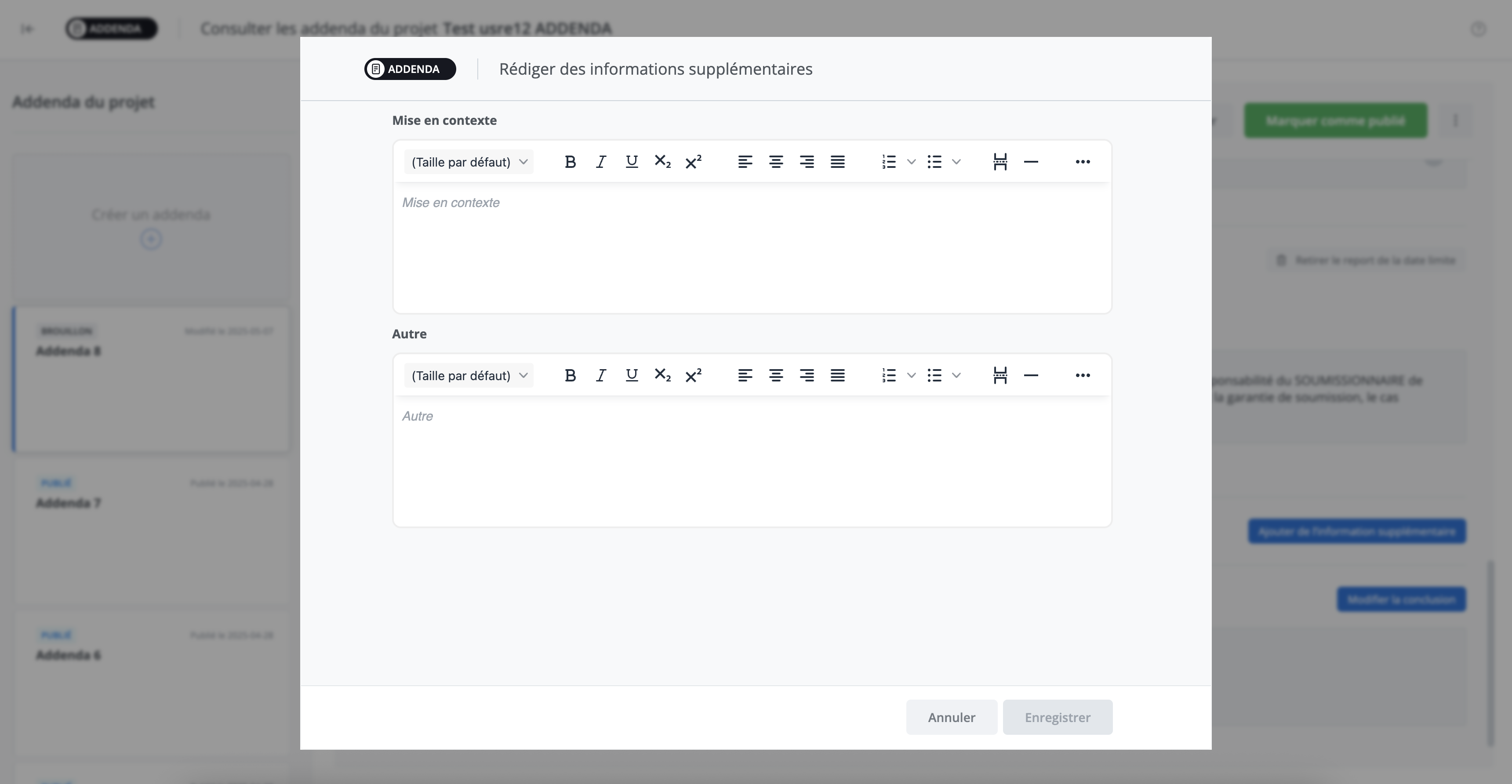
c. Mise en contexte
Une boîte de texte permet de rédiger des détails supplémentaires sur le bloc. La mise en contexte est un élément facultatif.
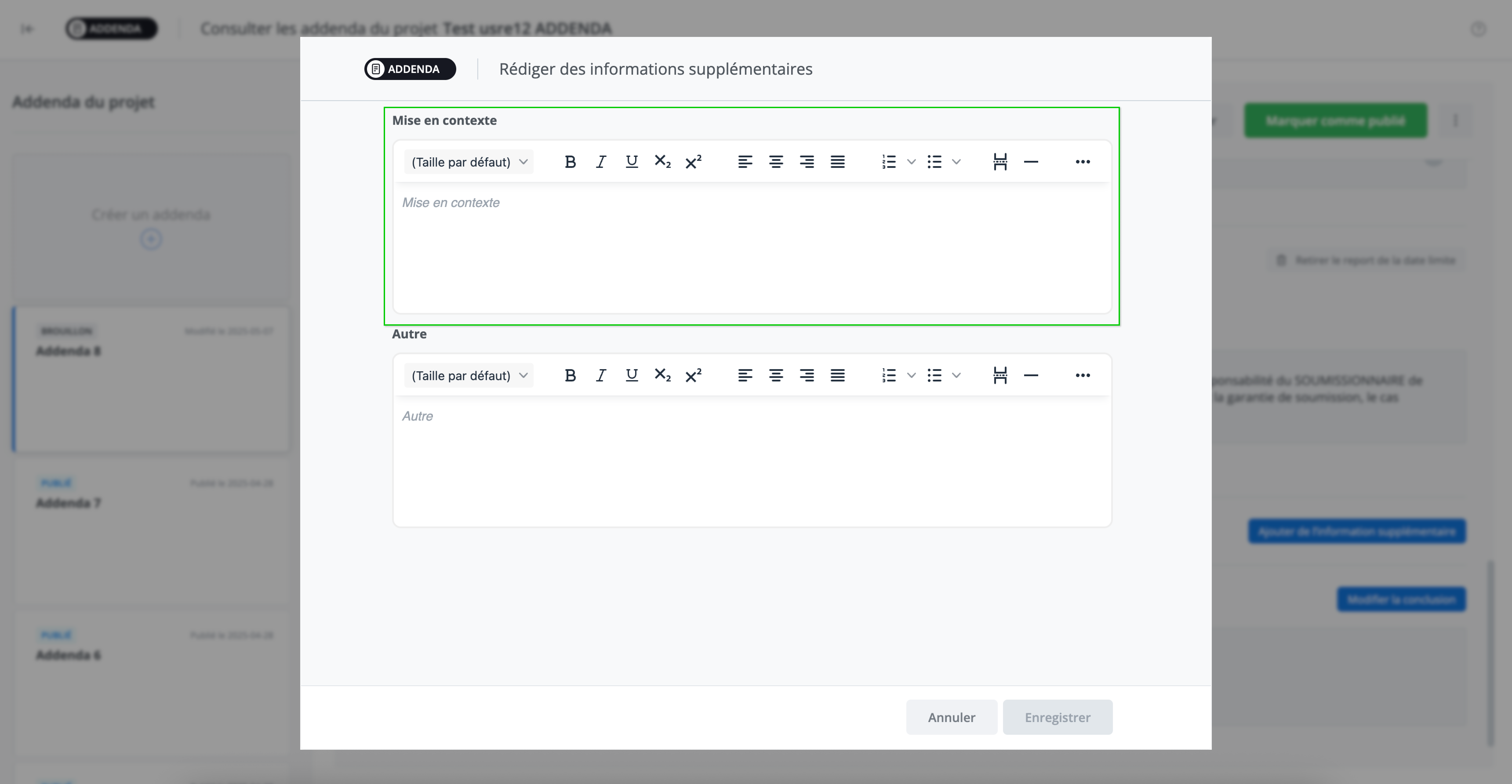
d. Bloc d’information
Une boîte de texte est disponible pour saisir l’information. C’est ce qui sera affiché à l’addenda une fois la rédaction de la précision enregistrée.
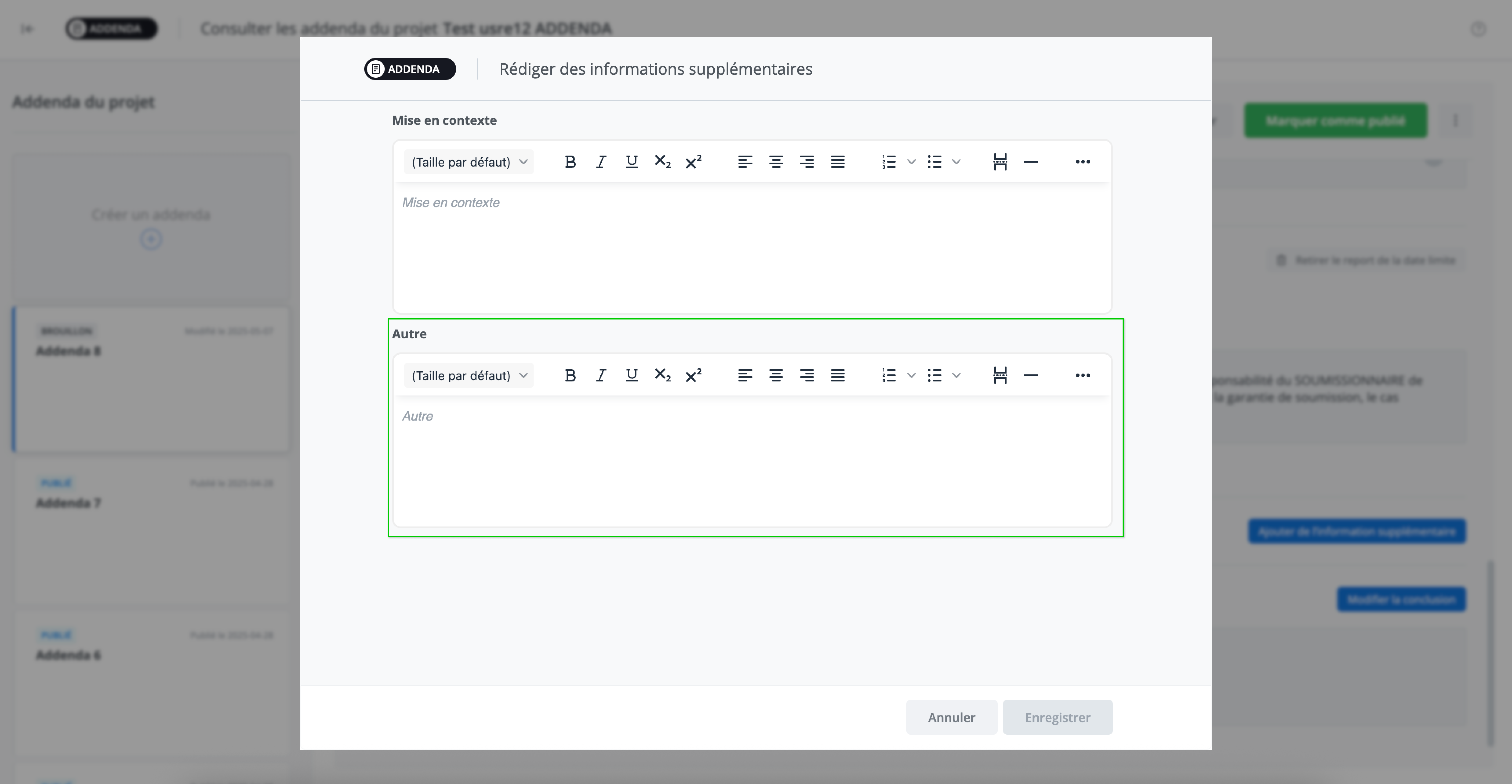
Une fois que l’information a été saisie, cliquez sur Enregistrer pour terminer et retourner au formulaire.
Affichage du bloc d’information
L’information s'affiche dans le formulaire en ordre chronologique d’entrée dans la section correspondante de l’addenda.
Gestion du bloc d’information
Pour modifier ou supprimer un bloc d’information, cliquez sur le menu de gestion de l’information disponible à la droite de la section. Notez que le retrait n’est possible que lorsque l'addenda est en « Brouillon ».
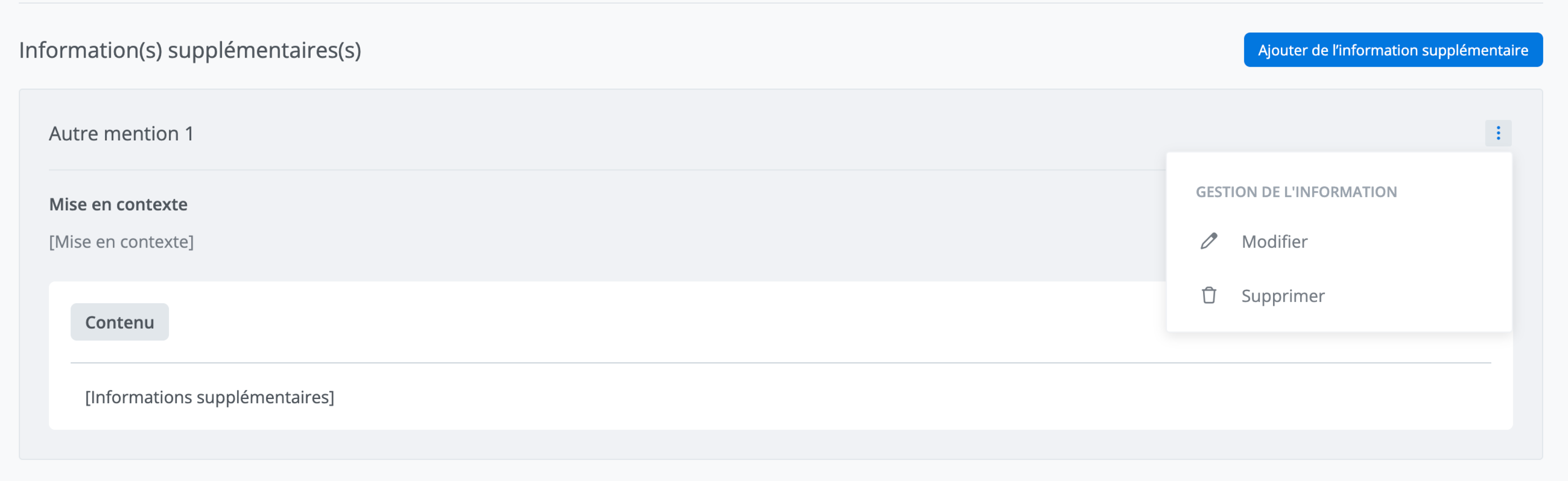
11 - Section - Conclusion
La section Conclusion sert, comme son nom l’indique, à conclure l’addenda. Cette section contient automatiquement certaines données du projet, dès la création de l’addenda. Tant et aussi longtemps que l’addenda est en édition, au statut « Brouillon », ces données peuvent être modifiées et il est possible d’y ajouter toute information supplémentaire en cliquant sur Modifier la conclusion.

Gestion de l’addenda
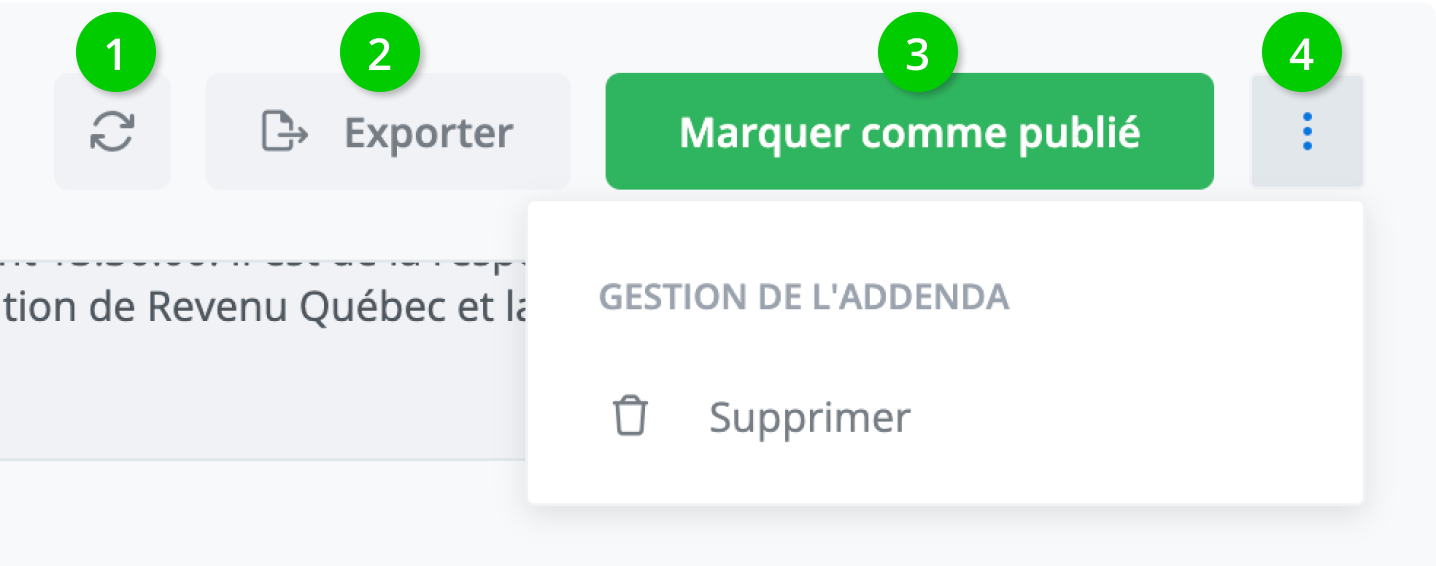
Les fonctions associées à la gestion de l’addenda se trouvent dans l’en-tête du formulaire d’addenda. Vous pouvez y effectuer les actions suivantes :
Rafraîchir le formulaire : Pour rafraîchir un addenda, cliquez sur Rafraîchir situé à la droite de l’en-tête. Ce bouton sert à actualiser le formulaire. Il devient particulièrement utile lorsque l’on travaille avec plusieurs onglets. Le formulaire d’addenda ne se rafraîchit pas automatiquement. Par conséquent, dans le cas d’une modification au document d’appel d’offres dans un onglet, alors que le formulaire est ouvert dans un autre onglet, appuyer sur Rafraîchir permet d’inclure les données les plus à jour dans le formulaire.
Exporter : Pour exporter l’addenda en cours d’édition, cliquez sur Exporter situé à la droite de l’en-tête du formulaire d’addenda.
Marquer comme publié : Pour marquer un addenda comme publié, cliquez sur Marquer comme publié situé à la droite de l’en-tête. Publier l’addenda sert à consolider une version du document contractuel en y intégrant toutes les modifications effectuées (le cas échéant). Le statut de l’addenda passe donc de « Brouillon» à « Publié ». Les données qui ont été saisies dans les différentes sections du formulaire sont figées. Cette action est irréversible.
Supprimer : Pour supprimer un addenda en cours, cliquez sur le menu en haut à la droite de l’en-tête. L’option Supprimer s’affiche dans le menu. Cliquez sur Supprimer et, ensuite, Confirmer dans la boîte de dialogue.
Consulter le document contractuel original
Même si un addenda est « Publié » ou « En édition », une version du document contractuel original est disponible pour consultation à partir de l’écran de gestion du projet. Pour le consulter, cliquez sur Voir le document contractuel original situé dans la barre de menu à gauche de l’écran de gestion.
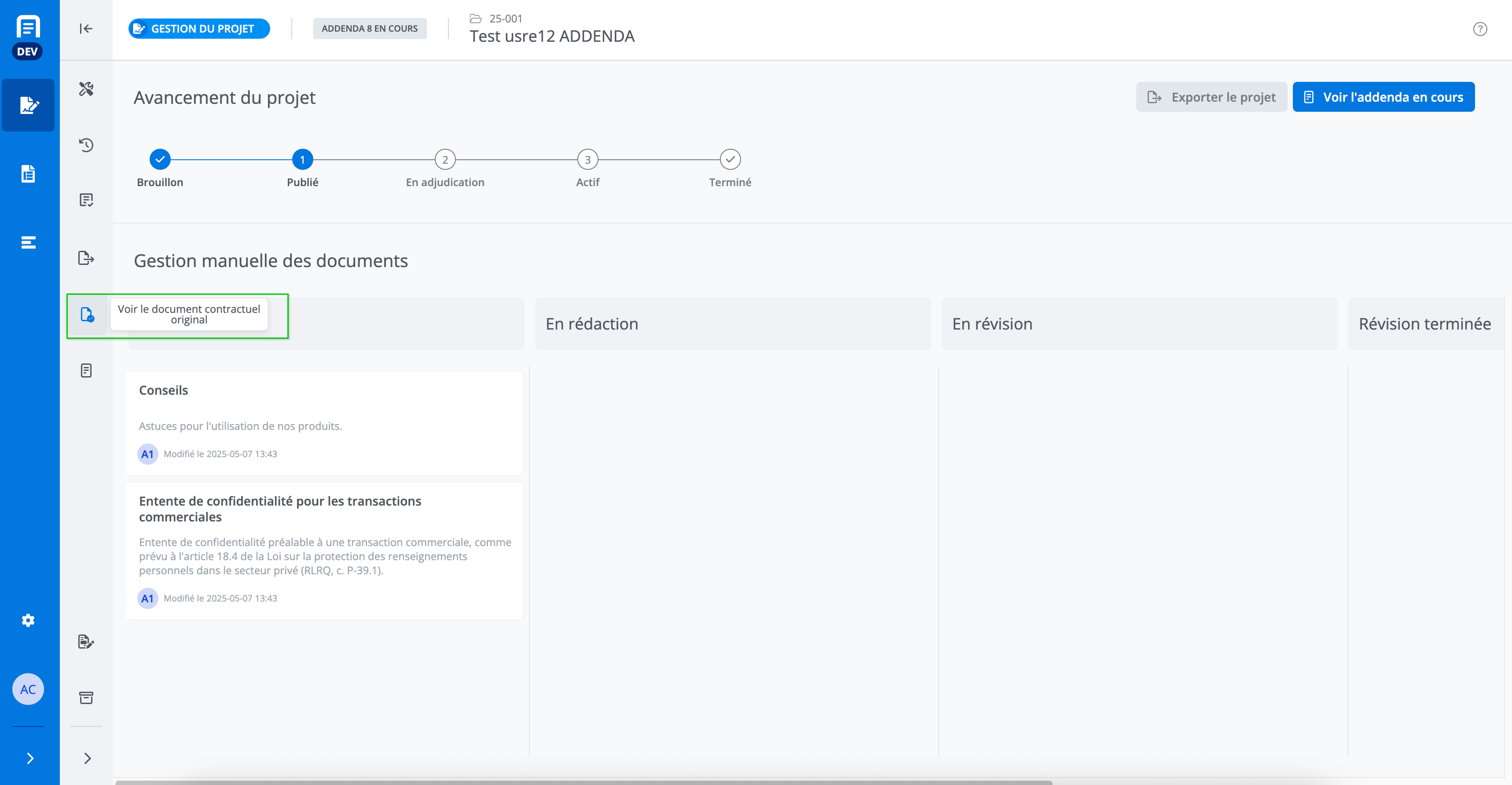
Vous serez redirigé vers l’écran de gestion du document contractuel original et pourrez le consulter. Les documents sont disponibles en lecture seule.

Retournez à l’écran de gestion du document en cours d’addenda en cliquant sur Voir le document en cours de modification.

Consulter un addenda publié
Consultez les addenda publiés en accédant au mode de gestion des addenda situé dans le menu des fonctionnalités.
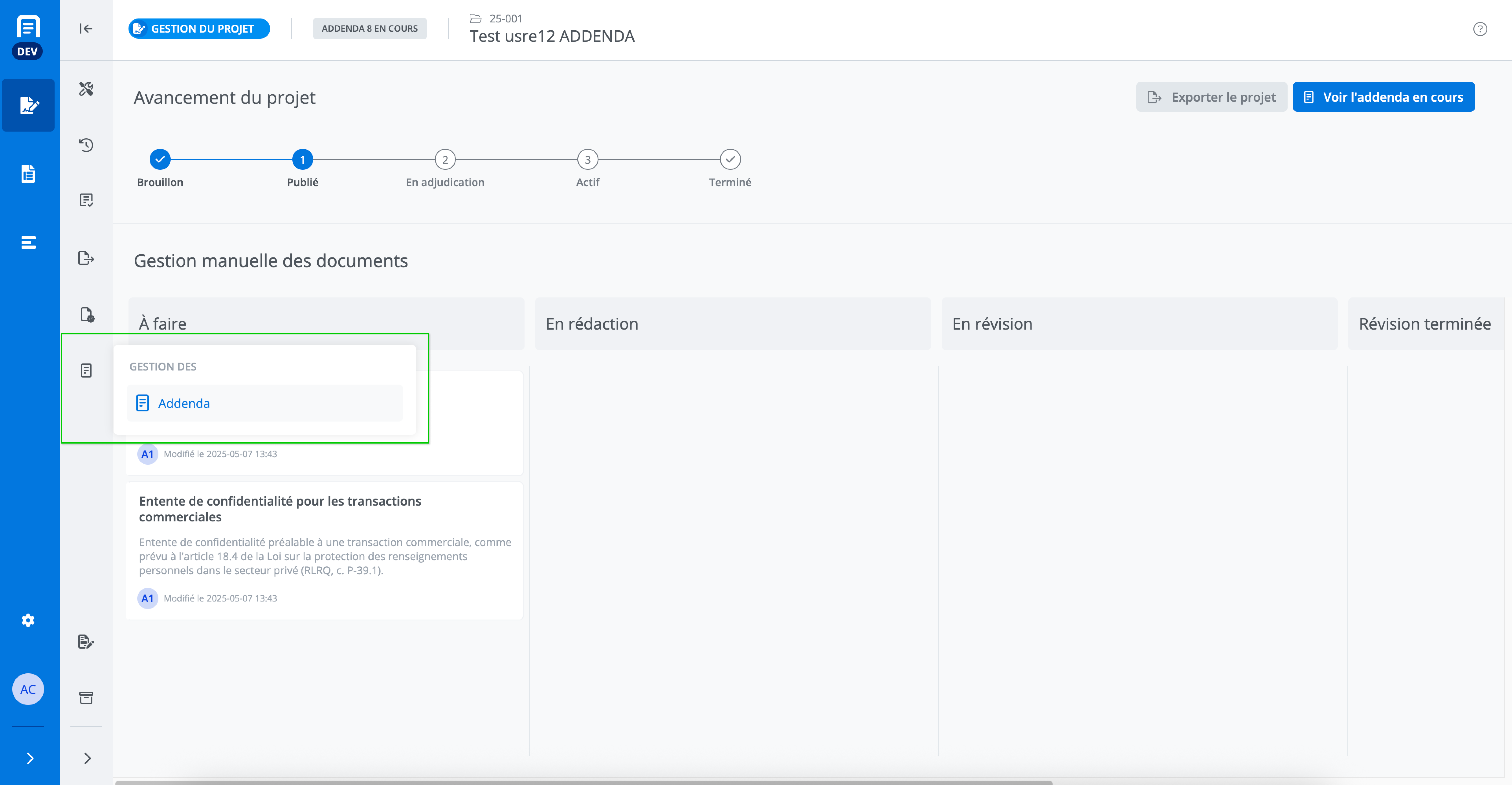
Pour consulter les détails d’un addenda publié, cliquez sur sa tuile dans la liste des addenda du projet. Le formulaire complété s’affichera dans la section de droite. Le formulaire s’affiche en lecture seule et il n’est pas possible de le modifier.
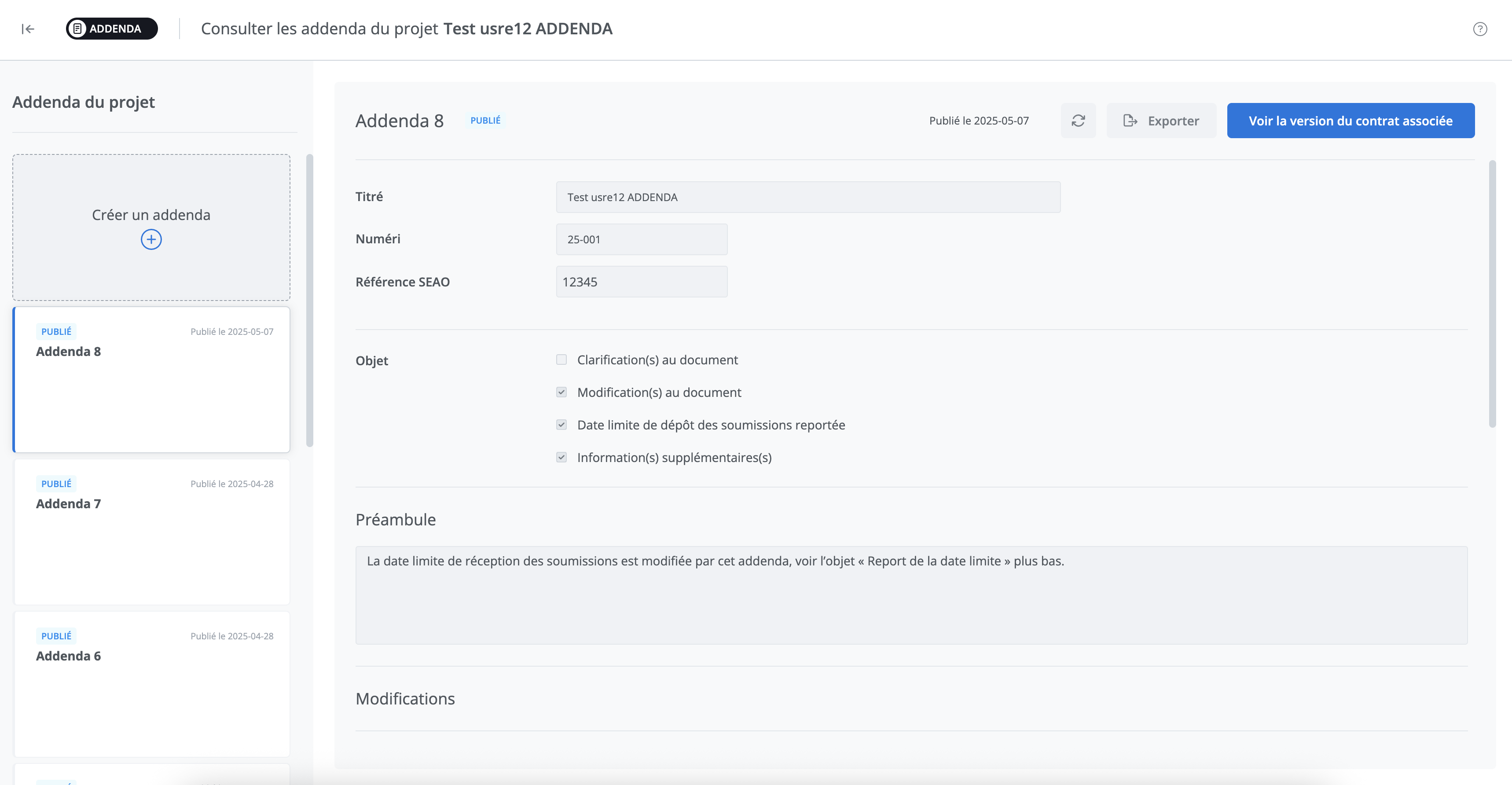
Consulter le document contractuel associé à un addenda publié
Pour consulter le document contractuel associé à un addenda publié, cliquez sur Voir la version du contrat associé.

Vous serez redirigé vers la gestion du projet associé à l’addenda.
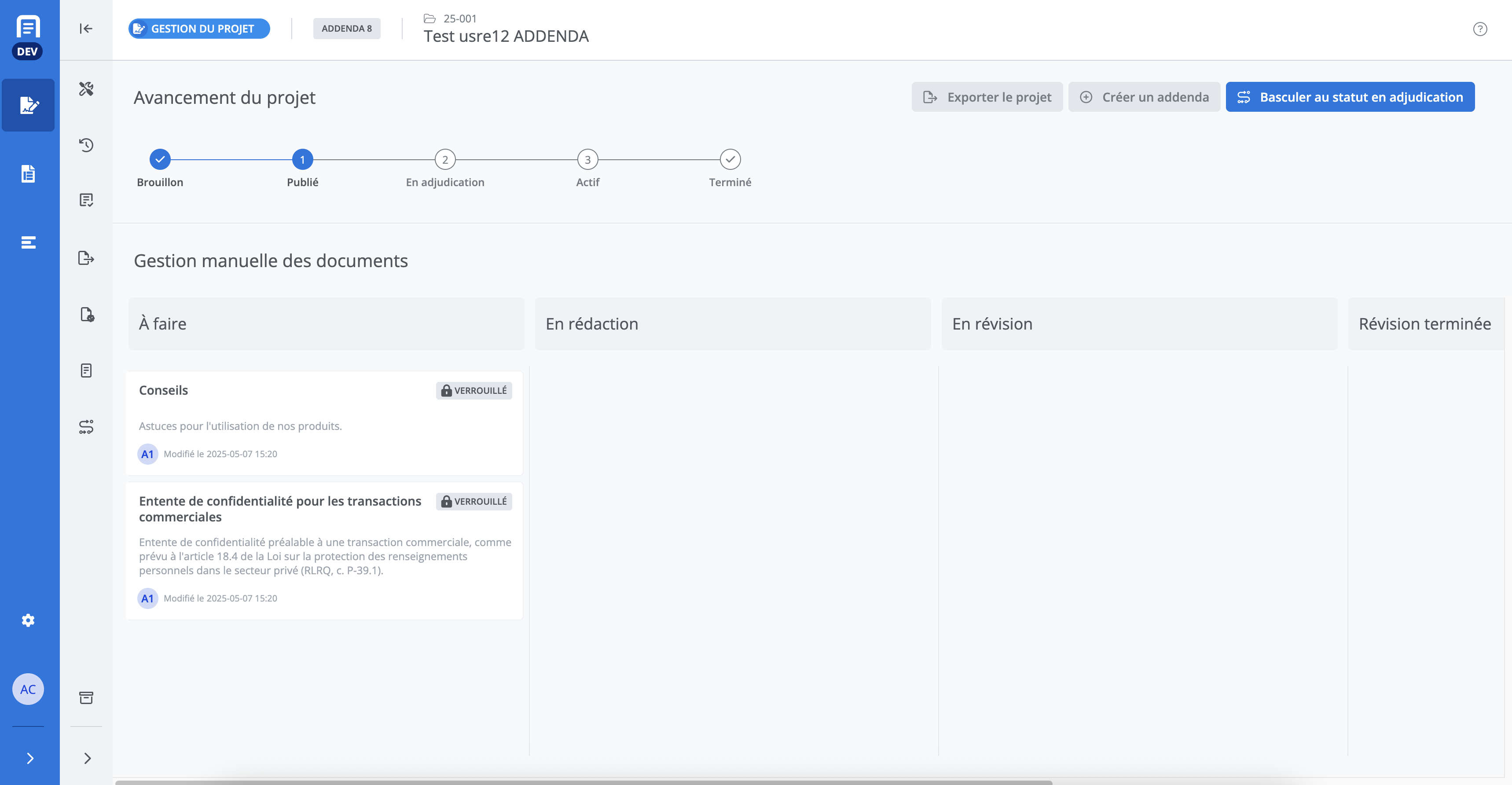
Les documents sont en lecture seule et il n’est pas possible de les modifier.
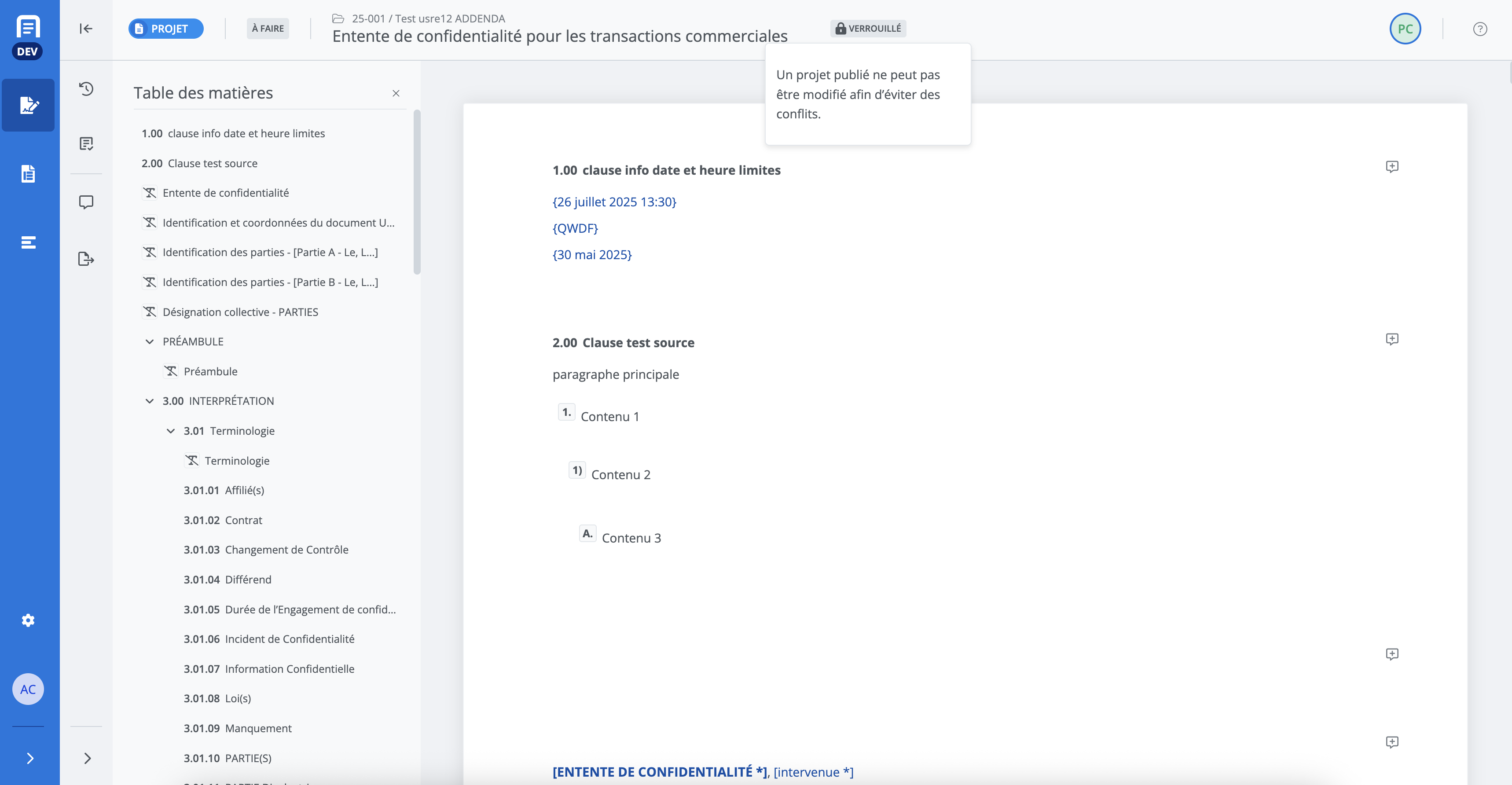
Consulter le suivi des modifications du document
Pour consulter le suivi des modifications d’un addenda en cours de rédaction, accédez au mode de révision à partir du menu des fonctionnalités. Cliquez sur Comparer avec le document contractuel original.

Le mode de révision vous permet de comparer le document contractuel original (à gauche) et le document en cours de modification (à droite).