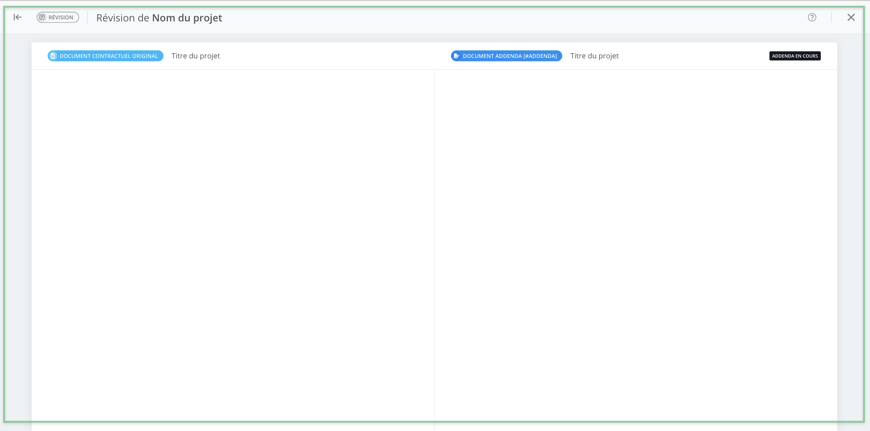Créer un avenant
Accéder à la fonctionnalité
La fonctionnalité d’avenant es offerte en bêta.
Veuillez contacter Edilex si vous désirez à avoir un accès anticipé.
Accédez à la fonctionnalité d’avenant à partir du menu des fonctionnalités de l’écran de gestion du projet.
Prenez note que la création d’avenant est seulement disponible lorsque le projet est au statut Actif.
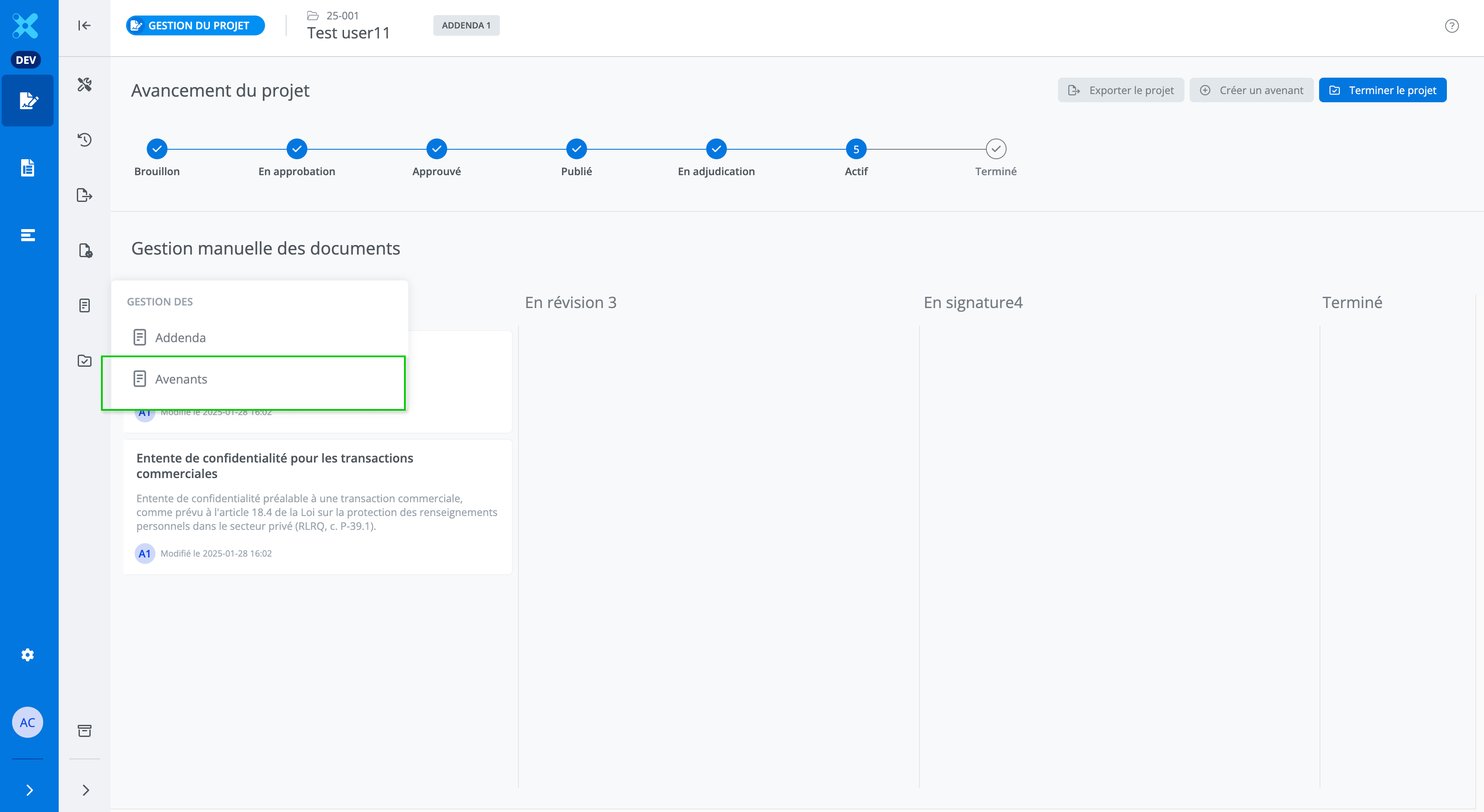
Description de la fonctionnalité
La fonctionnalité permet de produire des avenants afin d’apporter toutes les modifications requises à la documentation contractuelle dans le cadre d’un appel d’offres une fois un contrat conclu.
Créer un nouvel avenant
À partir de la fonctionnalité d’avenant, cliquez sur le bouton « Créer un avenant ». Cette action affiche le formulaire qui sert à détailler l’avenant.
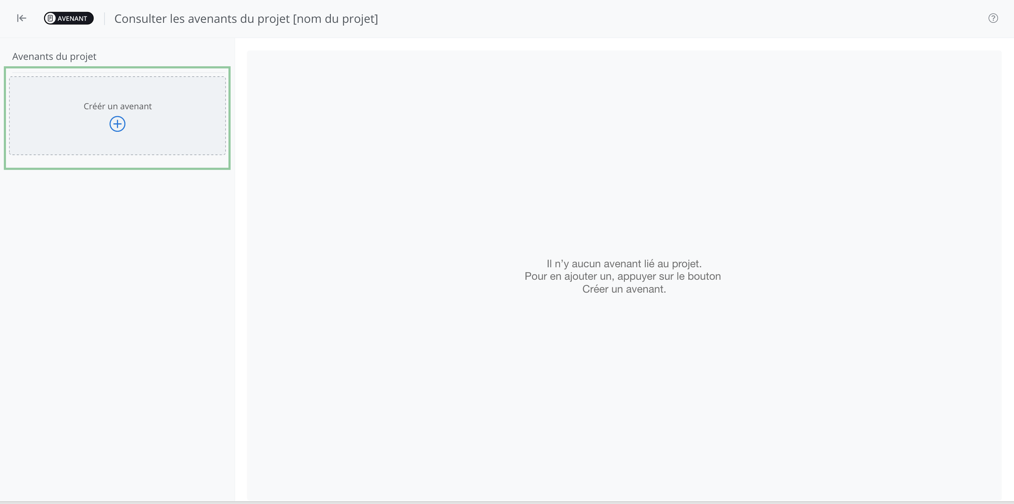
Note : Les modifications effectuées sur les documents dans le cadre d’un avenant n’affectent pas le document contractuel original. Une copie des documents originaux est toujours conservée dans le système.
Formulaire d’avenant
Le formulaire utilisé pour produire un avenant comporte plusieurs sections, voici donc un aperçu de ses principaux éléments, leur description et comment les utiliser.
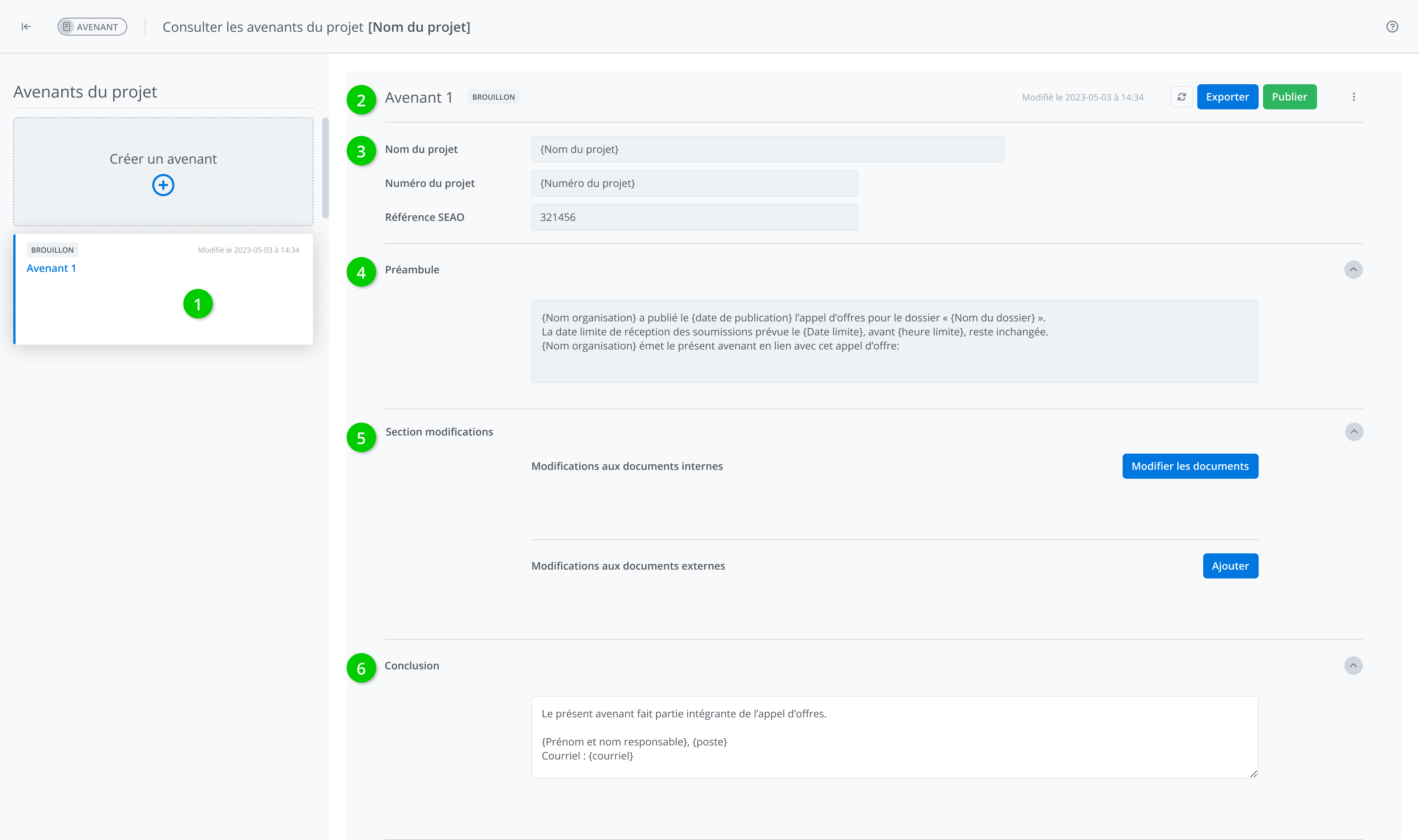
1 - Tuile de l’avenant
Vous retrouvez l’identification de l’avenant sous forme de tuile, elle consiste en:
son nom et le numéro, ex: dans l’imagine ci-haut « Avenant 1 »
son statut, ex: « Brouillon»
la date de la dernière modification ou publication (selon le cas)
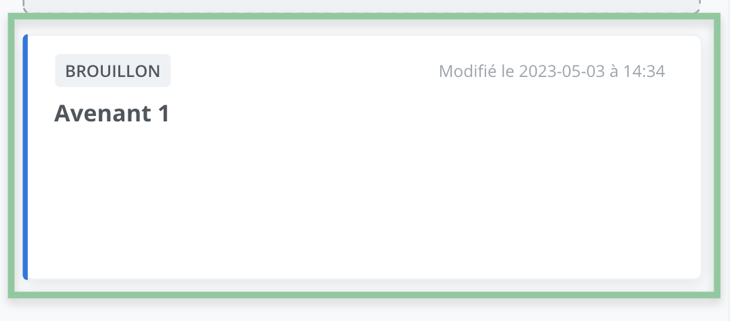
2 - Entête
L’entête fournit des informations de base sur l’avenant sélectionné ou en cours d'édition. Vous y retrouvez:
Le nom et numéro de l’avenant
Le statut de l'avenant (Brouillon ou publié)
La date de la dernière modification ou publication (selon le cas)
Les boutons de gestion de l’avenant (voir section « Gestion de l’avenant » pour les détails d’utilisation)

L’entête permet également sa gestion par ses boutons situés à son extrême droite. En ordre de gauche à droite les éléments affichés sont:
Rafraichir le formulaire
Exporter
Publier
Supprimer
3 - Section - Information sur le projet

Cette section du formulaire fournit de l’information de contexte pour l’avenant,
Le nom du projet auquel l’avenant est associé: À la création d’un avenant, le nom du projet est rempli automatiquement par le système avec le nom du projet au moment de la création de l’avenant et n’est pas modifiable à partir de l’avenant.
Le numéro de projet: À la création d’un avenant, le numéro du projet est rempli automatiquement par le système avec le numéro du projet au moment de la création de l’avenant et n’est pas modifiable à partir de l’avenant.
Le numéro de référence SEO: Une boite de texte est disponible pour saisir le numéro de référence sur la plateforme SEAO.
Note : Les nom et numéro de projet dans l’avenant ne sont pas modifiés dans l’éventualité où ces informations seraient modifiées sur le projet lui-même. Ceci permet à l’avenant de représenter le nom du projet qui était en vigueur au moment où l’avenant a été créé.
4 - Section – Préambule
La section préambule joue le rôle d’introduction et précise le contexte de l’avenant.
Dans le préambule, deux informations doivent être saisies pour compléter l’avenant:
Le nom du cocontractant;
La date de conclusion du contrat;
Ces informations seront insérées automatiquement dans la boite de texte du préambule, celle-ci n’est pas modifiable, les autres informations qu’elle affiche sont tirées directement du projet pour assurer la cohérence des informations.
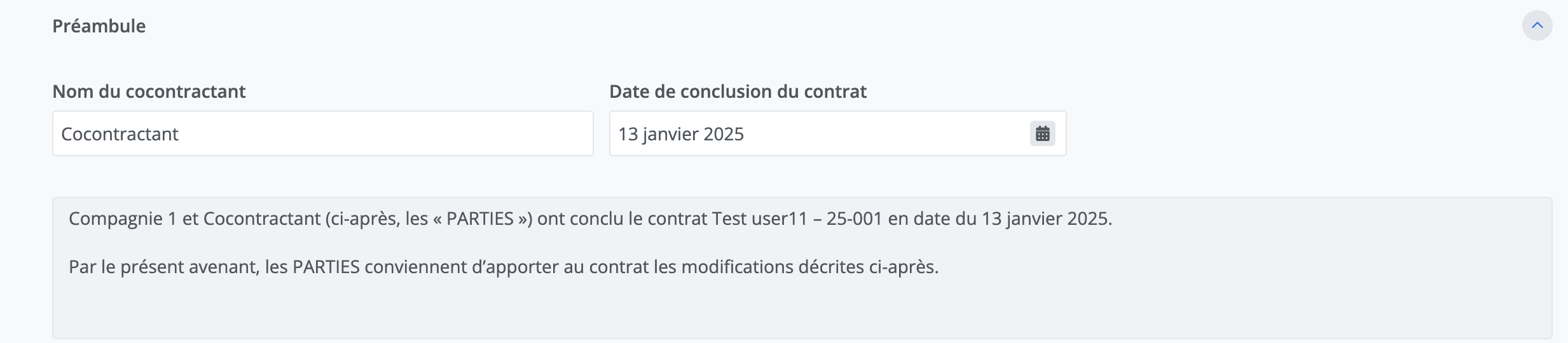
5 - Section – Modifications
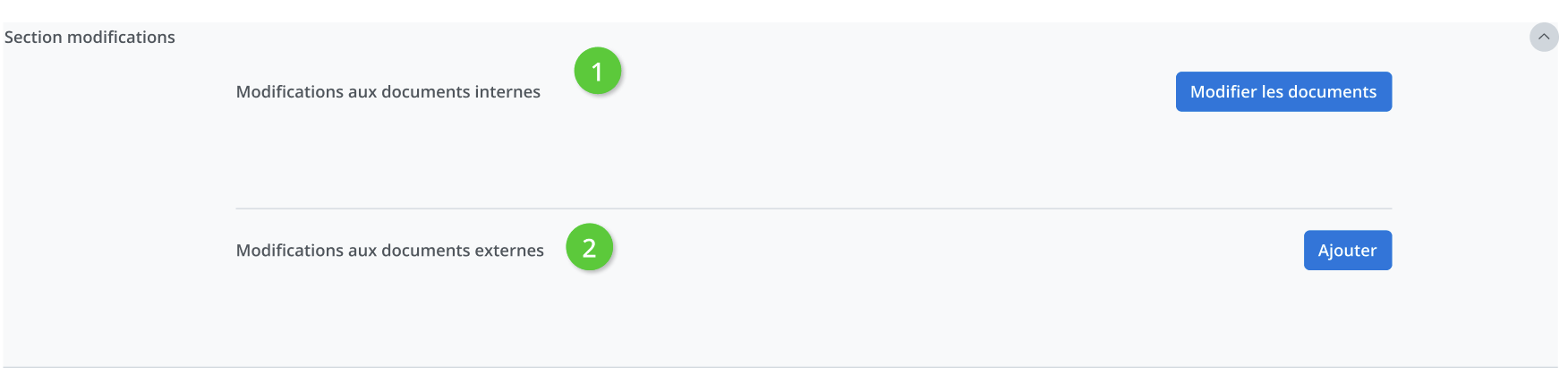
La section modification de l’avenant contient deux sous-sections:
Modification aux documents internes: Vous permettent d’effectuer des modifications destinées à l’avenant directement dans le document d’appel d’offres généré dans le logiciel Edilexpro. Les modifications effectuées sont automatiquement documentées et ajoutées textuellement dans le formulaire.
Modification aux documents externes: Vous permet de saisir et renseigner manuellement les modifications concernant des documents connexes à l’appel d’offres qui n’auraient pas été générées dans le logiciel Edilexpro, par exemple, des modifications en lien avec les devis techniques
Modification aux documents internes
Ajouter une modification
Cliquez le bouton « Modifier les documents », le système redirige alors vers les documents d’appel d’offres afin de les modifier.
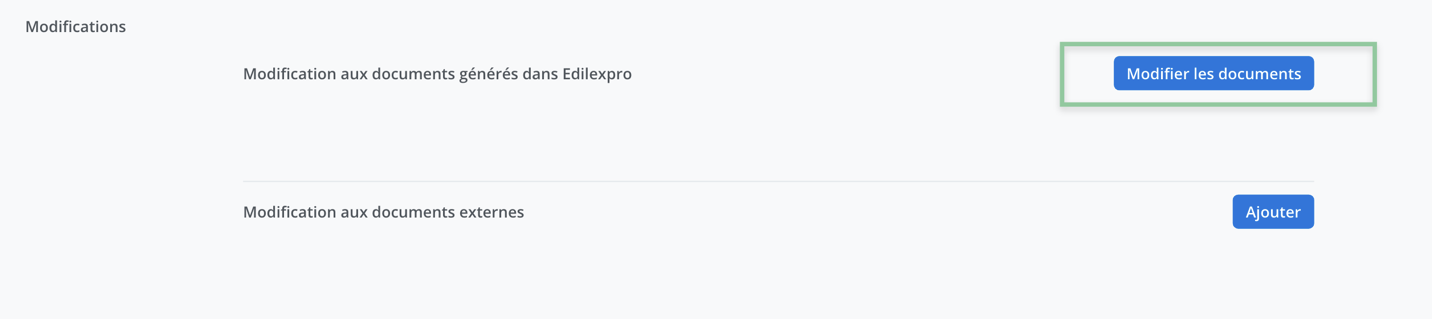
Navigation et modification du document
En mode modification pour l’avenant, les modifications supportées sont les suivantes :
Changement d’alternative,
Modification de clause,
Modification de valeur de champs,
Retrait/ajout de contenu.
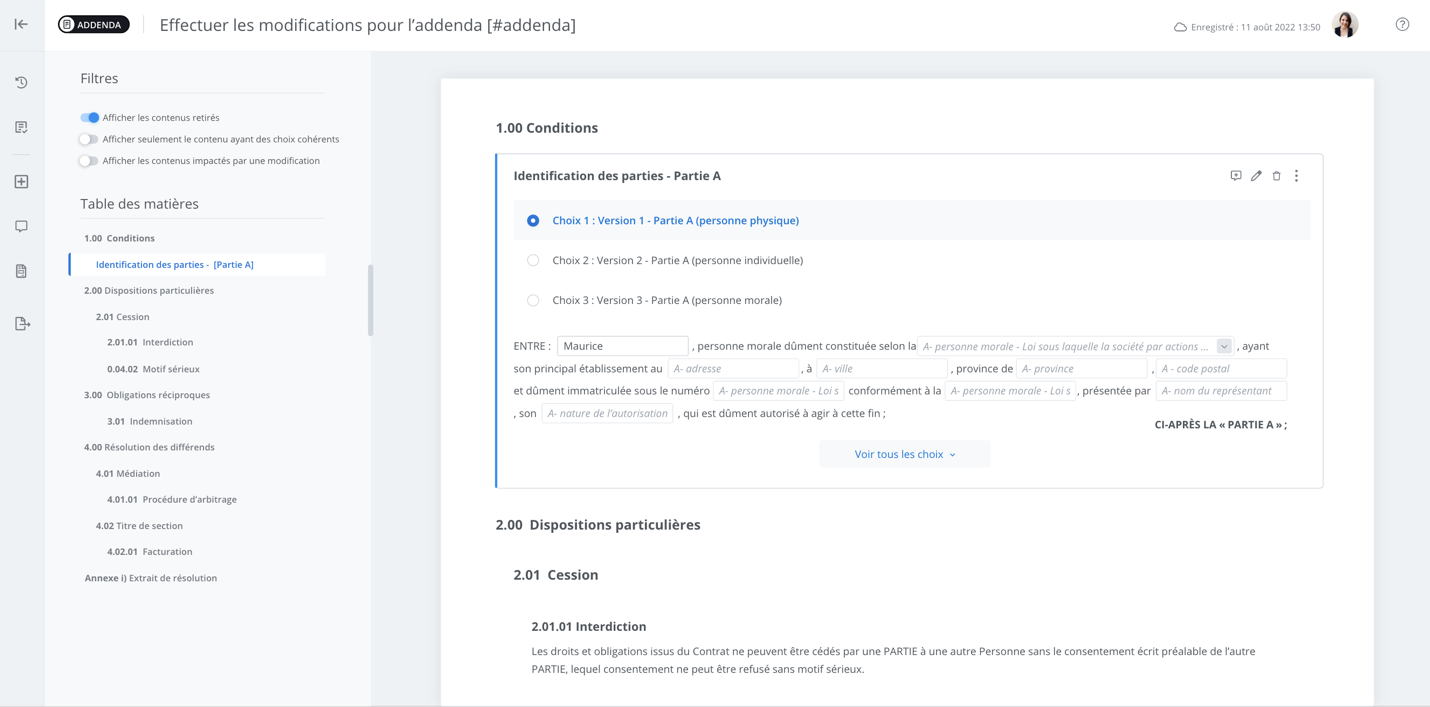
Pour revenir au formulaire d’avenant, cliquez le bouton Retour situé dans le coin supérieur gauche.
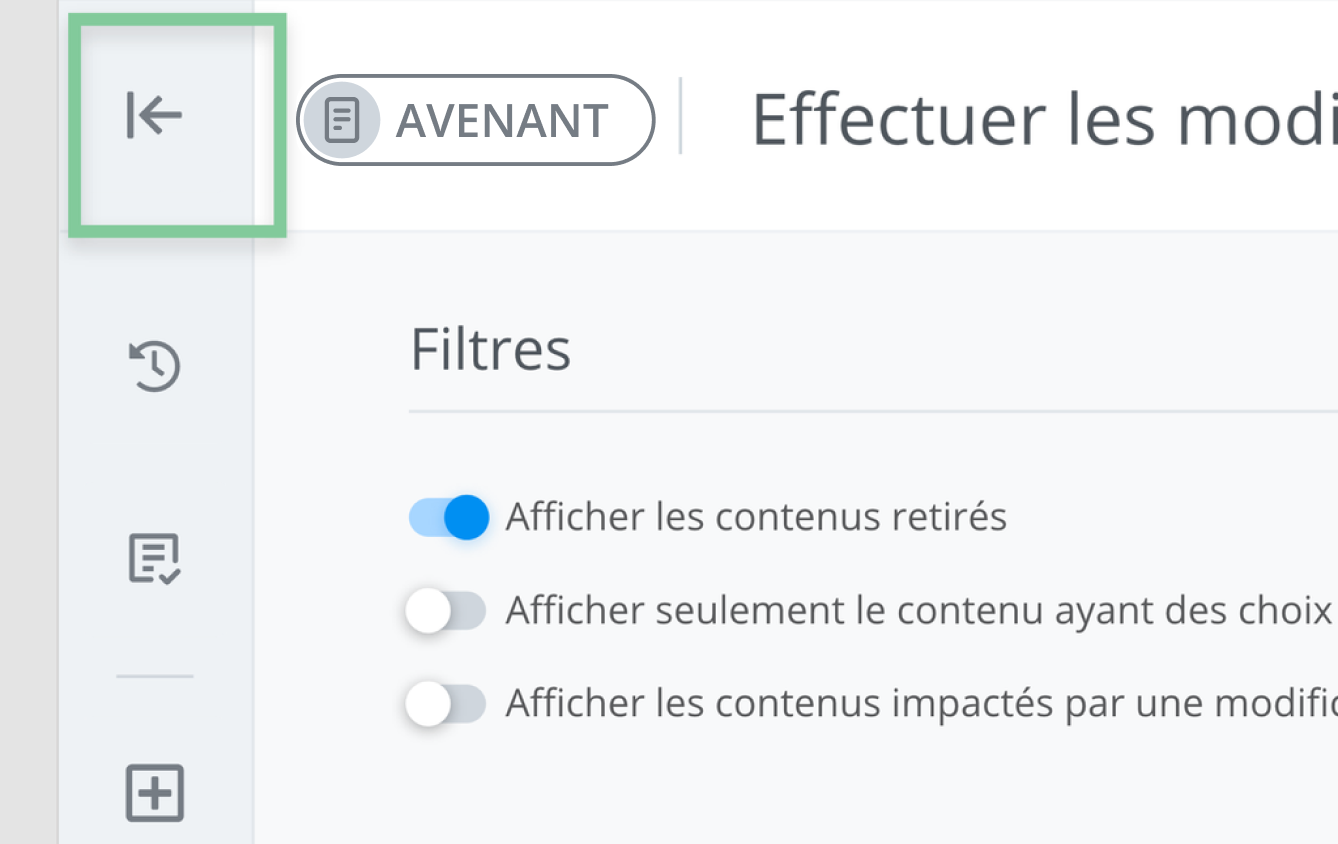
Affichage des modifications
Les modifications sont affichées dans le formulaire d’avenant en ordre chronologique d’entrée.
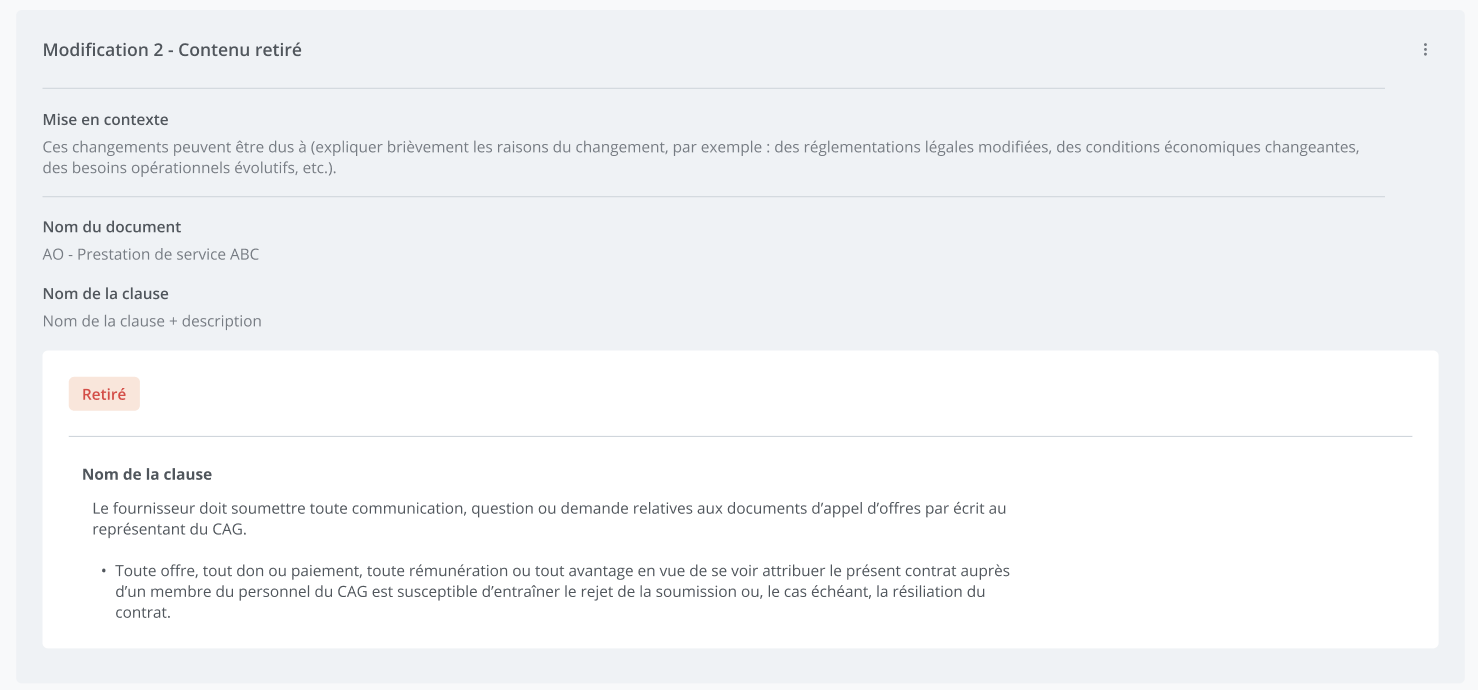
Gestion de la modification
Deux actions sont possibles sur une modification:
Ajouter et modifier la mise en contexte: Vous permettent d’ajouter des détails concernant la modification.
Masquer de l'avenant (ou l’inverse Afficher à l’avenant): La modification reste effective, mais vous pouvez choisir de ne pas l’afficher à l’avenant si vous ne croyez pas pertinent de l’afficher.
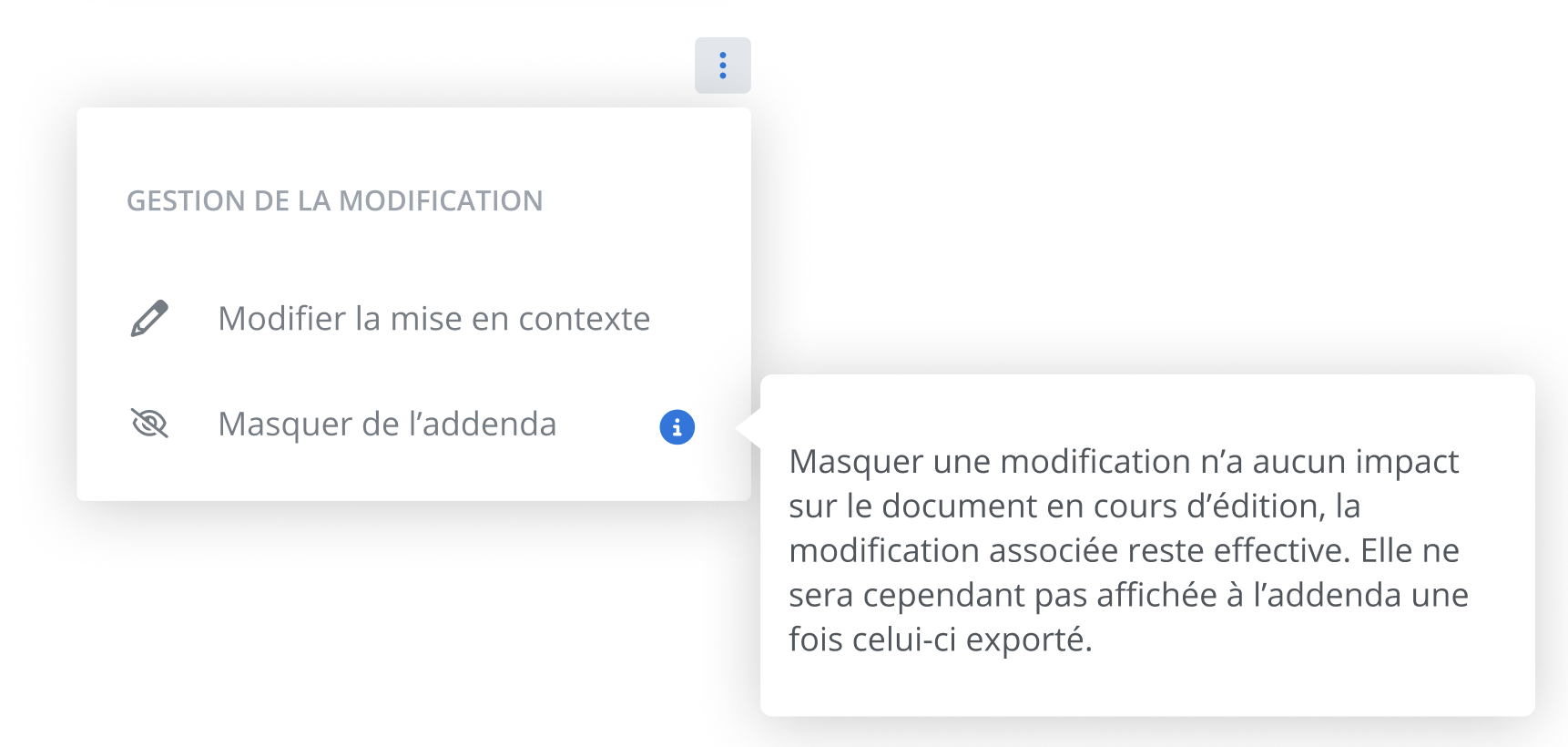
Rédiger une mise en contexte pour la modification
Pour saisir une mise en contexte pour votre modification, cliquez sur l’outil Modifier la mise en contexte dans le menu Gestion de la modification situé à droite de la section. La saisie de cette information est facultative.
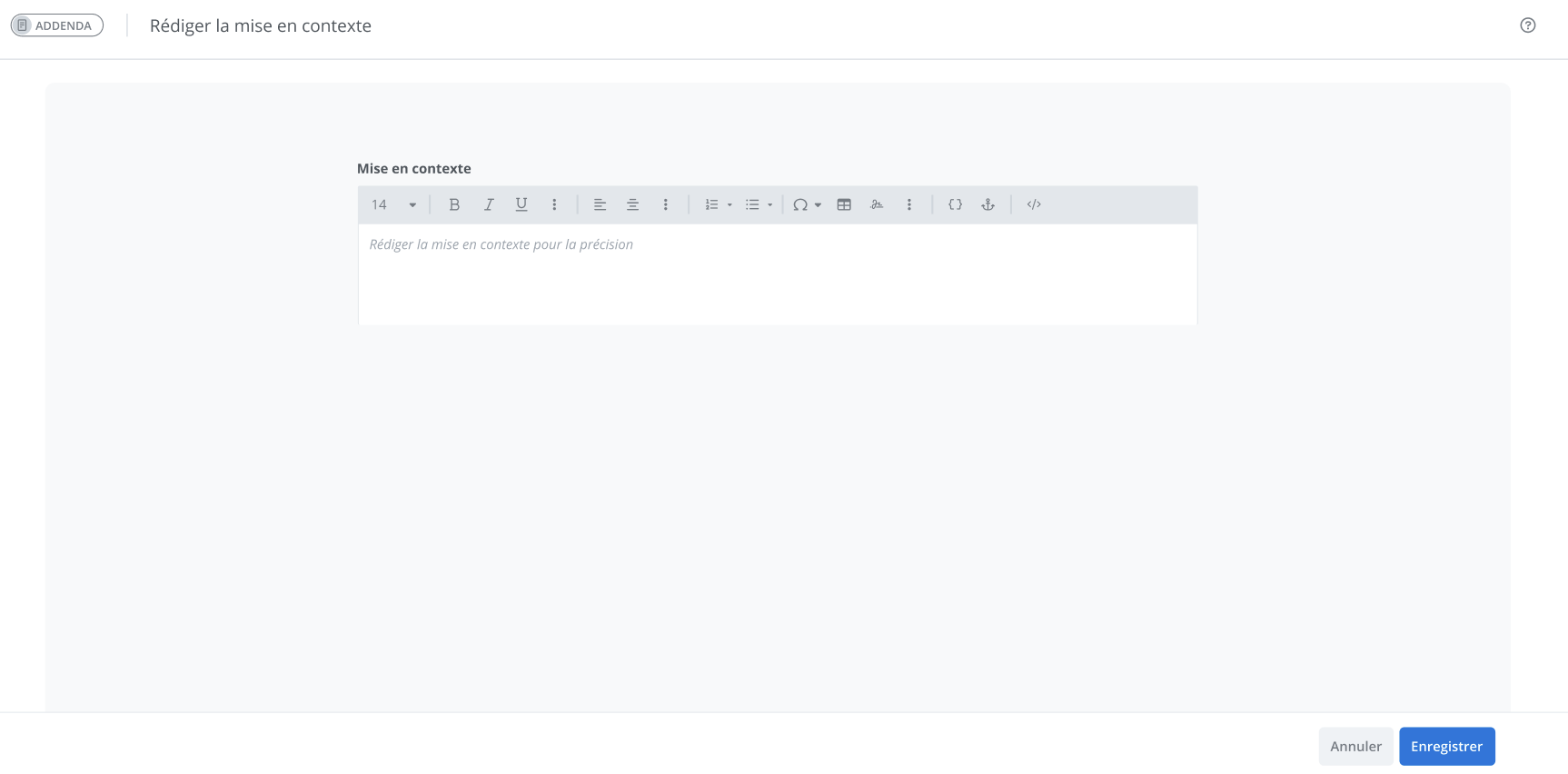
Modifications aux documents externes
Ajouter une modification
Pour ajouter une modification à l’avenant concernant un document externe, cliquez sur le bouton Ajouter de la section correspondante.
En cliquant sur ajouter, la fenêtre d’édition s’affiche et permet la saisie des informations.
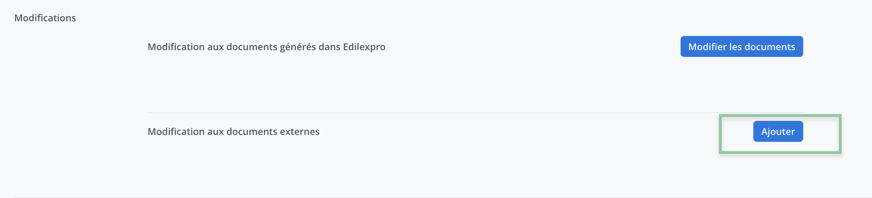
Mise en contexte
Une boite de texte permet de rédiger des détails supplémentaires sur le bloc de modification. La mise en contexte est un élément facultatif.
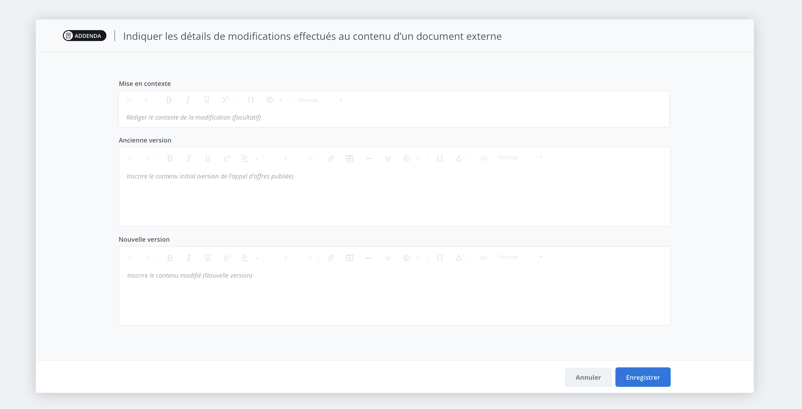
Rédiger les détails d’une modification
Deux boites de texte composent le bloc de modification pour indiquer les changements entre l’ancienne version d’un contenu et la nouvelle.
Une fois les détails du changement saisis dans chacune des boites de texte, cliquer sur « Enregistrer » pour retourner au formulaire.
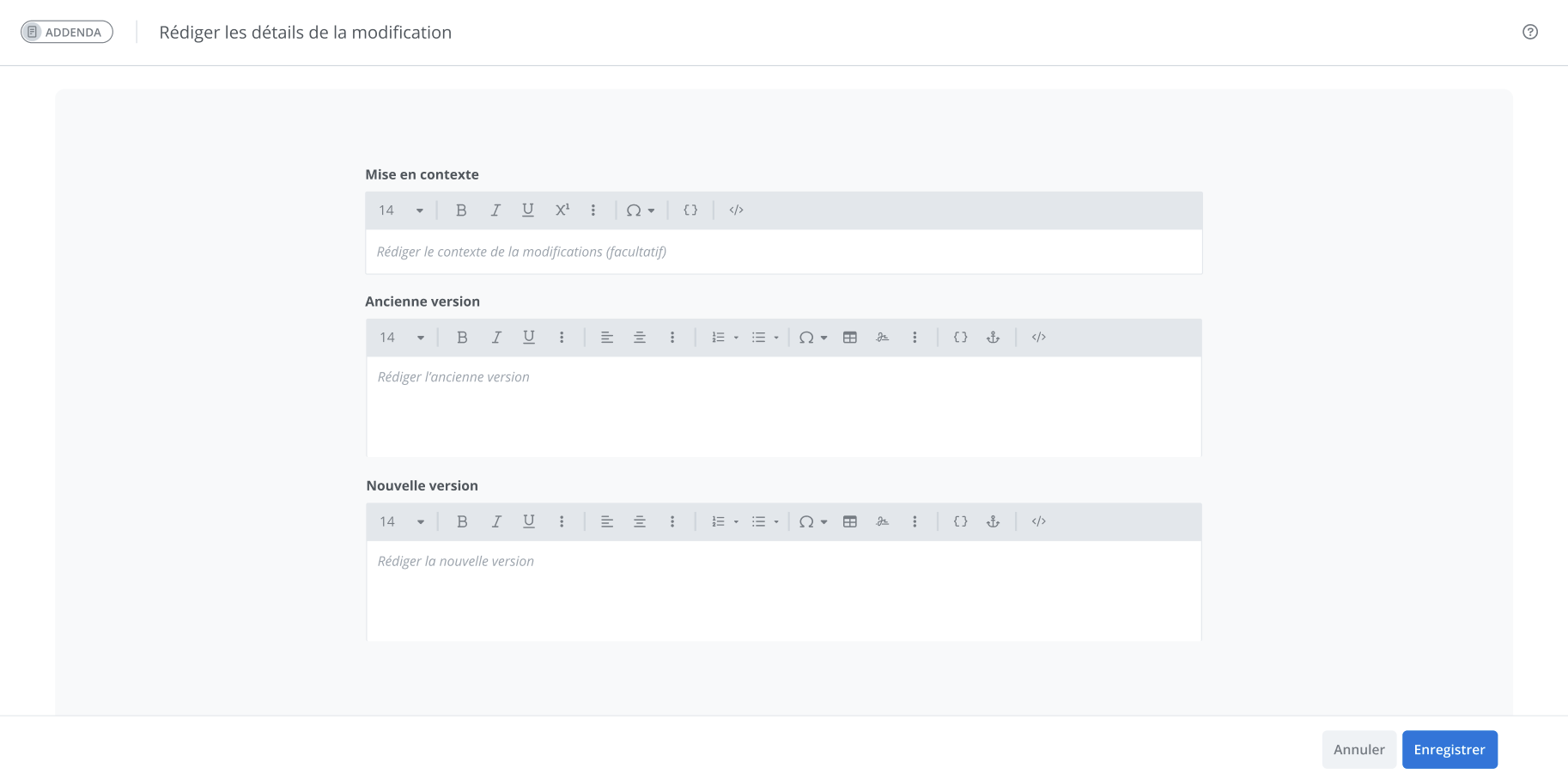
6 - Section - Conclusion
La section conclusion sert comme son nom le dit à conclure l’avenant. Celle-ci contient par défaut en guise de conclusion deux postes de signatures, le tout modifiable afin que vous puissiez l’adapter à vos besoins.
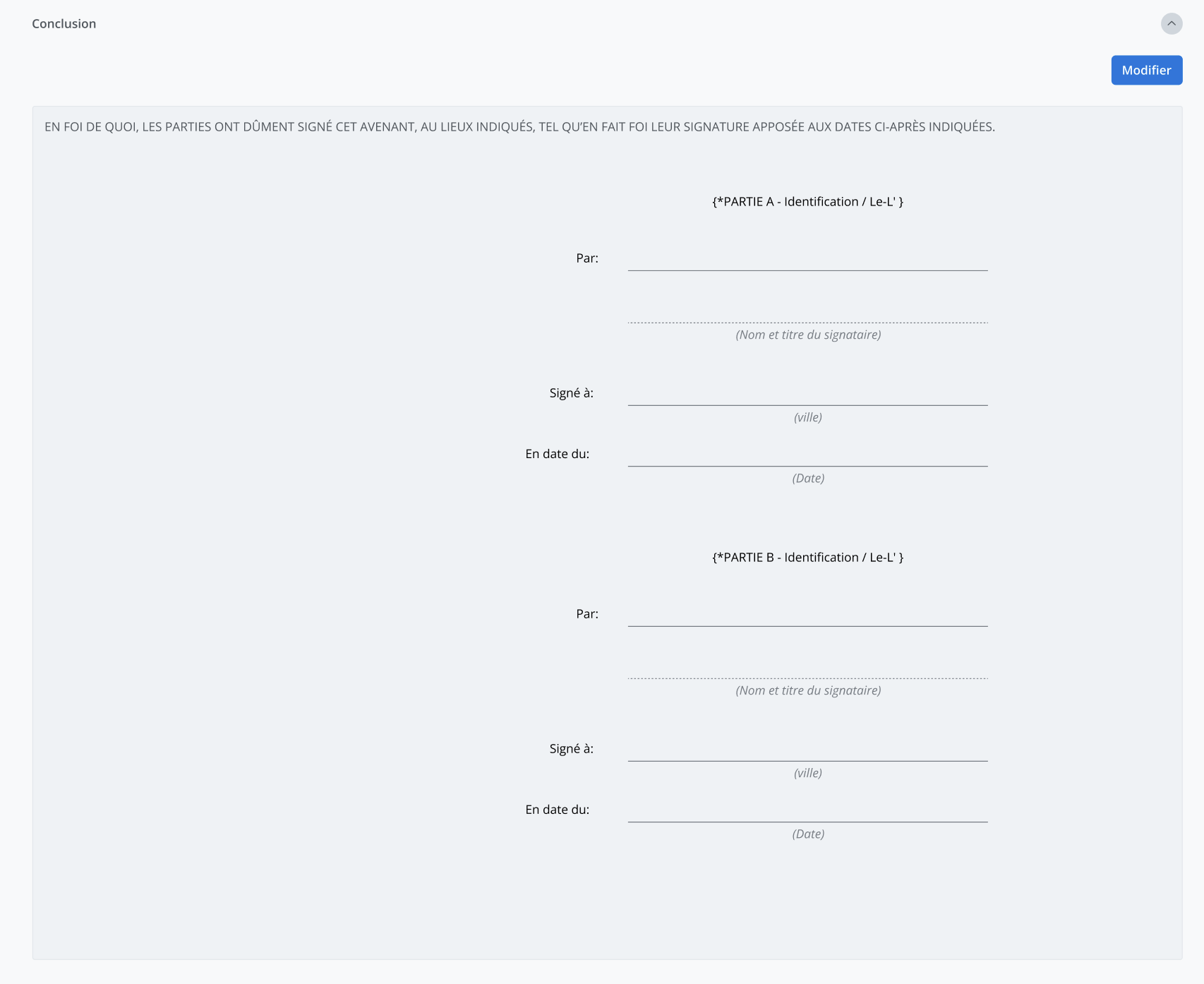
Tant que l’avenant est statut « Brouillon », il vous sera possible de modifier et d’y ajouter toute information supplémentaire.
Pour ce faire, cliquez sur le bouton Modifier.
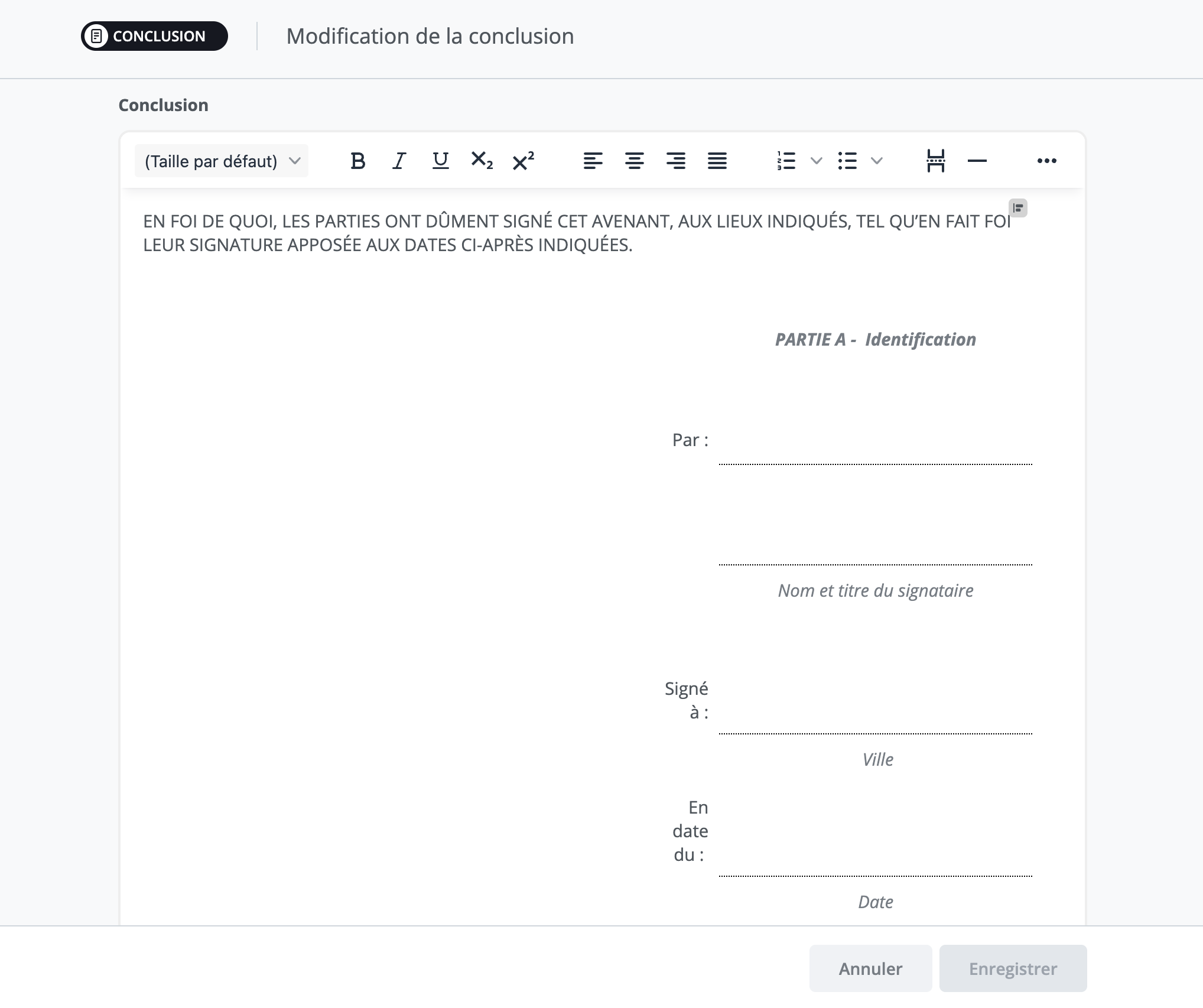
Vous pourrez alors ajuster le texte et enregistrer. Votre saisie sera alors affichée dans la boite de texte vu précédemment.
Gestion de l’avenant
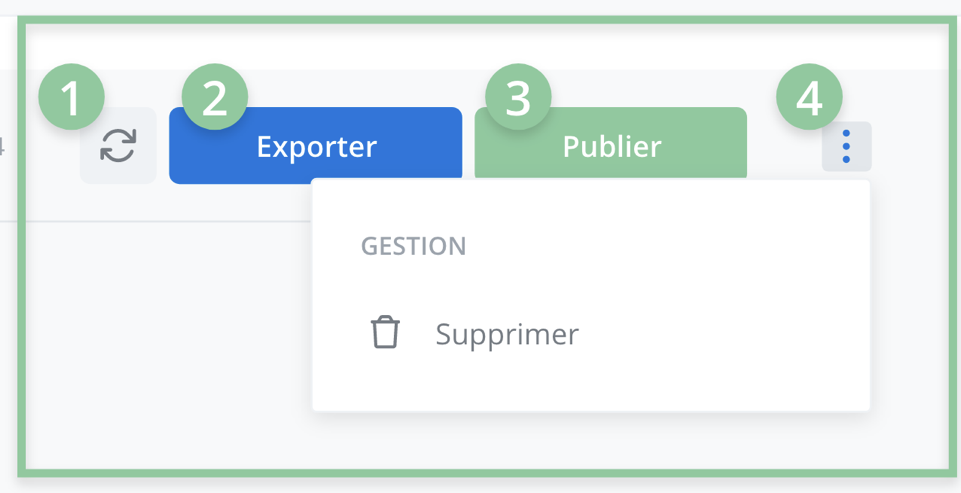
Les fonctions associées à la gestion de l’avenant peuvent être retrouvées dans l’entête du formulaire d’avenant. Vous pouvez effectuer les actions suivantes :
Rafraichir le formulaire: Pour rafraichir un avenant, cliquez sur le bouton « Rafraichir » situé à droite de l’entête.Ce bouton sert de fonction pour recharge pour le formulaire, il devient utile dans le contexte de travail à plusieurs onglets. Le formulaire d’avenant ne se rafraichit pas seul de manière automatique, donc dans le cas de modification au document d’appel d’offre dans un onglet pendant que le formulaire est ouvert dans un autre, appuyer sur le bouton « Rafraichir » permet d’ajouter les informations les plus à jour dans le formulaire.

Exporter: Pour exporter l’avenant en cours d’édition, cliquer sur le bouton « Exporter » situé à droite de l’entête du formulaire d’avenant.

Publier: Pour publier un avenant, cliquer sur le bouton « Publier » situé à droite de l’entête. Publier l’avenant sert à consolider une version du document contractuel en y intégrant les modifications effectuées (dans le cas échéant). Il fait donc passer le statut de l’avenant en« Brouillon » à « Publier » et « fige » les données, ce qui a été saisi à dans les différentes sections du formulaire. Cette action est irréversible.

Supprimer: Pour supprimer un avenant en cours, cliquer sur le menu en haut à droite de l’entête, l’option Supprimer s’affiche dans le menu. Simplement cliquer sur supprimer et confirmer la boite dialogue.
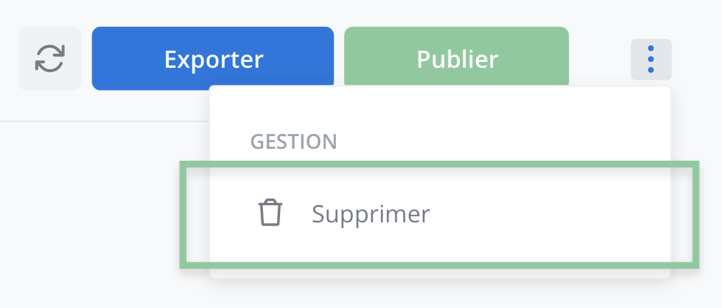
Consulter les documents contractuels original
Même si un avenant est publié ou en cours d’édition, une version du document contractuel original est disponible pour consultation à partir de l’écran de gestion du projet. Pour les consulter, cliquez sur le bouton Voir le document contractuel original situé dans la barre de menu à gauche de l’écran de gestion.
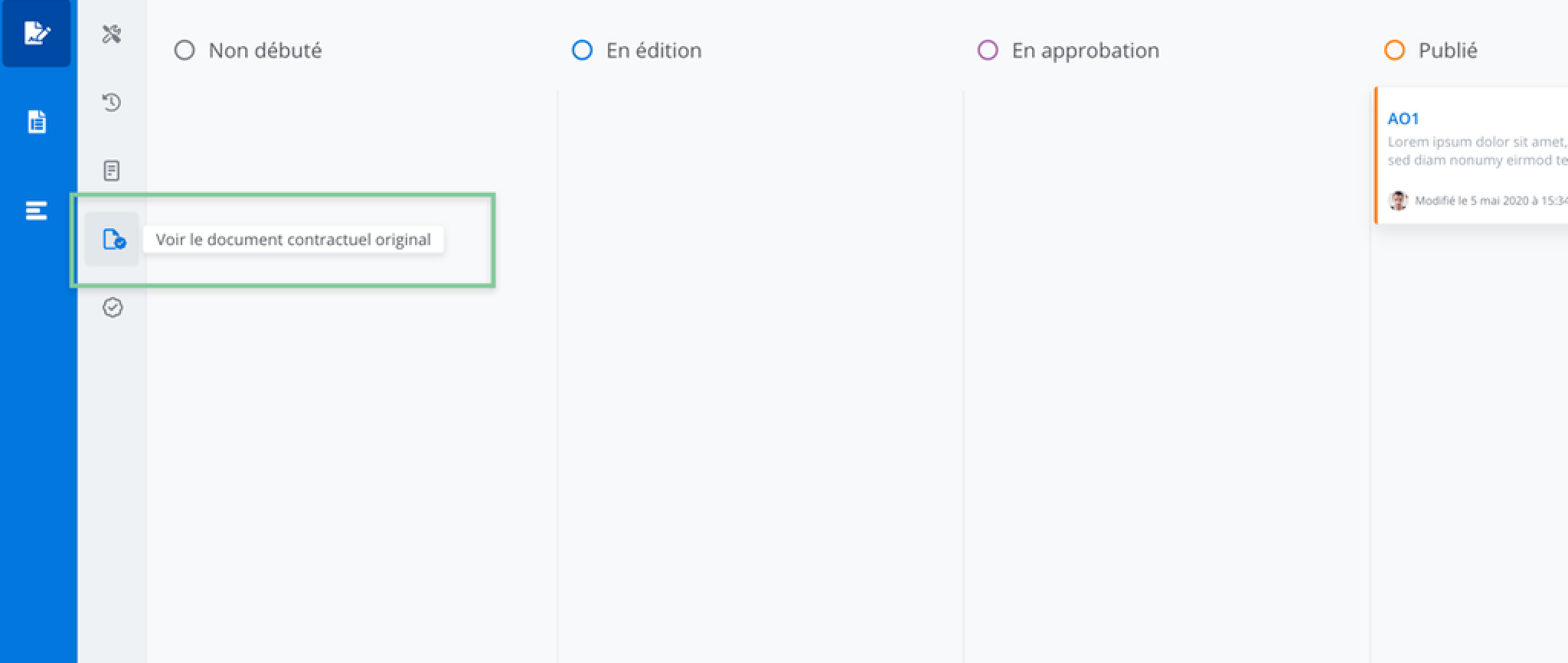
Vous serez redirigé vers l’écran de gestion du document contractuel original et pourrez le consulter. Les documents sont disponibles en lecture seule.
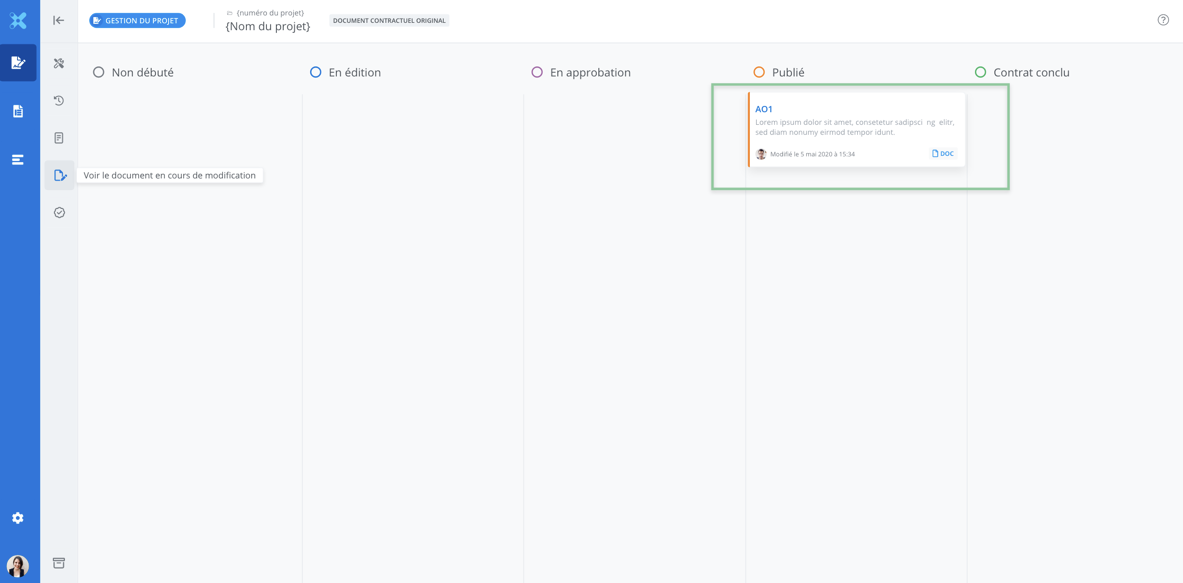
Retourner à l’écran de gestion du document en cours d’avenant en cliquant le bouton Voir les documents en cours de modification.
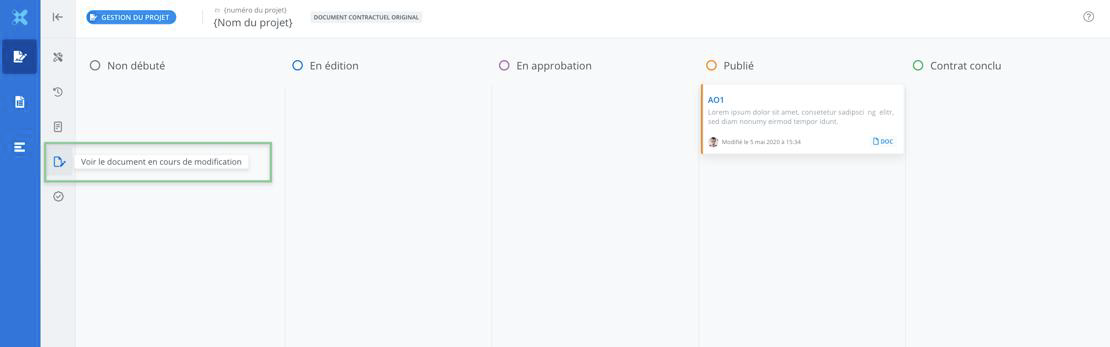
Consulter un avenant publié
Consultez les avenants publiés, en accédant au mode de gestion des avenants localisé dans le menu des fonctionnalités.
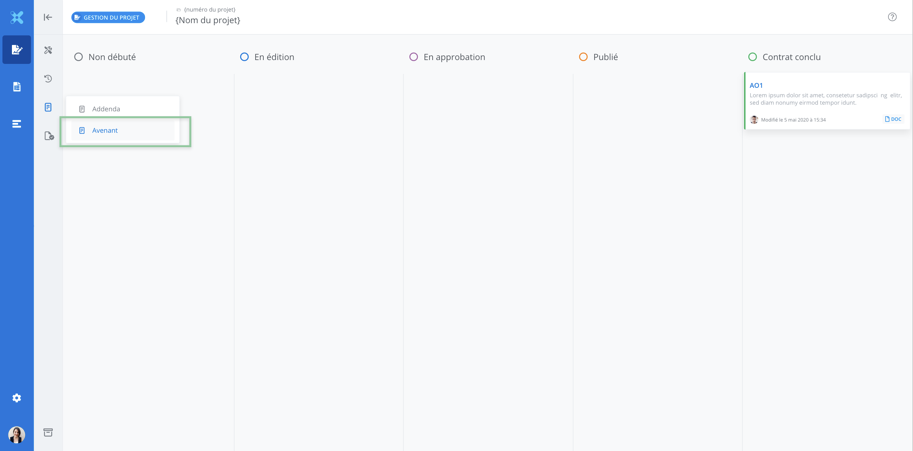
Pour consulter les détails d’un avenant publié, cliquez sur sa tuile dans la liste des avenants du projet. Le formulaire complété s’affichera dans la section de droite. Le formulaire s’affiche en lecture seul et il n’est pas possible de le modifier.
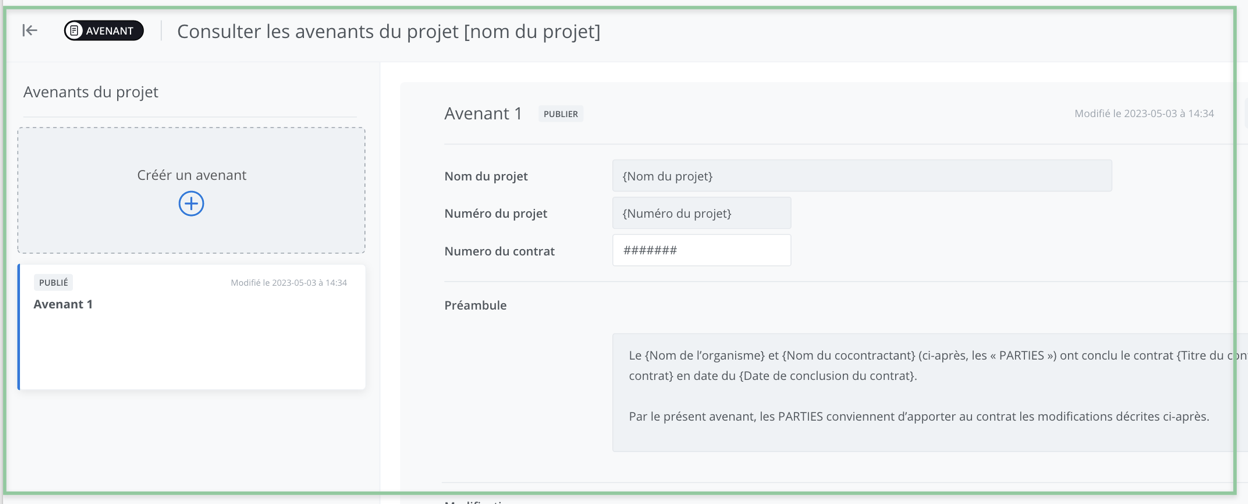
Consulter le document de contrat associé à un avenant publié
Pour consulter le document contractuel associé à un avenant publié, cliquez sur le bouton Voir la version du contrat associé.
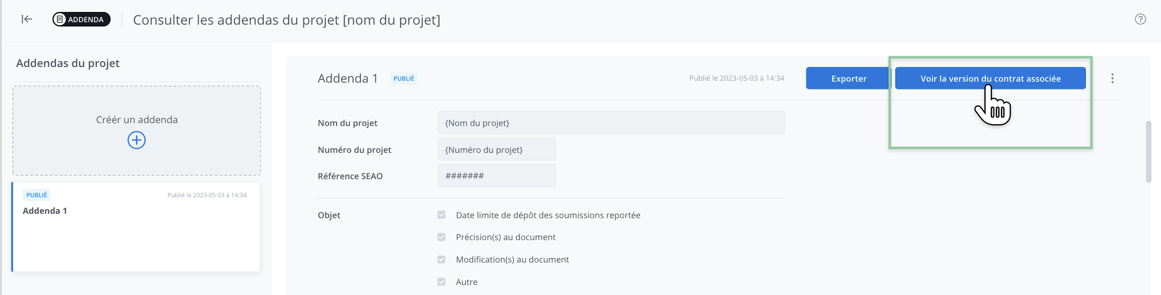
Vous serez redirigé vers la gestion du projet associé à l’avenant. Les documents sont en lecture seuls et il n’est pas possible de le modifier.
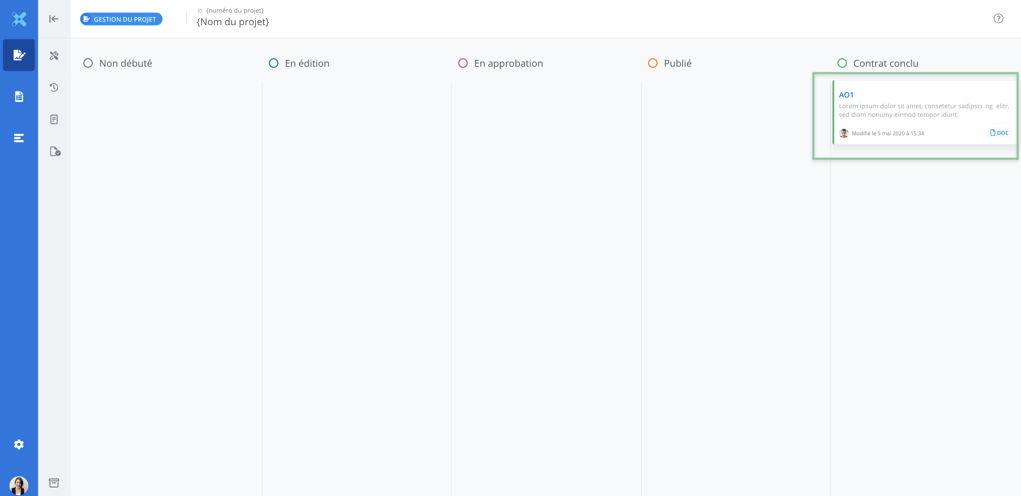
Consulter le suivi des modifications des documents
Pour consulter le suivi des modifications en cours de rédaction d’un avenant. Accédez au mode de révision à partir du menu des fonctionnalités. Cliquez sur le bouton Comparer avec le document contractuel original.
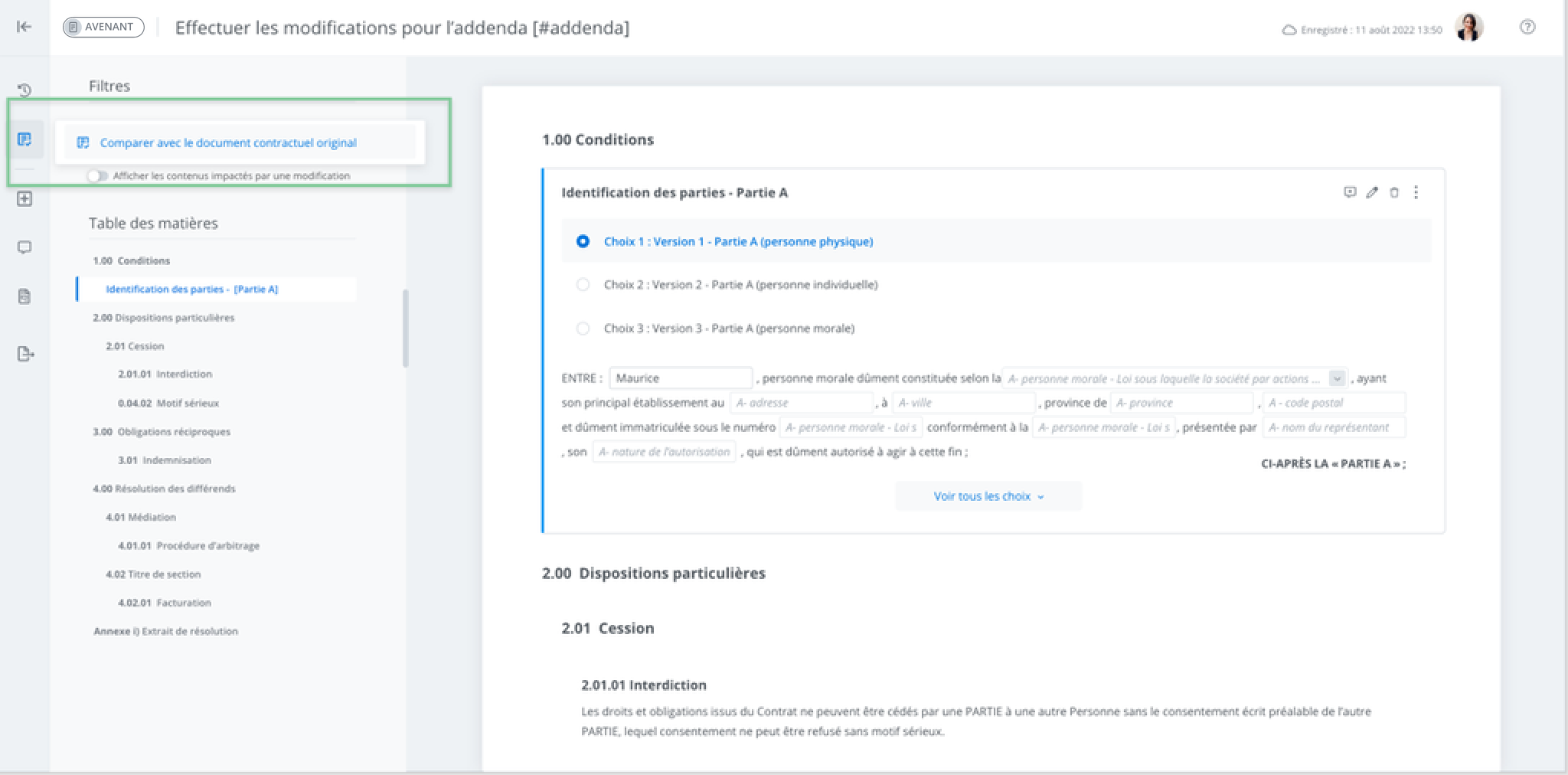
Le mode de révision vous permet de comparer le document contractuel original(à gauche) et le document en cours de modification (à droite).