Préférences d'exportation d'un document
Description sommaire de la fonctionnalité
La fonctionnalité des préférences d’exportation permet d’adapter les gabarits d’exportation de la plateforme Edilexpro pour qu’ils correspondent et se conforment davantage aux différentes normes de présentation des organisations.
Les options de personnalisation permettent de contrôler certains éléments de mise en page et de mise en style, comme :
la page titre,
le pied de page,
l’en-tête,
la taille et le type de police de caractères,
l’affichage et l'emplacement du logo,
les marges,
l’affichage de la table des matières,
l’affichage de la table des annexes.
Noter bien
Les modifications apportées à un gabarit d’exportation à partir d’un projet permettent d’adapter et de modifier des options d’exportation pour un besoin ponctuel propre à un projet en particulier. Pour apporter des modifications plus permanentes à un gabarit d’exportation, il faut effectuer ces modifications à partir des préférences d’exportation des paramètres d’organisation ou, selon votre rôle et vos permissions, enregistrer comme préférence par défaut dans l’organisation.
Accéder à la fonctionnalité
Les options de personnalisation des gabarits d’exportation sont disponibles dans le mode d’exportation d’un document. Il suffit de cliquer sur Exporter le document dans le menu des fonctionnalités.
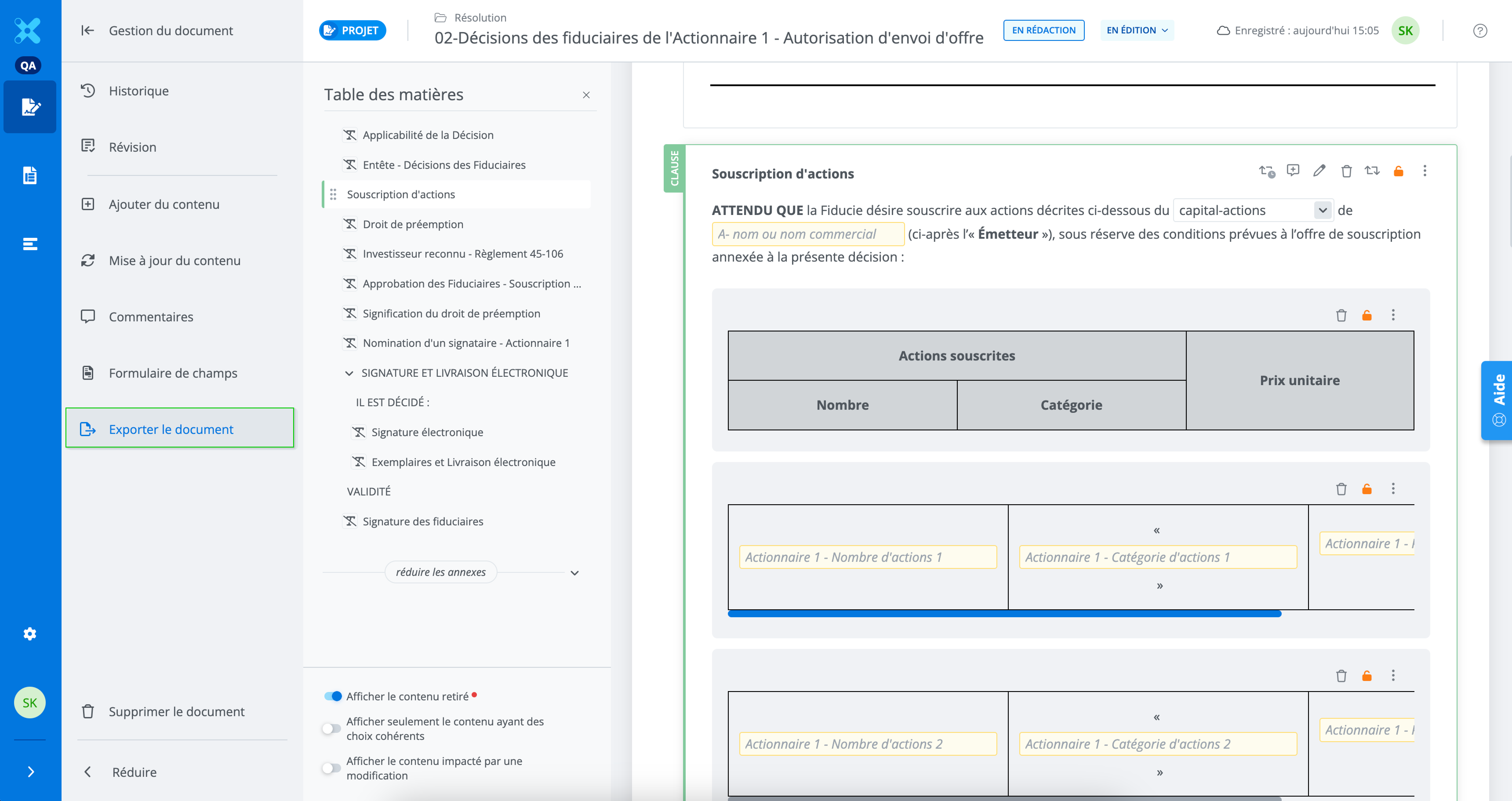
Dans le mode d’exportation, il faut consulter la liste des gabarits d’exportation disponibles et choisir le gabarit à personnaliser en cliquant sur le Nom du gabarit correspondant.
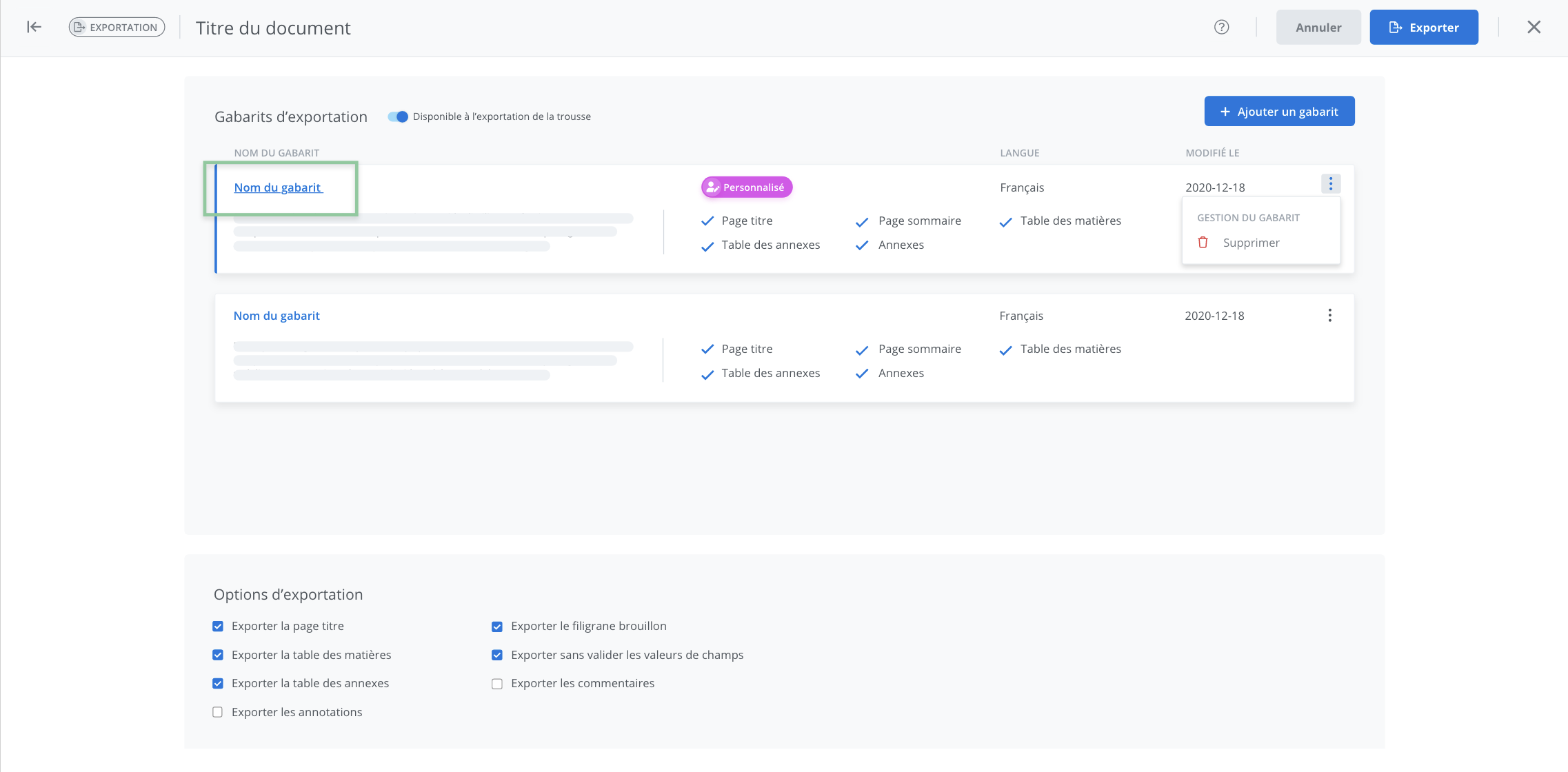
Le module de personnalisation s’affiche alors et permet le paramétrage de la mise en forme et de la mise en style du gabarit sélectionné.
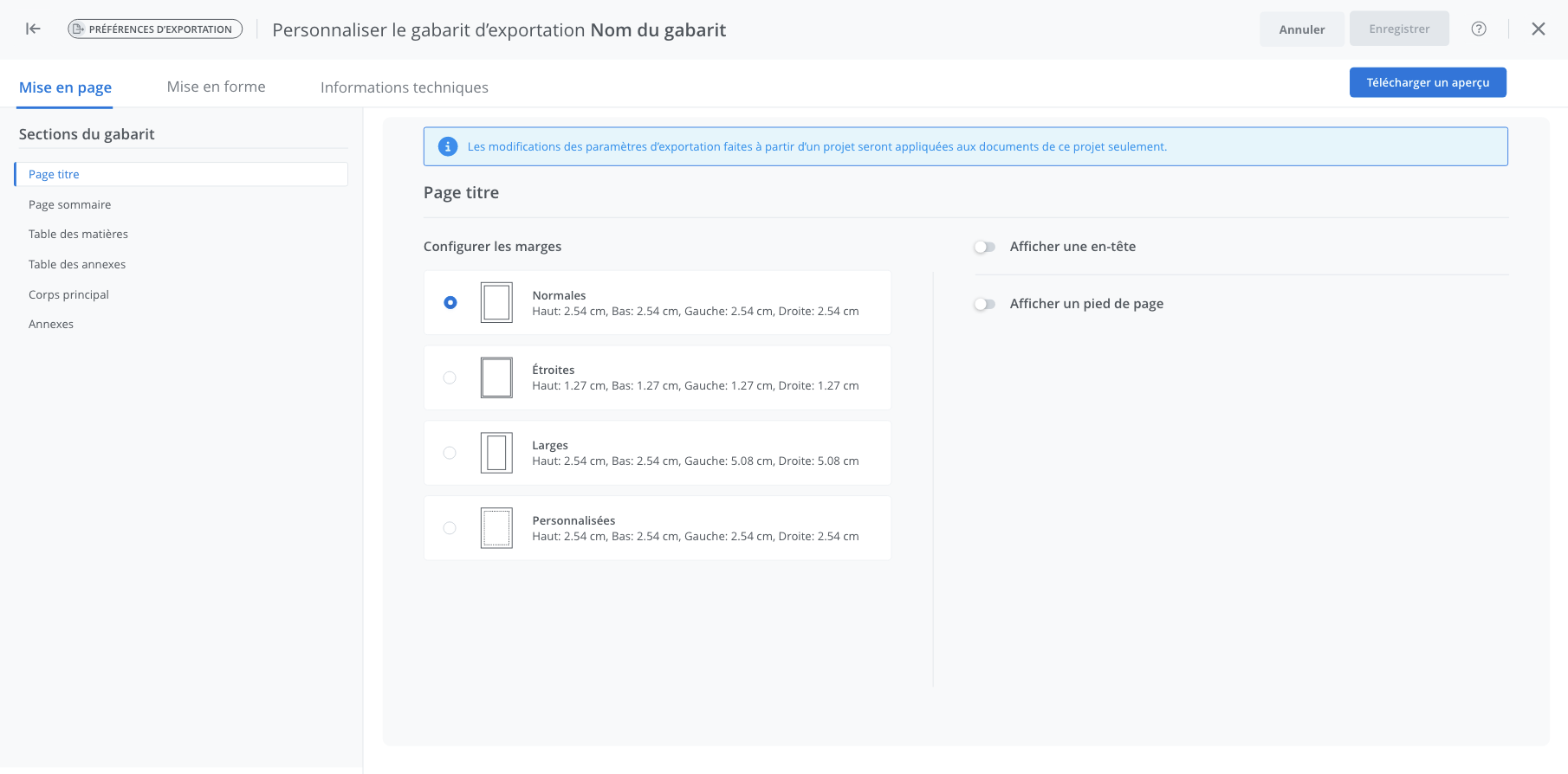
Personnaliser un gabarit
Naviguer dans les onglets d’options de personnalisation du gabarit
Dans la fonctionnalité des préférences d’exportation, l’onglet des options de mise en page est sélectionné par défaut. Pour choisir un onglet différent, par exemple l’onglet de mise en forme, il suffit de naviguer à partir de l’en-tête.
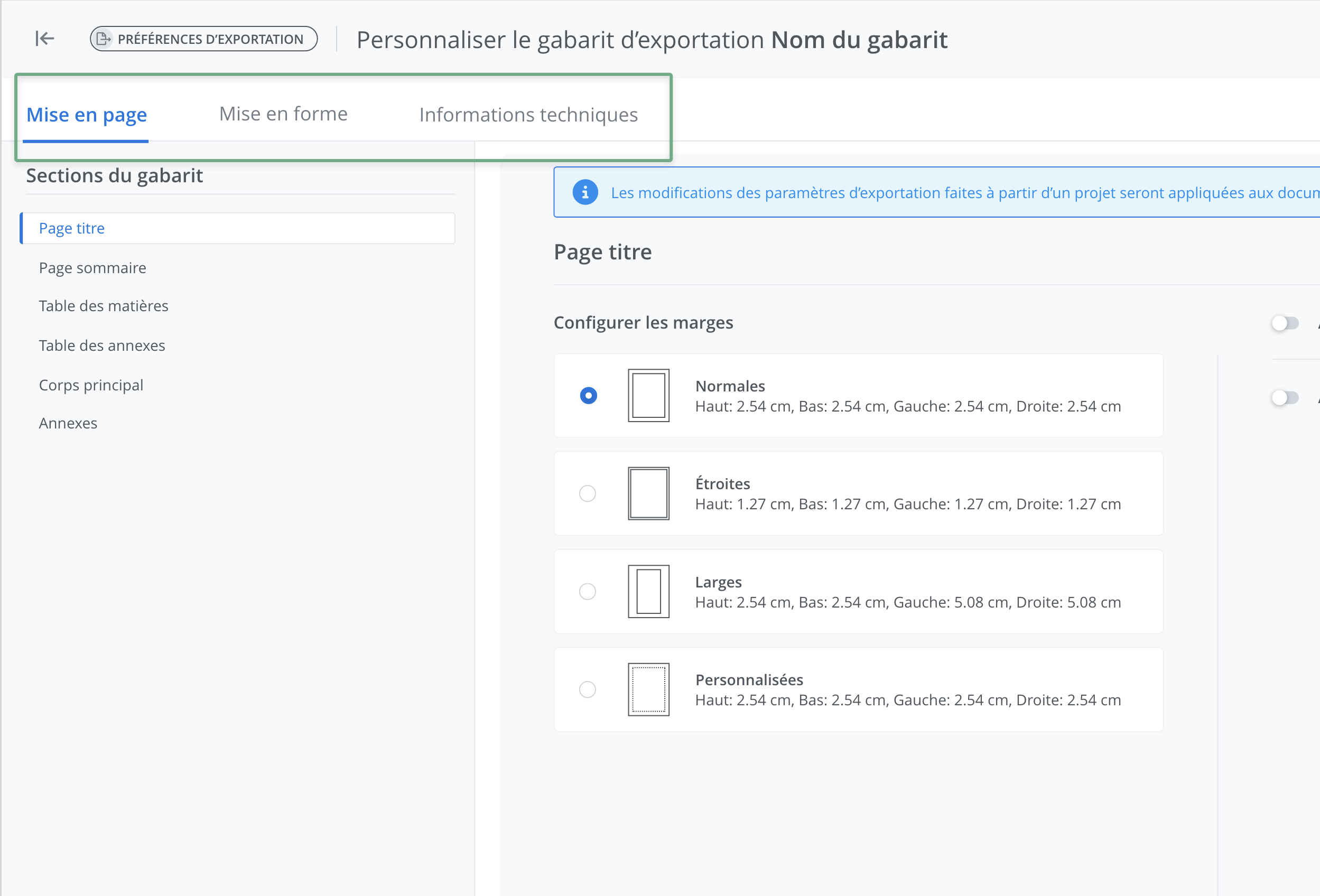
Enregistrer ses modifications
Avertissement
Après toute modification apportée à un gabarit d’exportation, il est important de sauvegarder les nouveaux paramètres pour les appliquer à l’exportation en cours.
Les modifications apportées au gabarit à partir d’un document ne modifient pas les paramètres appliqués au modèle de gabarit sauvegardé.
Les modifications apportées aux paramètres du gabarit à partir d’un document doivent donc être ponctuelles. Pour appliquer de nouveaux paramètres de façon permanente, il faut effectuer ces modifications à partir des paramètres de l’organisation (accessibles selon le rôle et les permissions de l'utilisateur).
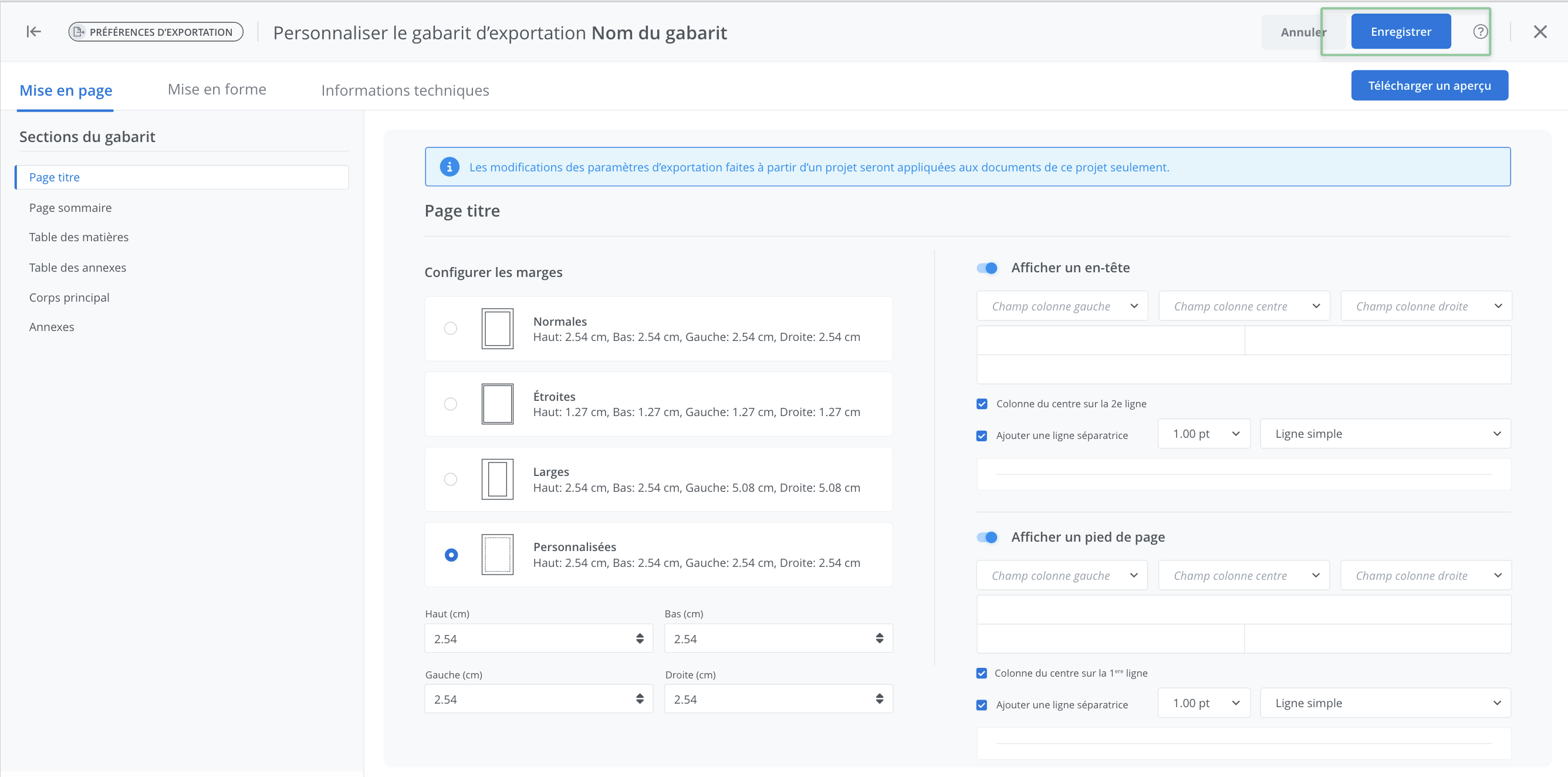
Indicateur de modification ponctuelle
Une fois enregistrés, les paramètres modifiés s’appliqueront automatiquement à tous les documents du projet auxquels le gabarit est associé. De plus, le changement ponctuel aux paramètres du gabarit sera identifié à l’aide d’un indicateur pour faciliter le repérage des gabarits qui possèdent des valeurs spécifiques à un projet.
L’indicateur Modifié pour ce projet sera visible à deux endroits :
Dans les listes de gabarits.

Dans l'éditeur du gabarit.
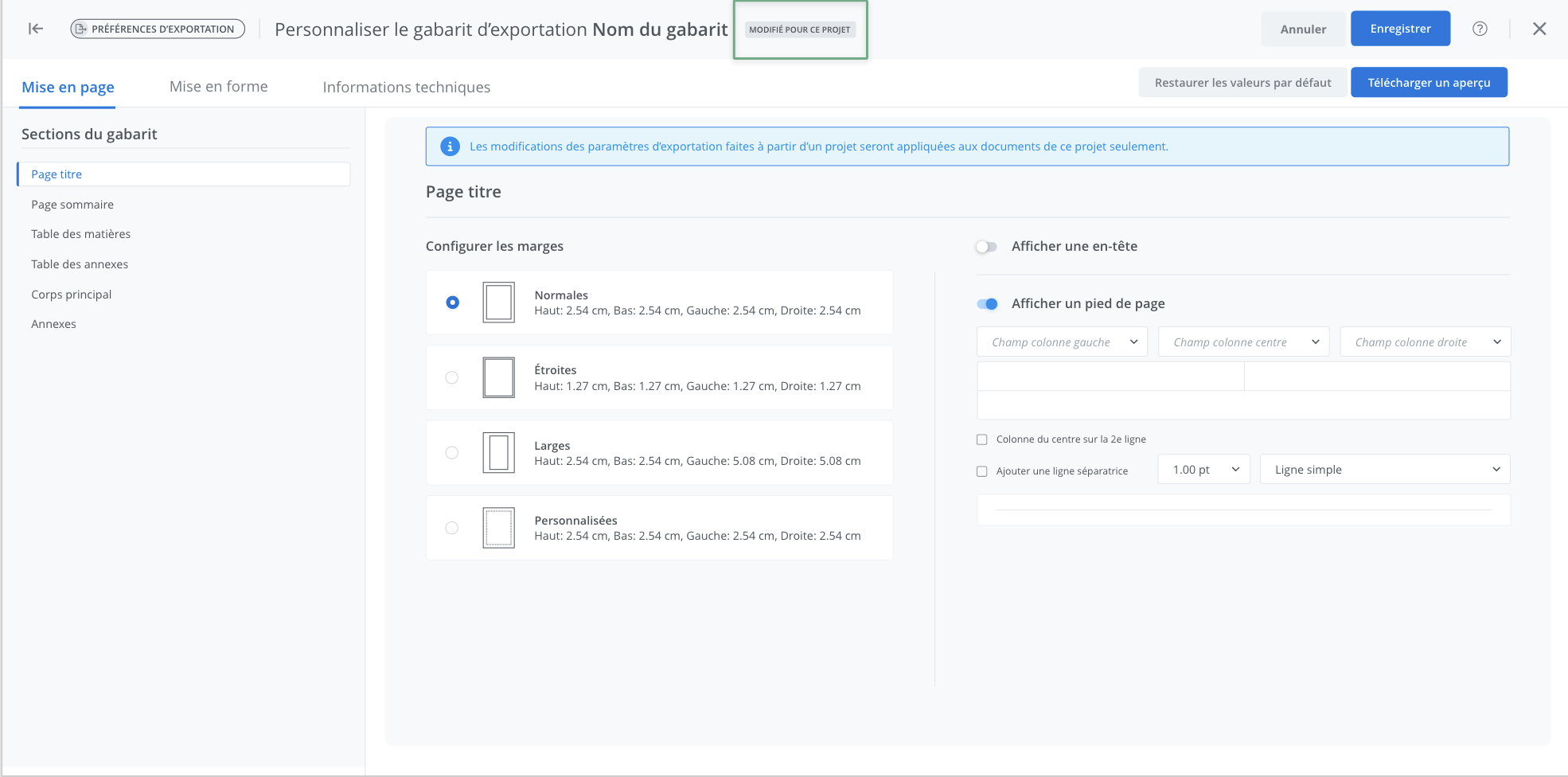
Modifier les préférences d'exportation de l'organisation à partir de l'exportation de documents
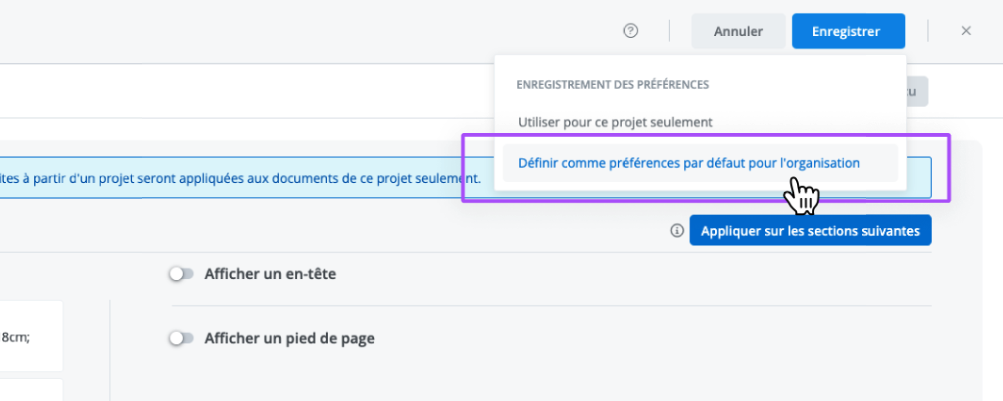
Si le rôle et les permissions de l’utilisateur le permettent, l’option supplémentaire de sauvegarde Définir comme préférences par défaut pour l’organisation s’affiche en cliquant sur Enregistrer.
Cette option, comme son nom l’indique, permet de définir les paramètres d’exportation sélectionnés du projet en tant que paramètres par défaut pour tous les documents de l'organisation qui utilisent le gabarit en cours de personnalisation.
Il s’agit donc d’un raccourci pour convertir des paramètres qui étaient à l’origine de nature ponctuelle en nouveaux paramètres par défaut pour tous les projets, comme s’ils avaient été paramétrés à partir des paramètres de l’organisation.
Pour ce faire, cliquer sur Enregistrer, puis sur Définir comme préférences par défaut pour l’organisation. Une fenêtre de confirmation s’affiche. Pour compléter l’action, cliquer ensuite sur Appliquer.
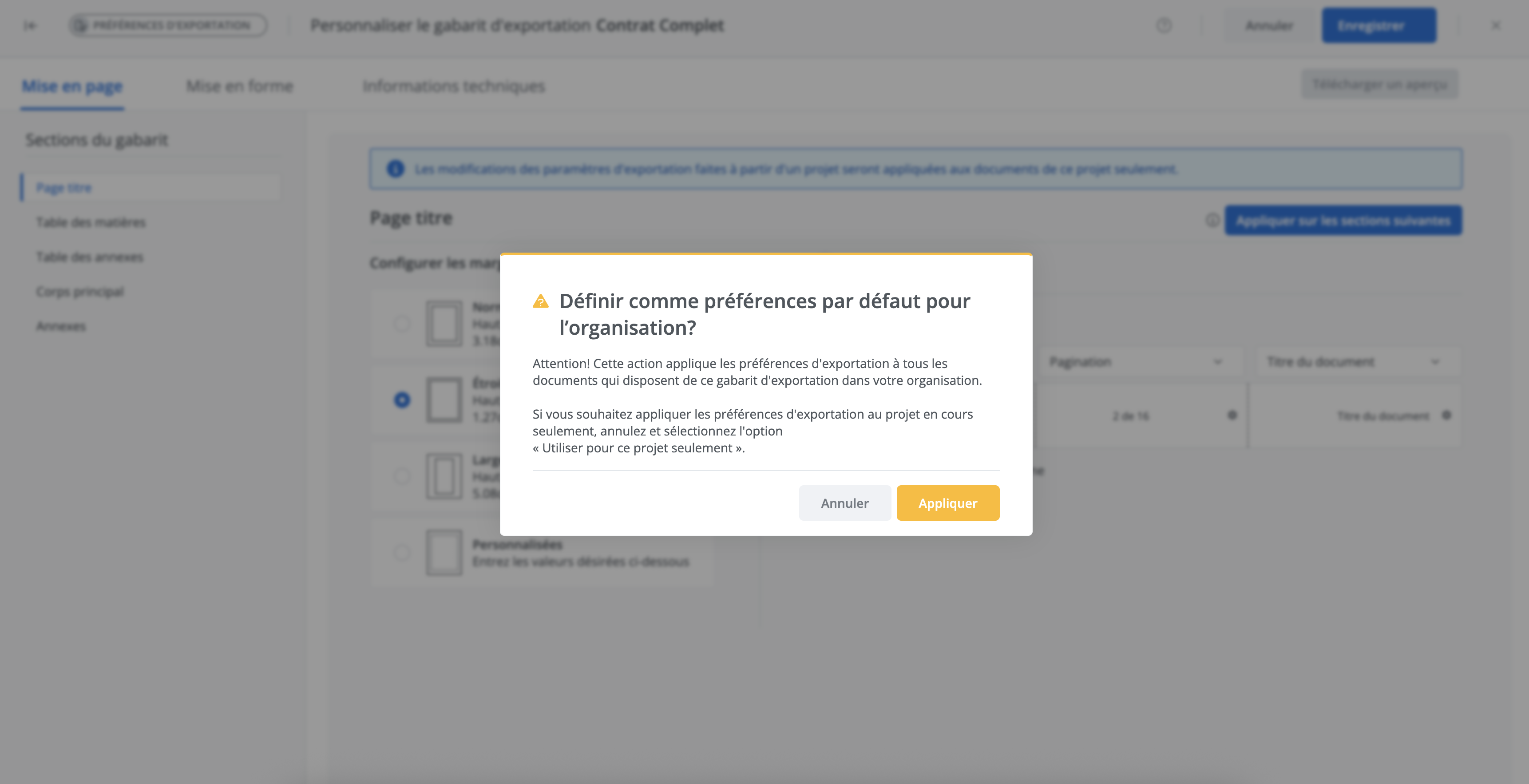
Qui a accès à cette fonctionnalité?
![]() Administrateur d’une organisation (domaine juridique, entreprise)
Administrateur d’une organisation (domaine juridique, entreprise)
![]() Profil programmeur modèle
Profil programmeur modèle
![]() Profil programmeur modèle - Personnalisé
Profil programmeur modèle - Personnalisé
![]() Profil rédacteur provenant du domaine juridique - Personnalisé
Profil rédacteur provenant du domaine juridique - Personnalisé
❌ Profil rédacteur provenant du domaine juridique
❌ Profil rédacteur en entreprise
❌ Profil lecteur
Restaurer les valeurs par défaut
Il est possible à tout moment, après avoir apporté une modification ponctuelle à un gabarit, de revenir aux valeurs par défaut ou à ses valeurs personnalisées, selon le cas.
Cas 1 - Le gabarit avait déjà des paramètres personnalisés avant la modification ponctuelle
Pour ce faire, cliquer sur Restaurer les valeurs personnalisées situé dans le coin supérieur à droite de l’interface. Le gabarit reviendra alors aux valeurs personnalisées de l’organisation.
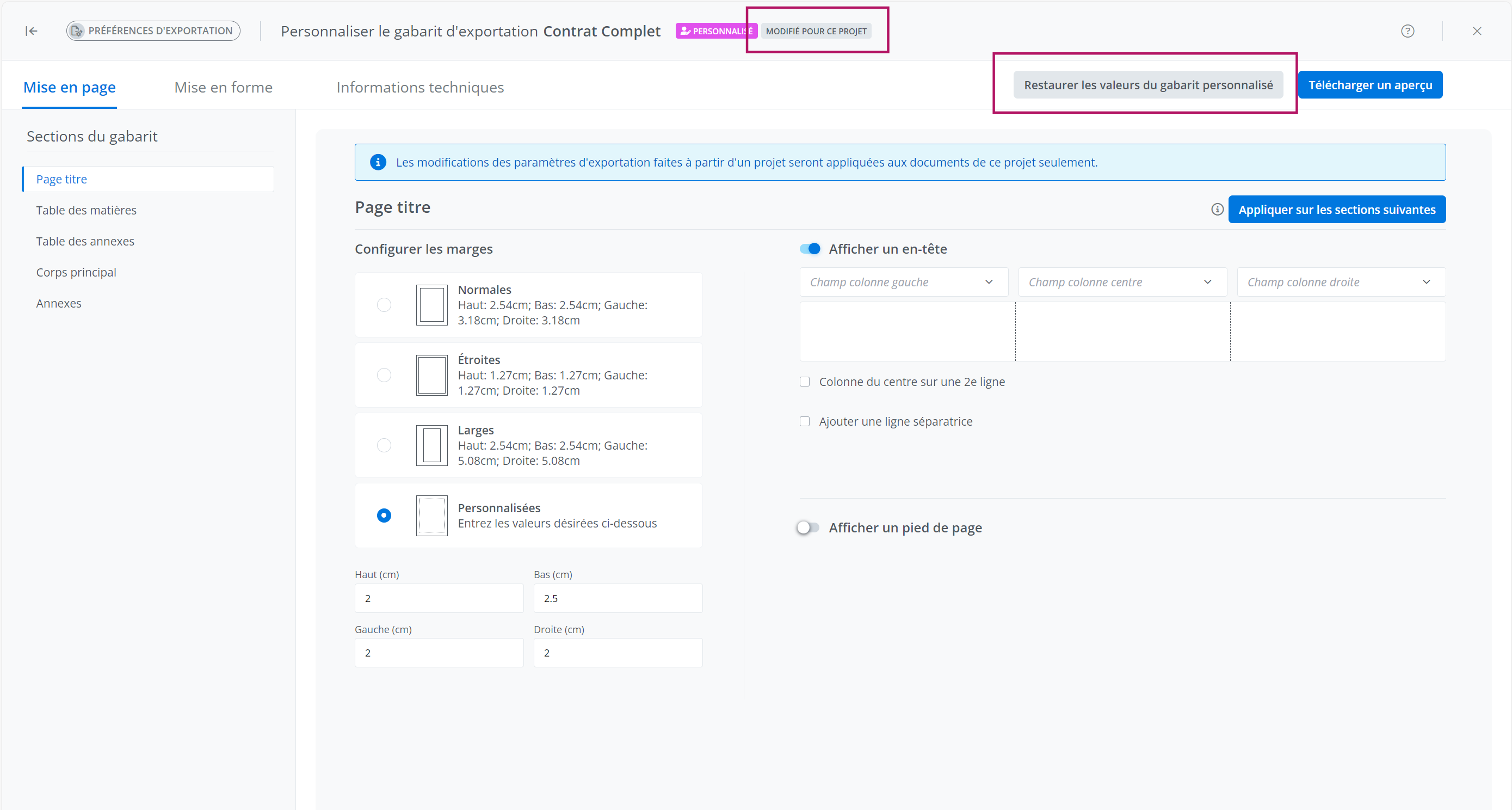
Cas 2 - Le gabarit n’avait pas de paramètres personnalisés
Pour ce faire, cliquer sur Restaurer les valeurs par défaut situé dans le coin supérieur droit de l’interface. Le gabarit reviendra alors à ses valeurs par défaut initiales.
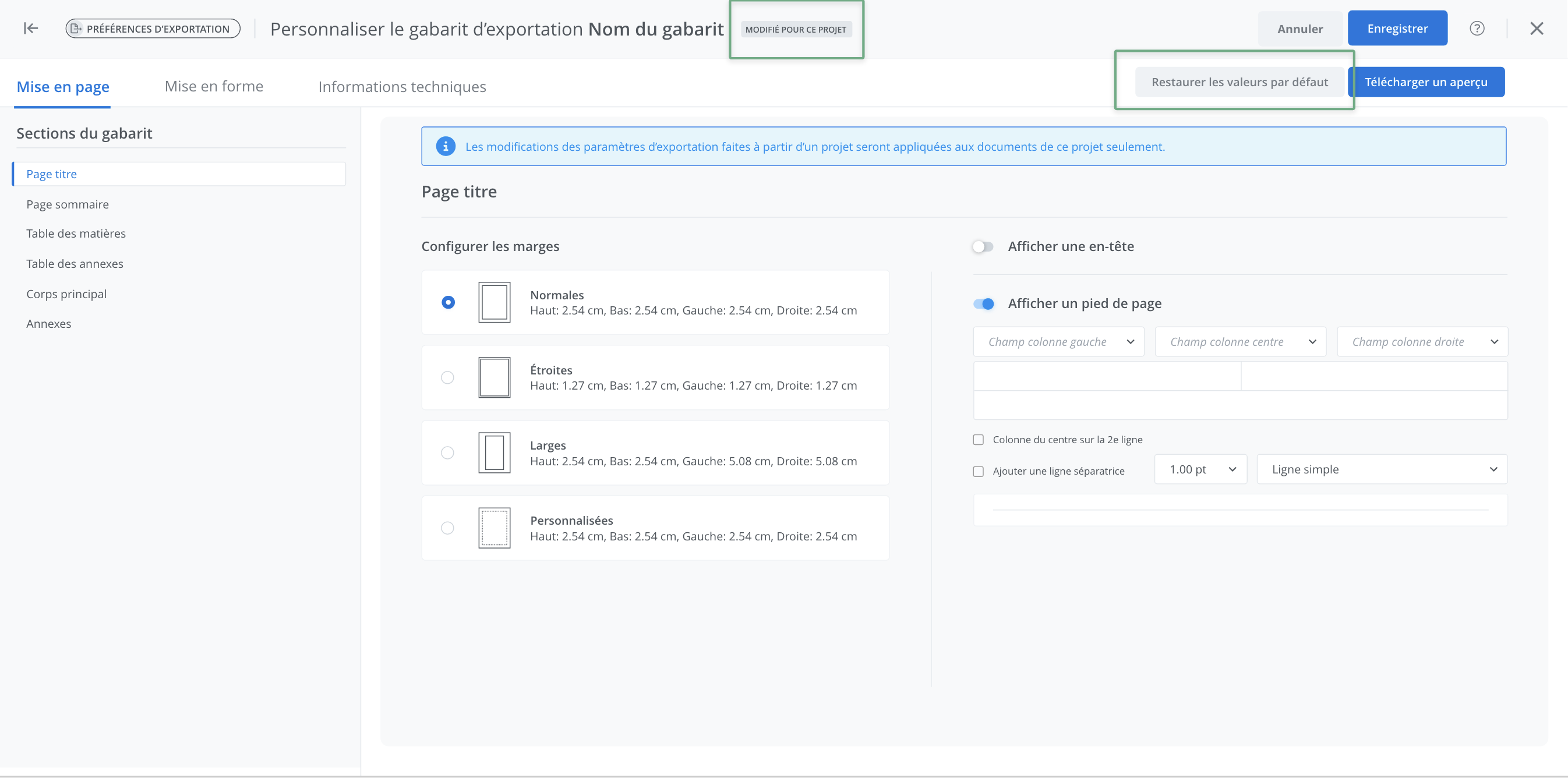
Télécharger un aperçu
Il est possible de télécharger en tout temps un aperçu de document qui reflète les options choisies dans le gabarit en cours de personnalisation.
Pour ce faire, cliquer sur Télécharger un aperçu. Le système lance alors un téléchargement en format .pdf qui permet de visualiser l’effet qu’auront les paramètres sélectionnés sur un document exporté.
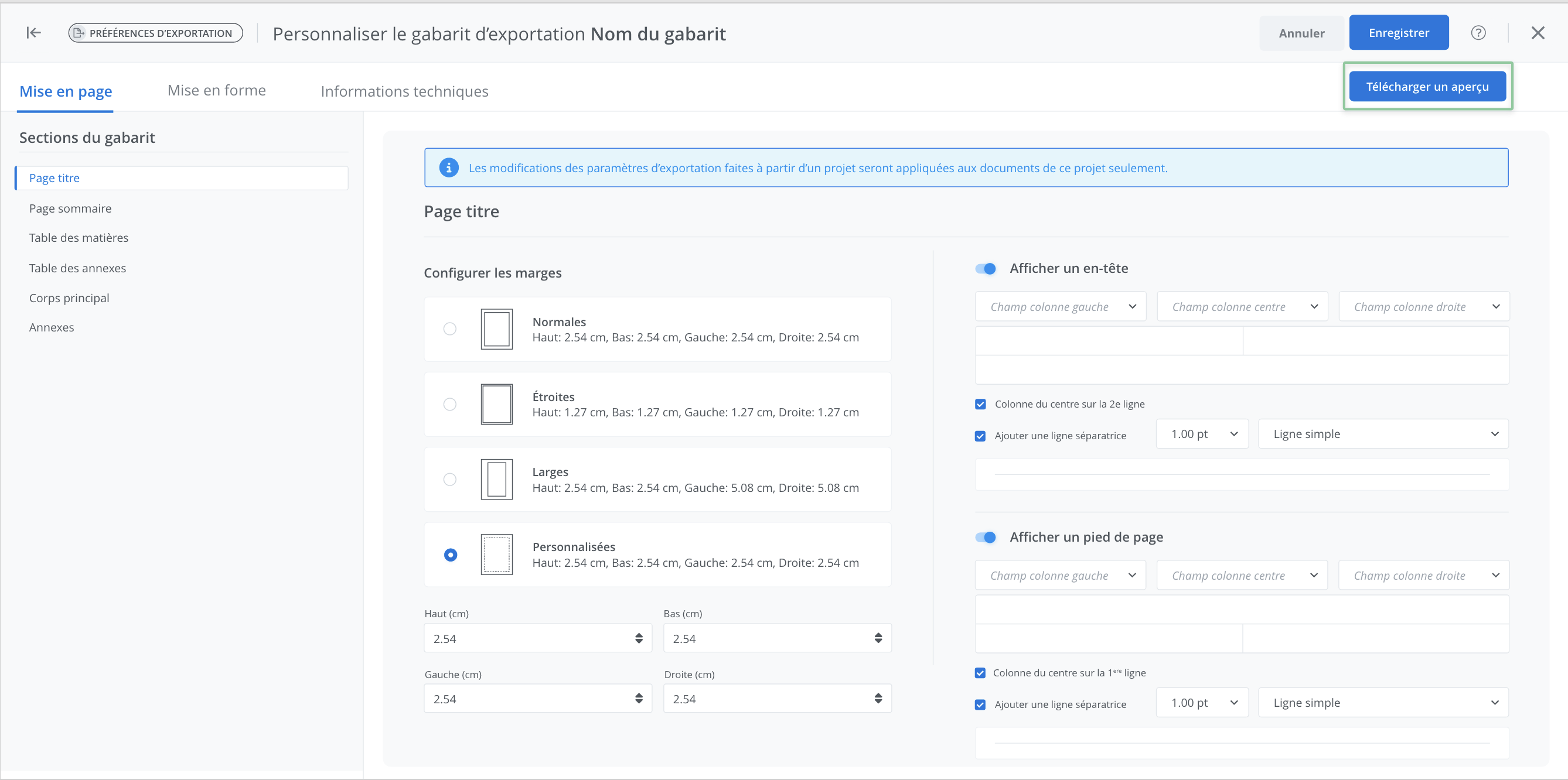
Modifier la mise en page d’un gabarit
Naviguer dans les sections du gabarit
Les options de mise en page proposées sont segmentées par section du document. Chaque section permet de paramétrer une mise en page différente.
Pour modifier les options d’une section en particulier, cliquer sur la section souhaitée qui se trouve dans la liste à gauche.
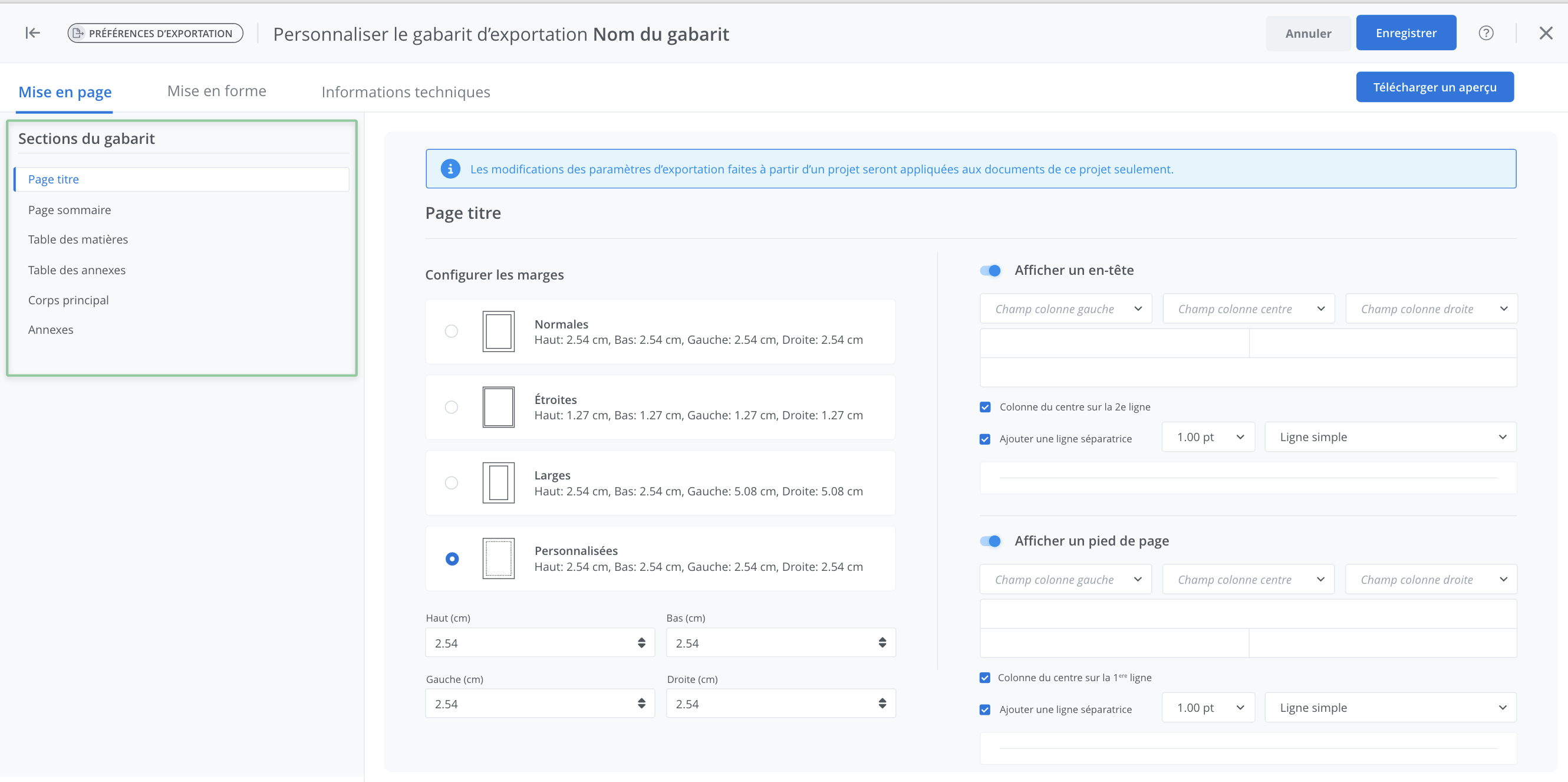
Modifier les options de mise en page
Trois types d’options de personnalisation sont proposés par section de gabarit :
(1) la configuration des marges,
(2) la configuration de l’en-tête,
(3) la configuration du pied de page.
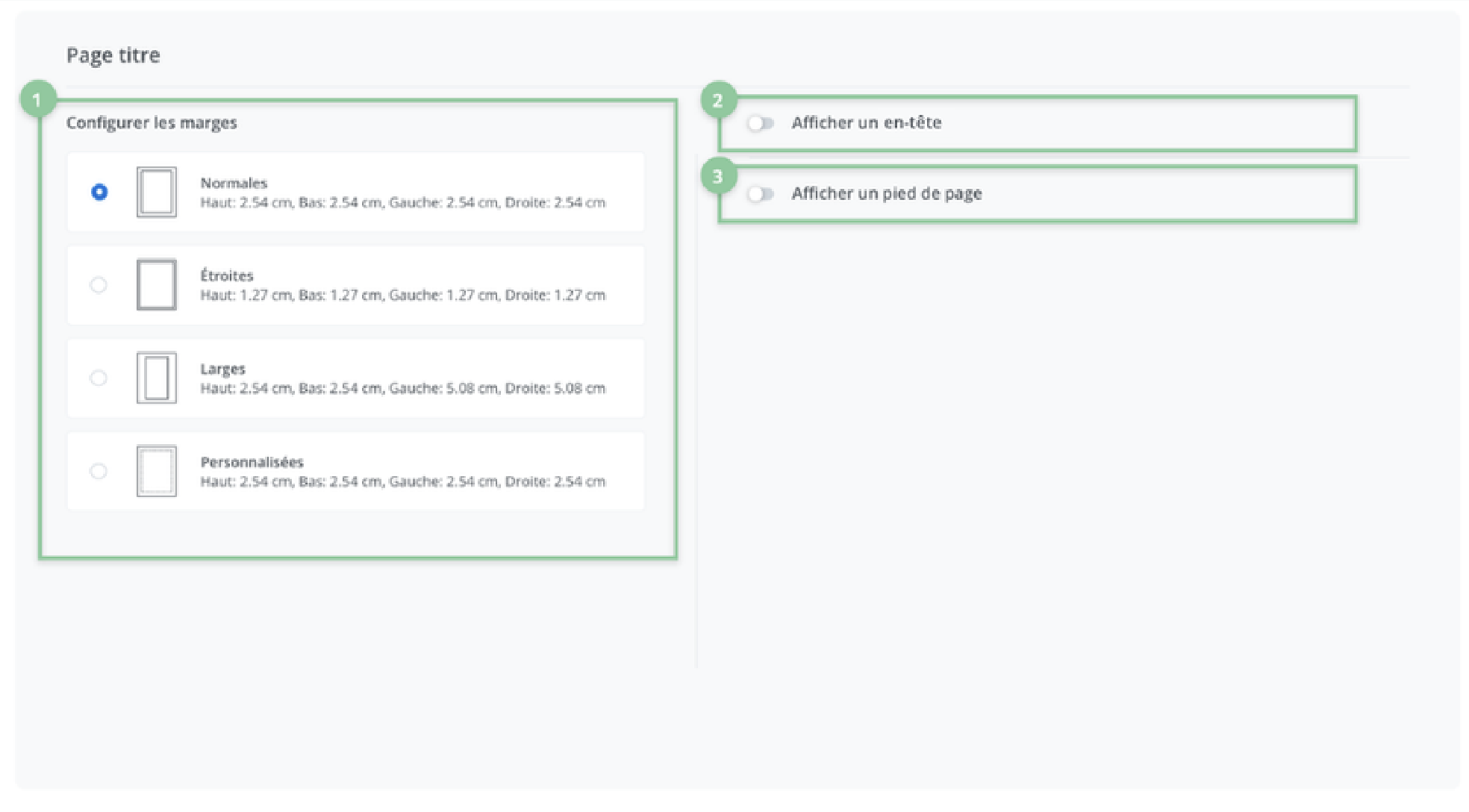
(1) Configurer les marges
Quatre options de configuration de marges sont proposées et peuvent être sélectionnées en cliquant sur le bouton correspondant de chaque tuile.
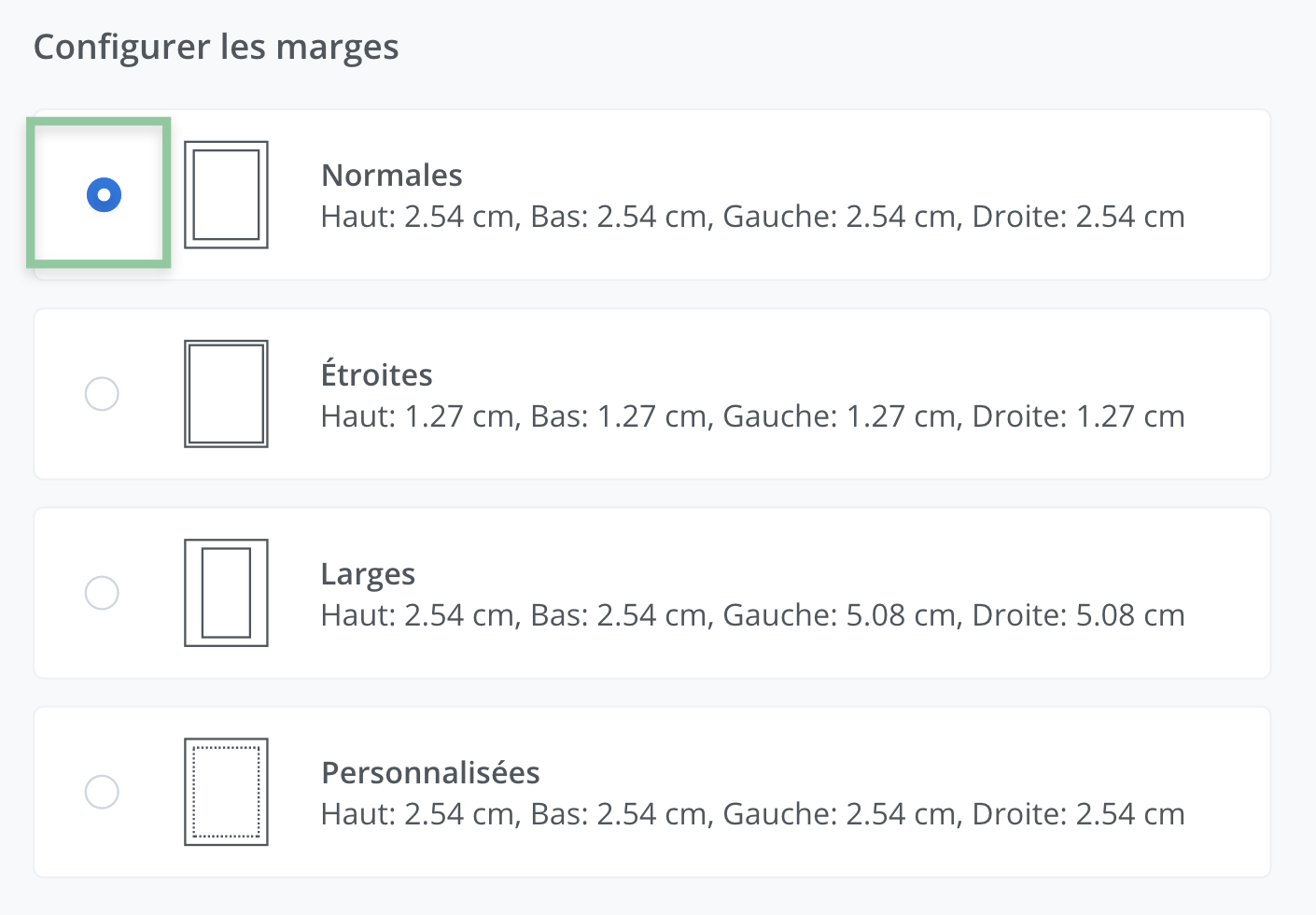
Les dimensions des trois premières options sont prédéfinies et correspondent aux différentes mesures indiquées sur chaque tuile.
La quatrième option, quant à elle, permet une configuration personnalisée des dimensions. Pour les préciser, sélectionner la tuile en cliquant sur le bouton sélecteur correspondant.
Le système affiche alors des champs qui permettent de configurer les dimensions des marges. Les dimensions doivent être indiquées en centimètres.
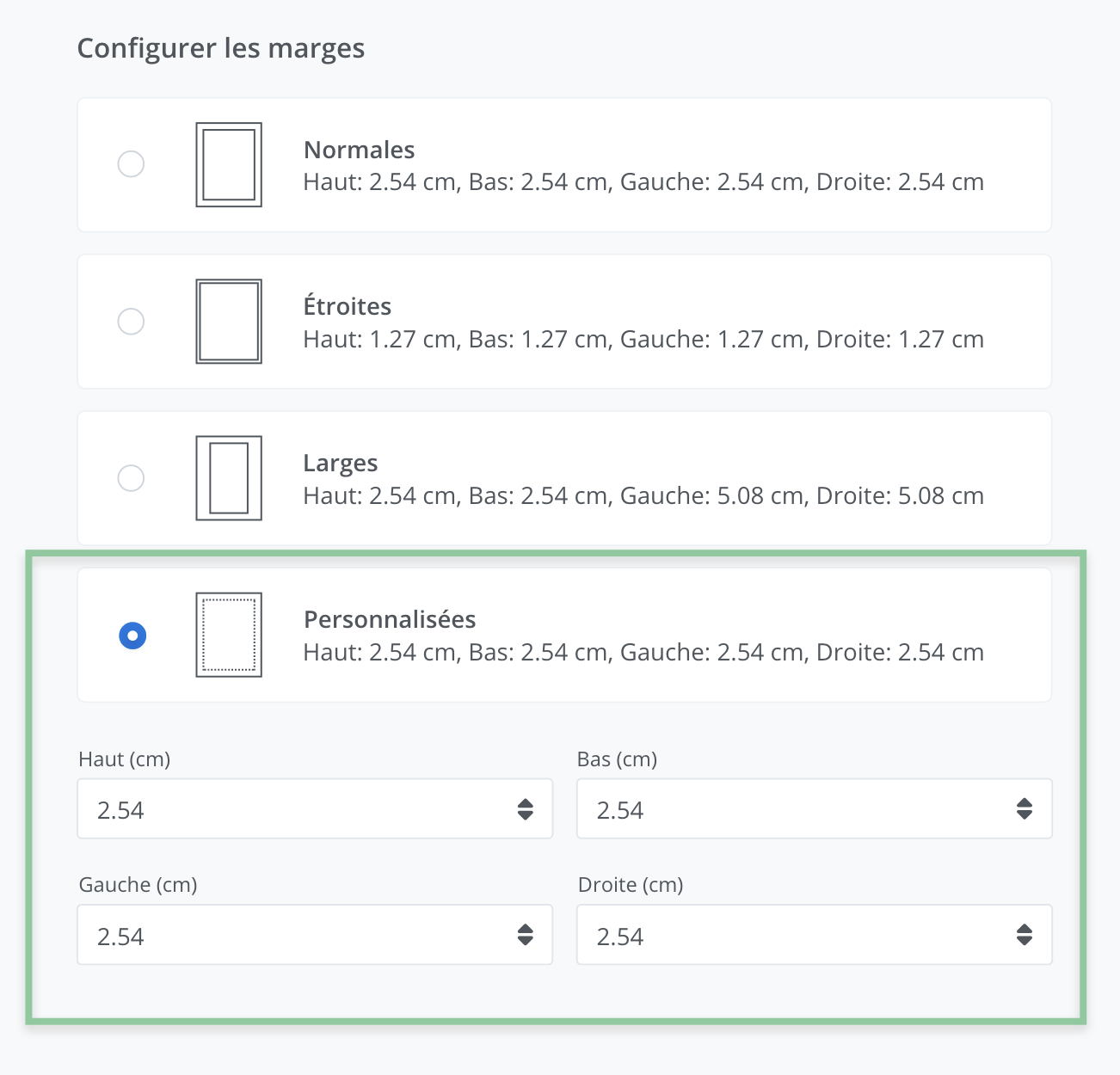
(2) Configurer l’en-tête
La configuration de gabarit offre la possibilité d’afficher un en-tête pour chaque section du document.
Pour afficher un en-tête dans la section sélectionnée, cliquer sur Afficher un en-tête.
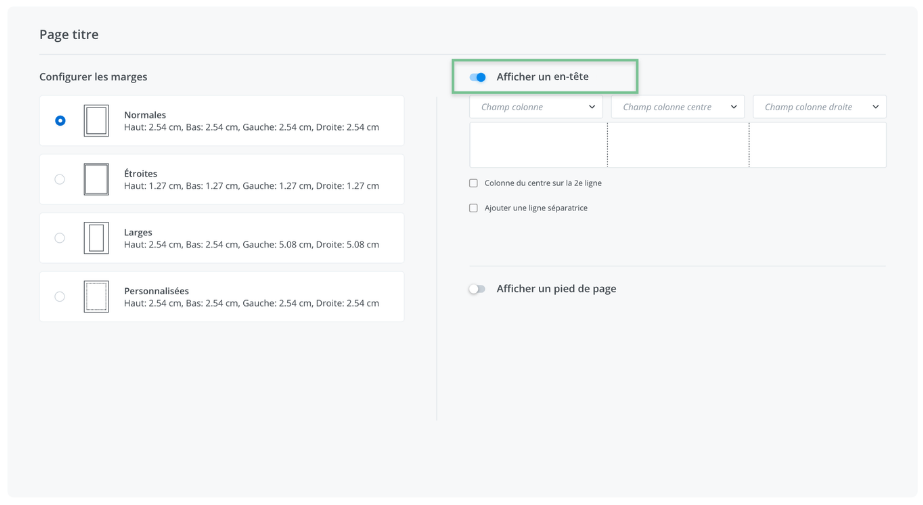
Configurer les colonnes de l’en-tête
Un en-tête de document est composé d’un maximum de trois colonnes. Chaque colonne peut être renseignée par un champ grâce auquel des données seront affichées automatiquement à l'exportation du document.
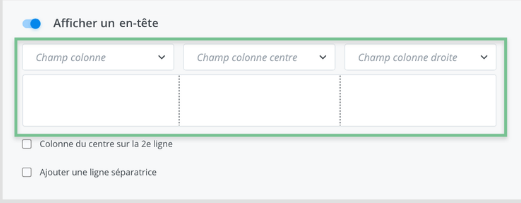
Pour y afficher une donnée, sélectionner le champ souhaité au moyen des menus déroulants qui correspondent aux colonnes (champ colonne gauche, champ colonne centre, champ colonne droite).
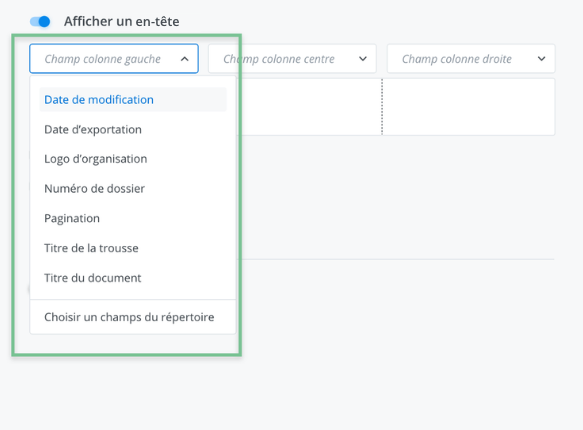
Les données sélectionnées seront alors insérées automatiquement à l'emplacement indiqué à l’exportation du document.
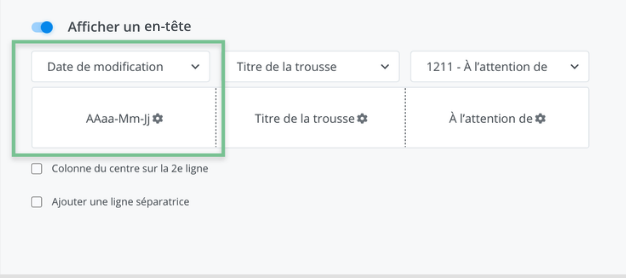
Configurer le style des données contenues dans l’en-tête
Il est possible de modifier le style des données sélectionnées pour une colonne en particulier. Pour ce faire, cliquer sur le bouton des paramètres adjacents à l’information sélectionnée.
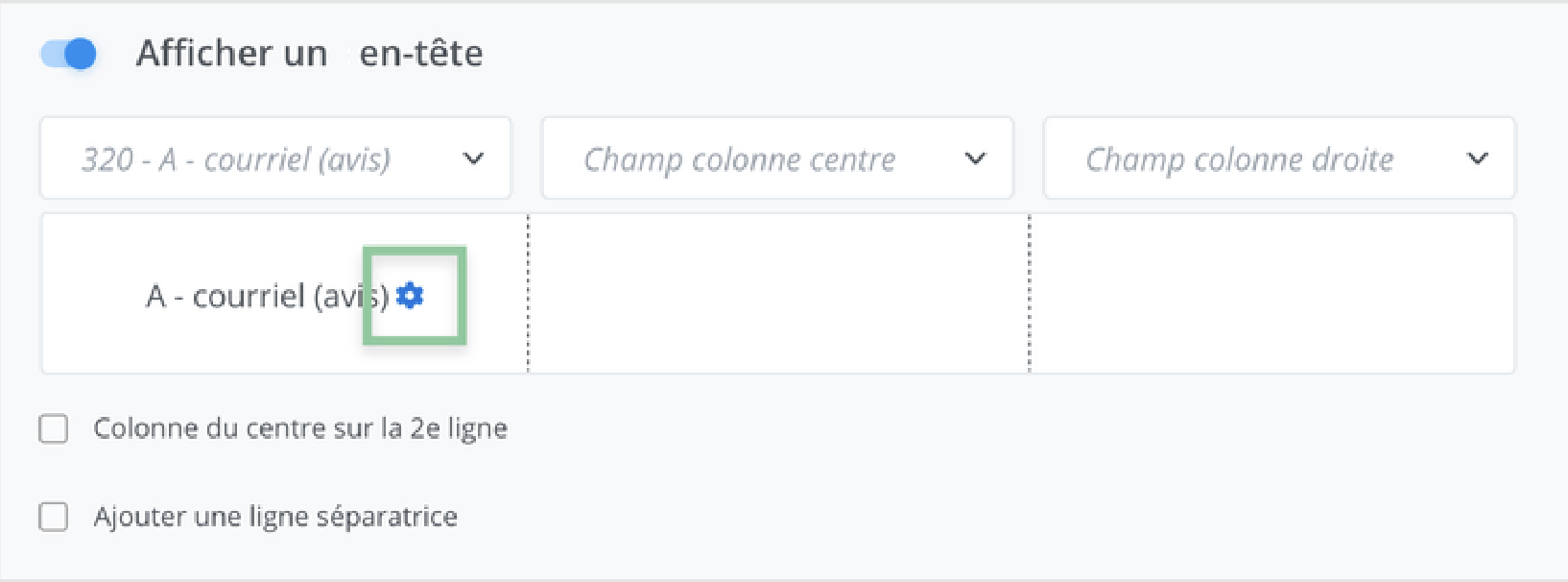
Une barre d’outils qui permet de modifier le style s’affiche alors et permet de personnaliser :
la taille de la police,
le style de police,
la majuscule et la minuscule,
l’alignement.
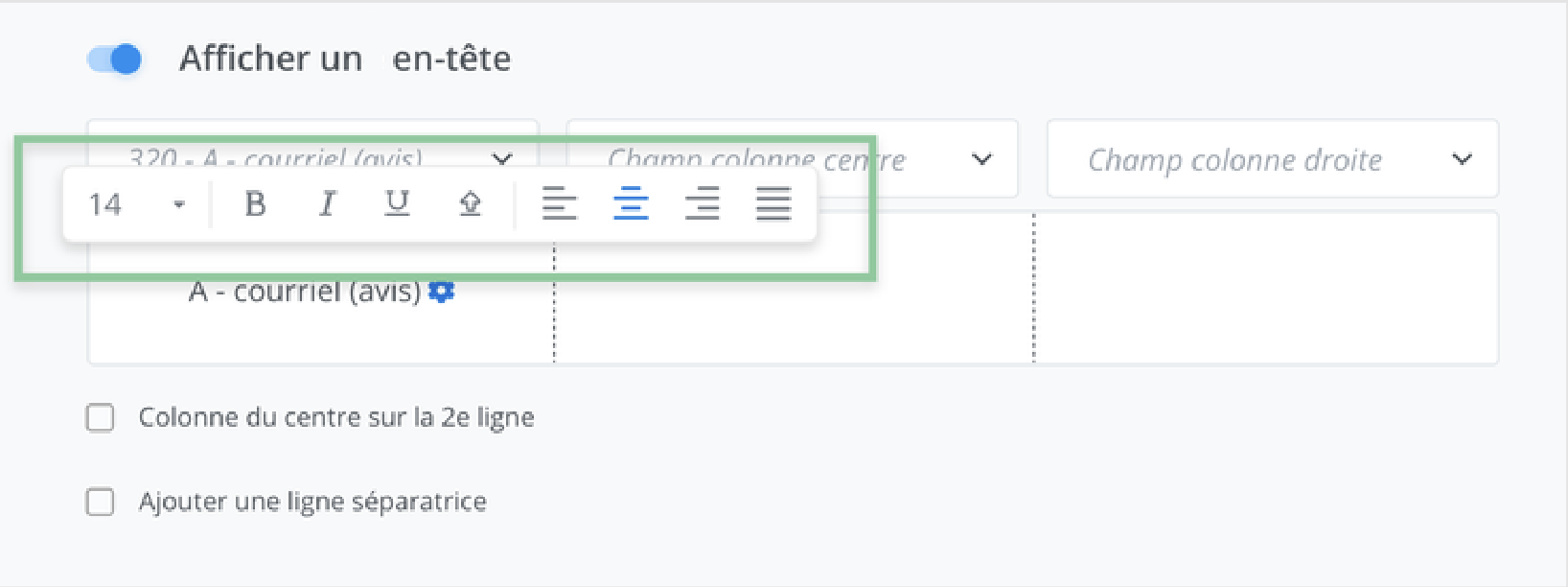
Configurer la dimension des colonnes
Il est possible d’ajuster la dimension des colonnes en manipulant directement les lignes pointillées situées entre chaque colonne.
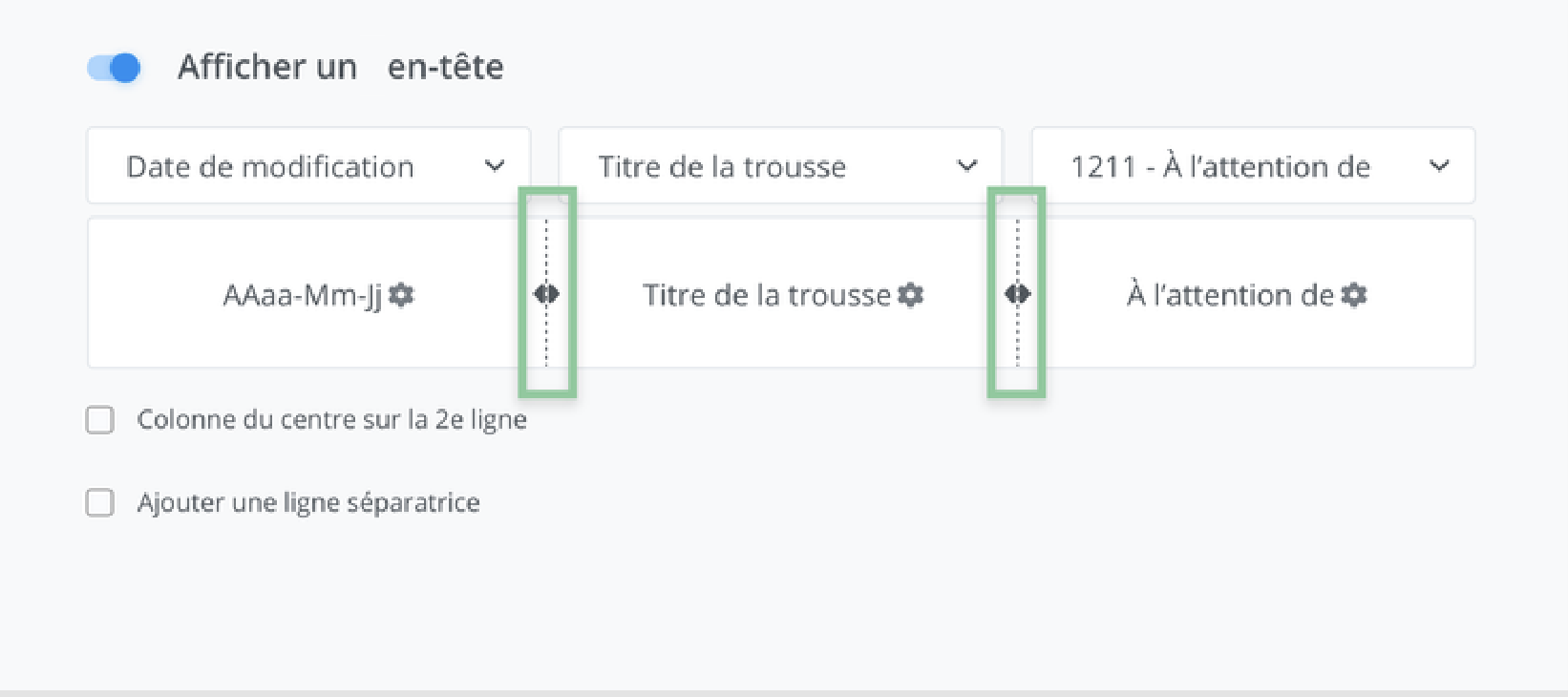
Afficher l'information de l’en-tête sur deux lignes
Pour afficher l'information de l’en-tête sur deux lignes, il est possible de transférer l’information de la colonne du centre sur la ligne suivante.
Ceci permet d’afficher des données plus longues tout en conservant un espacement suffisant entre celles-ci.
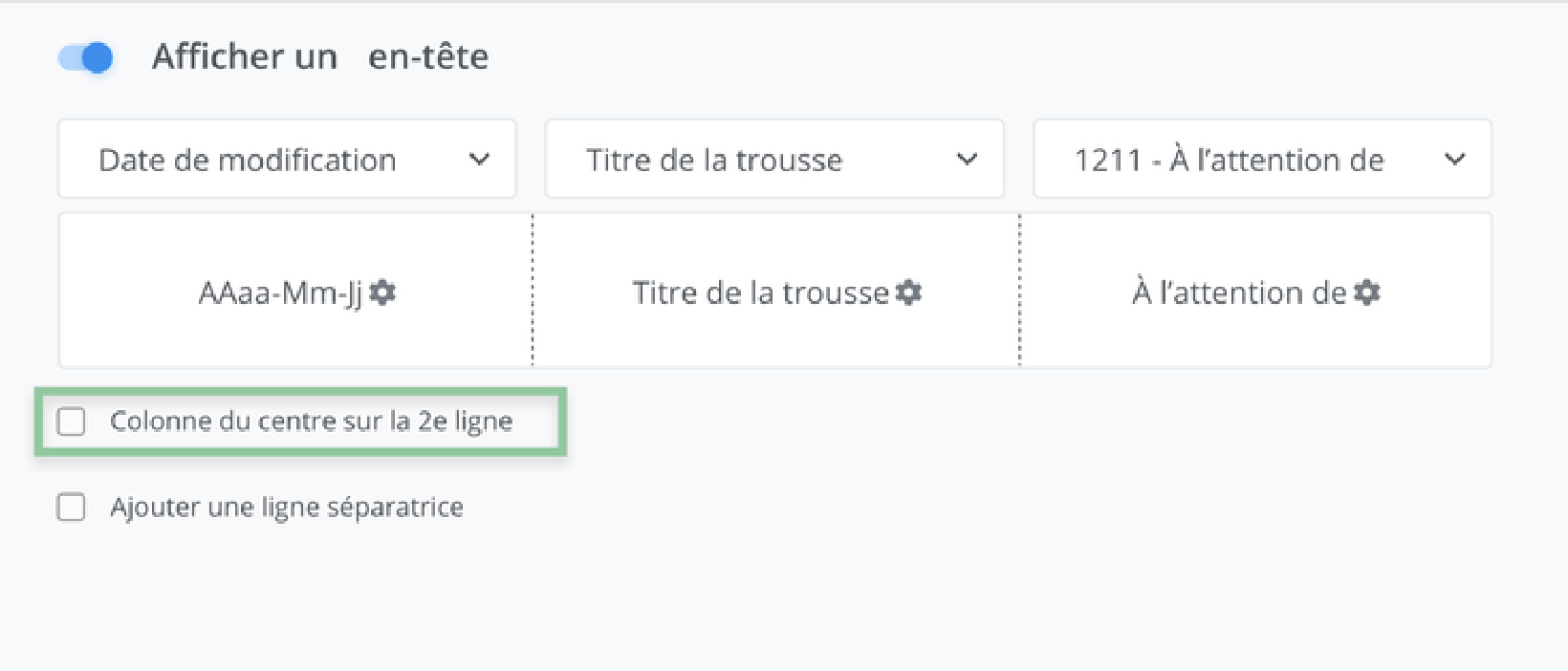
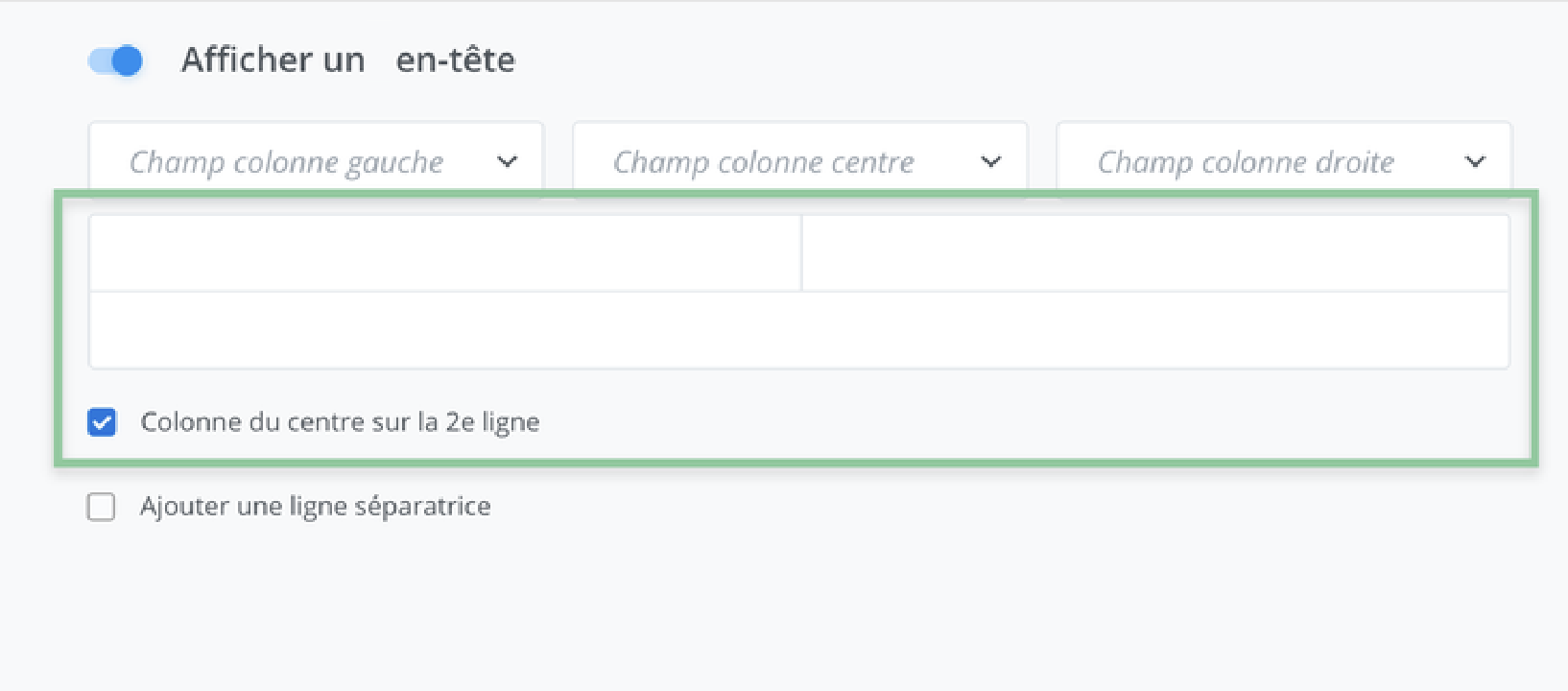
Noter bien
Après avoir transféré l’information de la 2e colonne sur une 2e ligne, il devient impossible de modifier la dimension des colonnes. L’alignement est fixe, soit en présentant la 1re colonne alignée à partir de la droite, la 3e colonne alignée à partir de la gauche et, finalement, la colonne du centre sur la 2e ligne alignée à partir de la droite.
Ajouter une ligne séparatrice entre l’en-tête et le corps du document
Il est possible d’insérer une ligne séparatrice pour délimiter l’en-tête. Pour ce faire, cliquer sur Ajouter une ligne séparatrice situé dans les paramètres de l’en-tête.
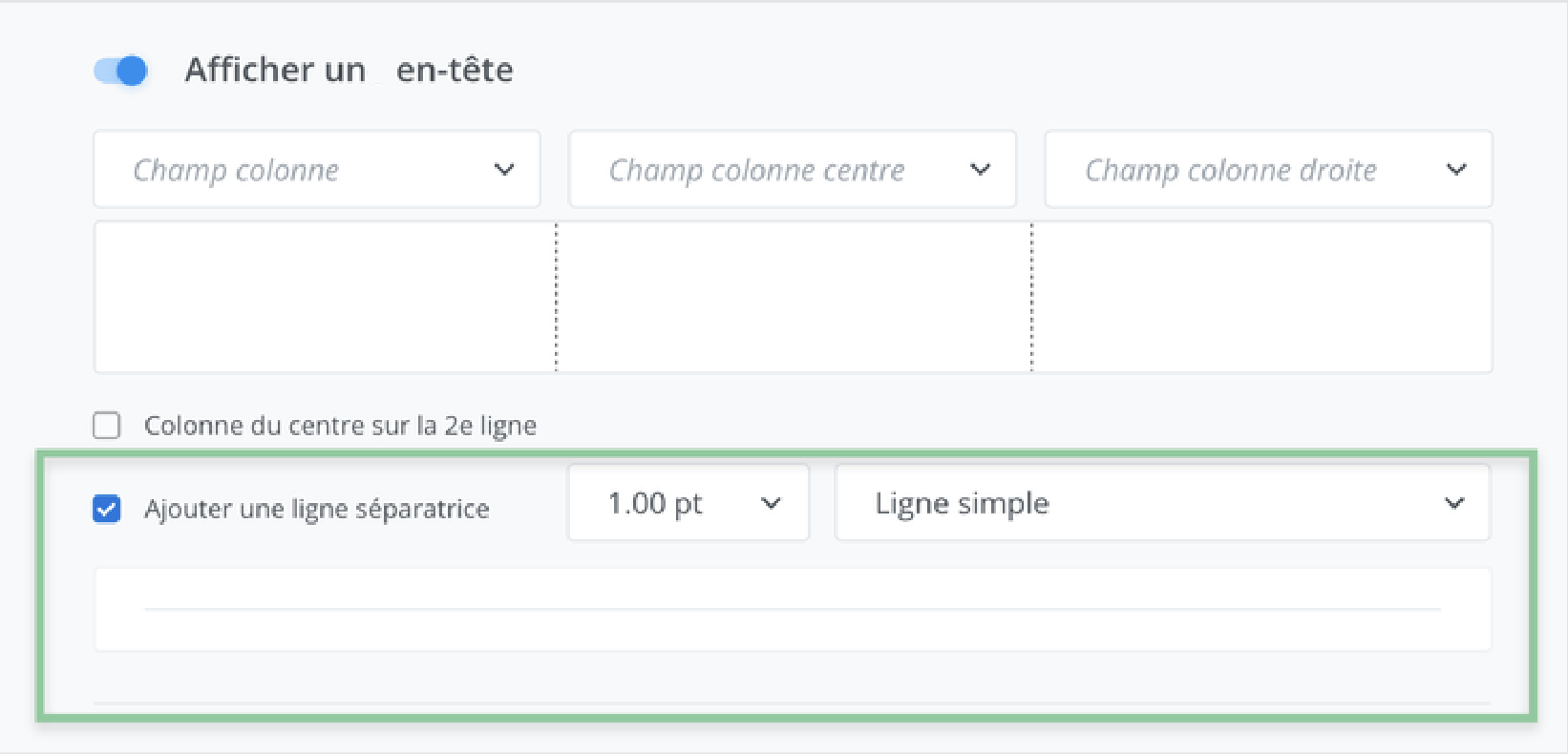
Lorsque sélectionnée, l’option permet de choisir différents styles et différentes dimensions de ligne à l’aide des options dans les menus déroulants.
(3) Configurer le pied de page
La configuration de gabarit offre la possibilité d’afficher un pied de page pour chacune des différentes sections du document. Pour afficher un pied de page dans la section sélectionnée, cliquer sur Afficher un pied de page.
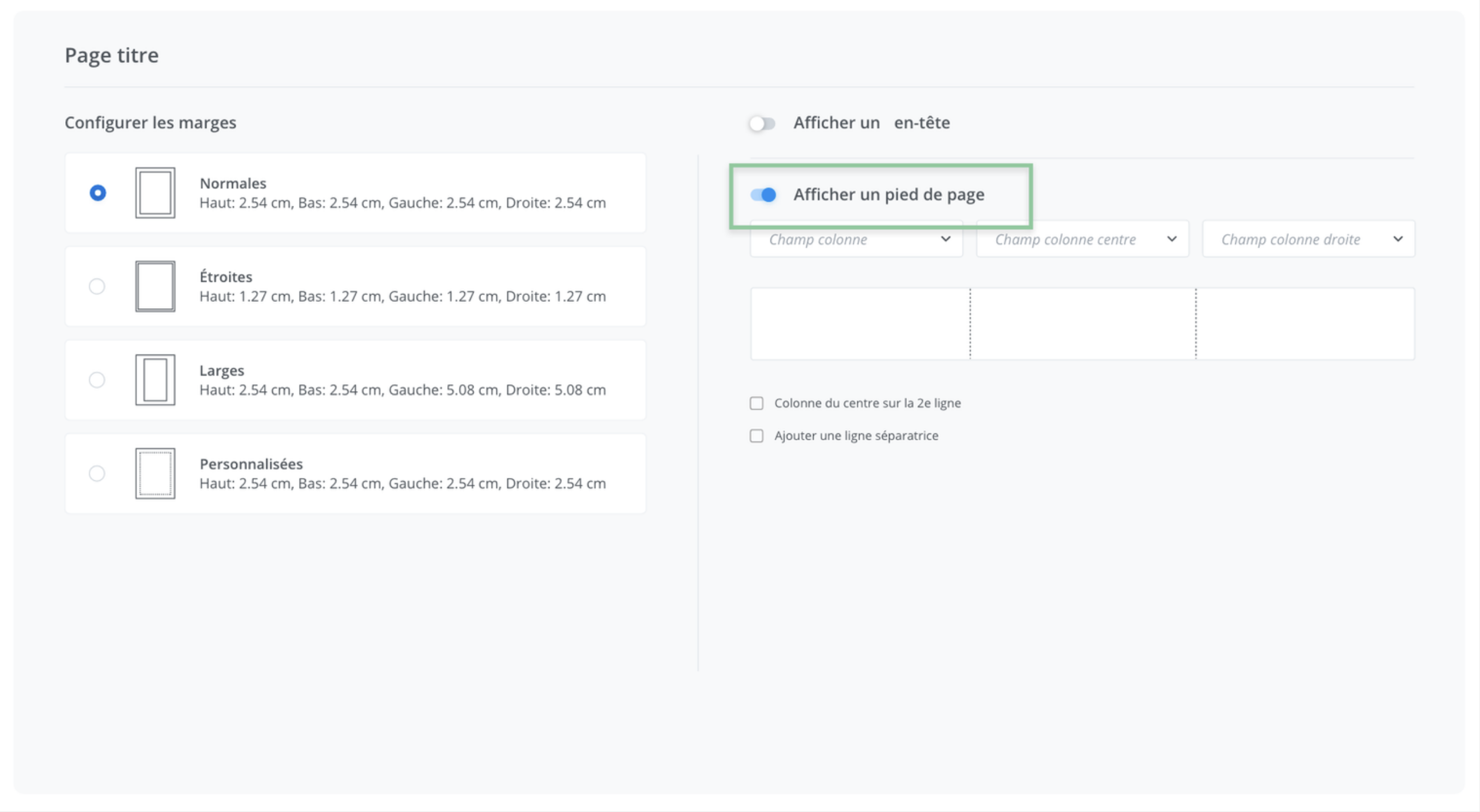
Configurer les colonnes du pied de page
Un pied de page de document est composé d’un maximum de trois colonnes. Chaque colonne peut être renseignée par un champ grâce auquel des données seront affichées automatiquement à l'exportation du document.
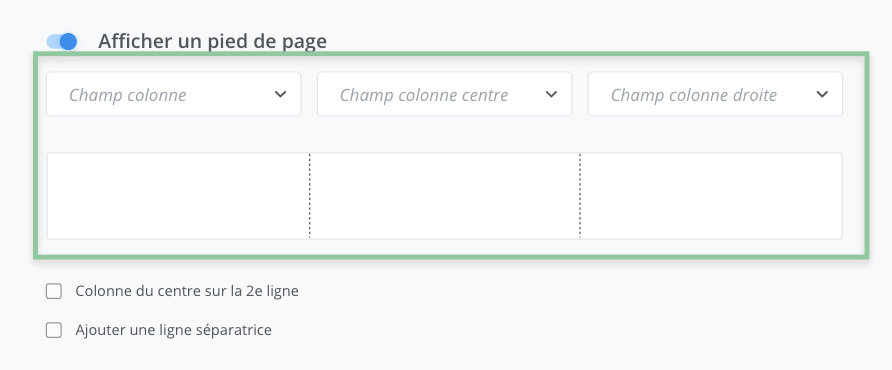
Pour y afficher une information, sélectionner le champ souhaité au moyen des menus déroulants qui correspondent aux colonnes (champ colonne gauche, champ colonne centre, champ colonne droite).
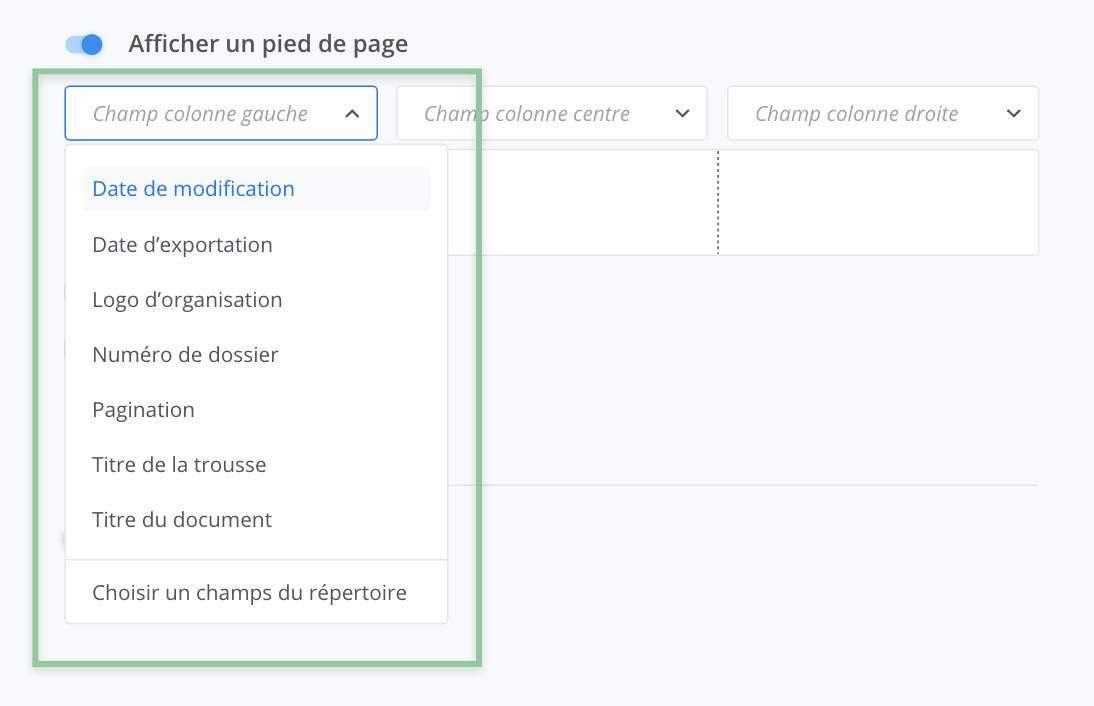
L’information sélectionnée sera alors insérée automatiquement à l'emplacement voulu à l’exportation du document.
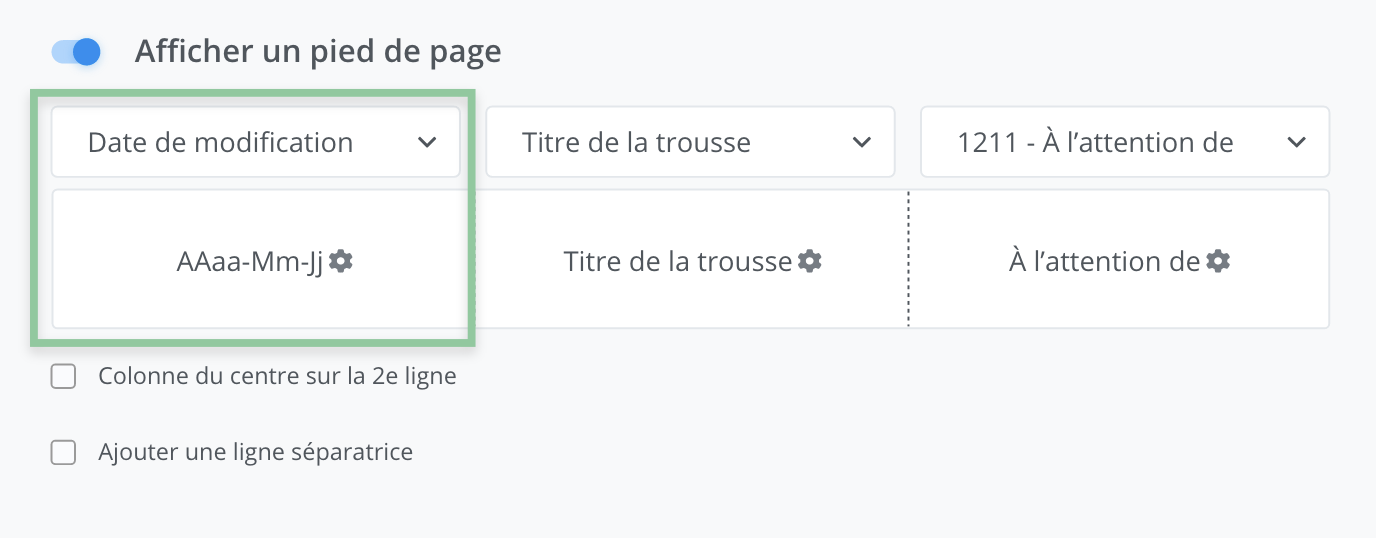
Configurer le style des colonnes du pied de page
Il est possible de modifier le style de l’information sélectionnée pour une colonne donnée. Pour ce faire, cliquer sur le bouton des paramètres adjacents à l’information sélectionnée.
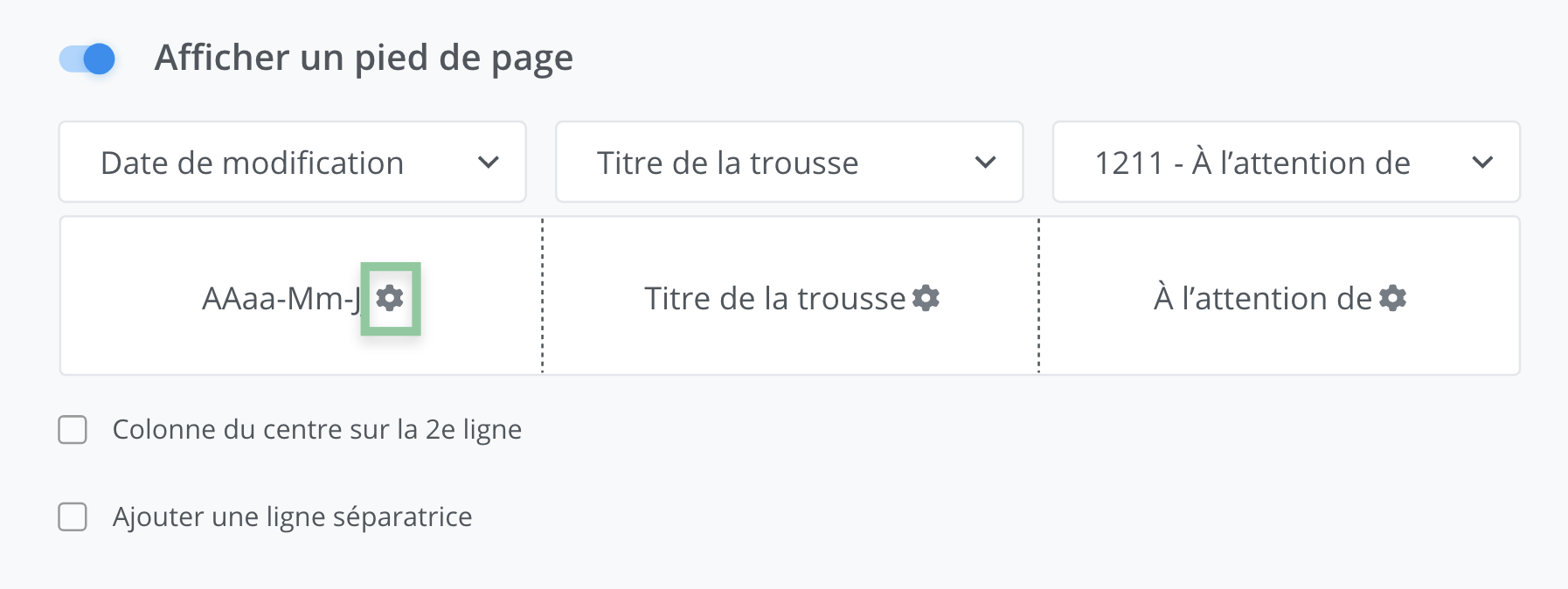
Une barre d’outils qui permet de modifier le style s’affiche alors et permet de personnaliser :
la taille de la police,
le style de police,
la majuscule et la minuscule,
l’alignement.
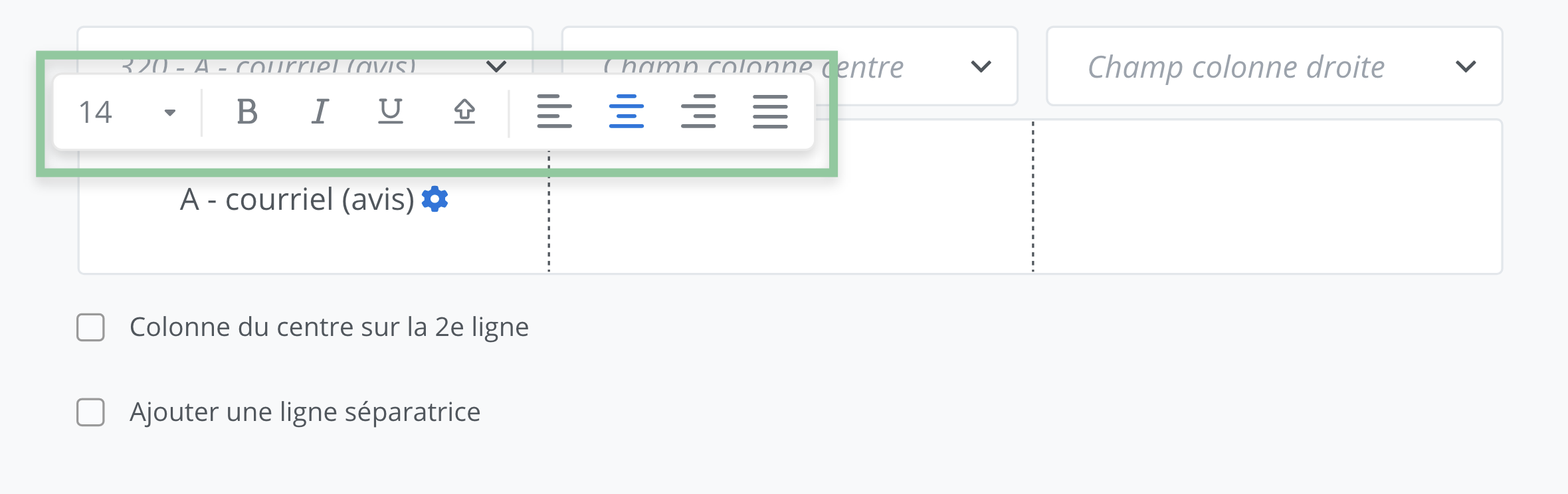
Configurer la dimension des colonnes
Il est possible d’ajuster la dimension des colonnes en manipulant directement les lignes pointillées situées entre chaque colonne.
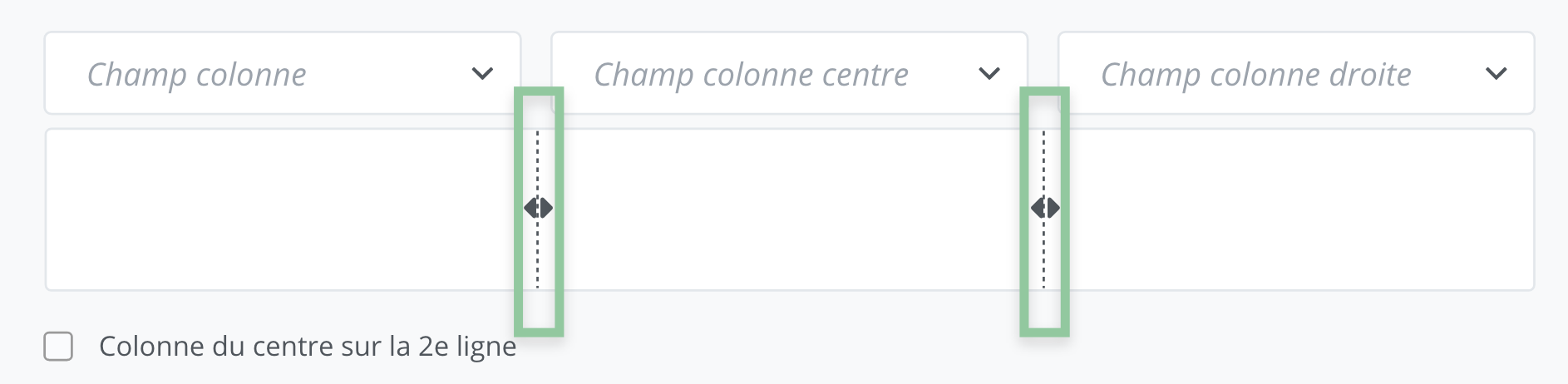
Afficher les données de pied de page sur deux lignes
Pour afficher les données sur deux lignes, il est possible de transférer l’information de la colonne du centre sur la première ligne du pied de page.
Ceci permet d’afficher des données plus longues tout en conservant un espacement suffisant entre celles-ci.
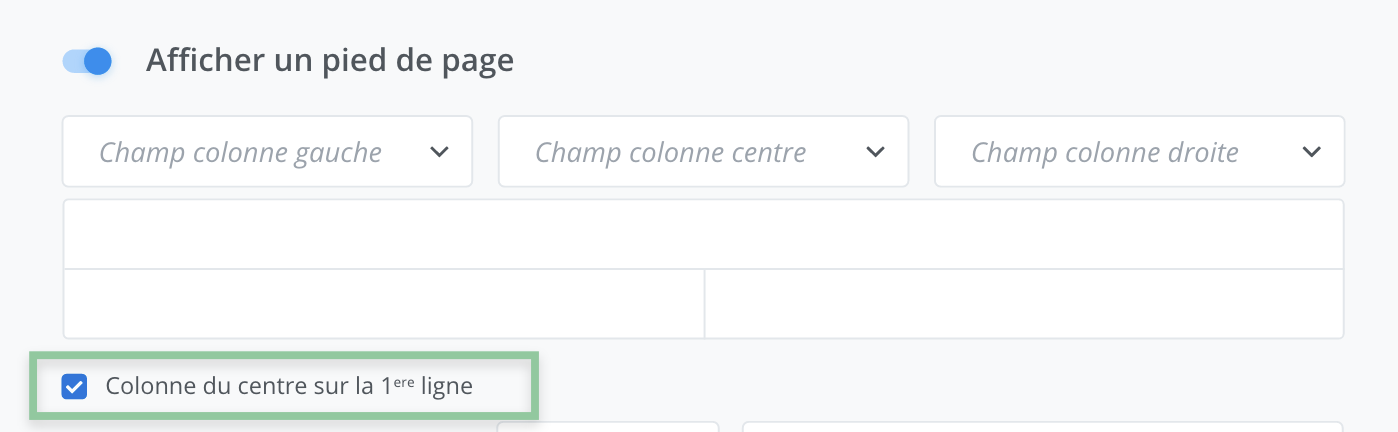
Noter bien
Après avoir transféré l’information de la 2e colonne sur une première ligne, il devient impossible de modifier la dimension des colonnes. L’alignement est fixe, soit en présentant la 1re colonne alignée à partir de la droite, la 3e colonne alignée à partir de la gauche et, finalement, la colonne du centre sur la première ligne alignée à partir de la droite.
Ajouter une ligne séparatrice entre le pied de page et le corps du document
Il est possible d’insérer une ligne séparatrice pour délimiter le pied de page. Pour ce faire, cliquer sur Ajouter une ligne séparatrice situé dans les paramètres.
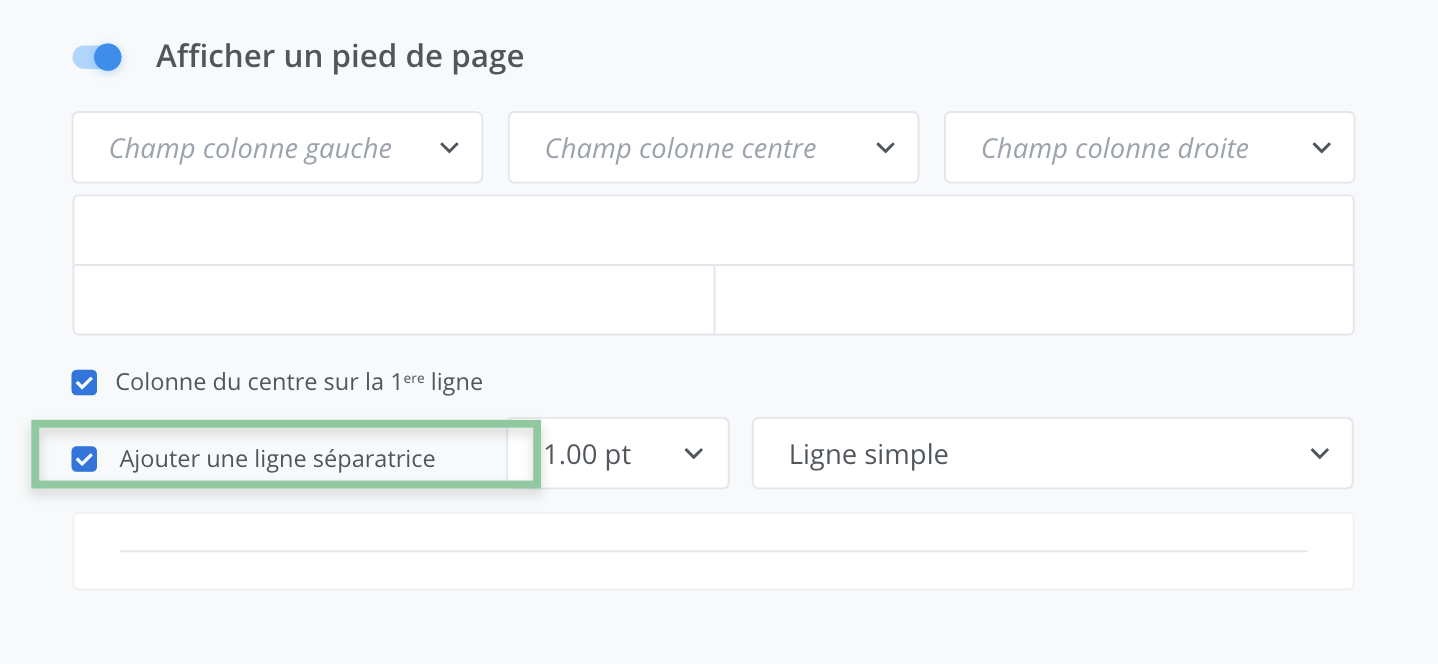
Lorsque sélectionnée, l’option permet de choisir différents styles et différentes dimensions de ligne à l’aide des options des menus déroulants.
Modifier la mise en forme d’un gabarit
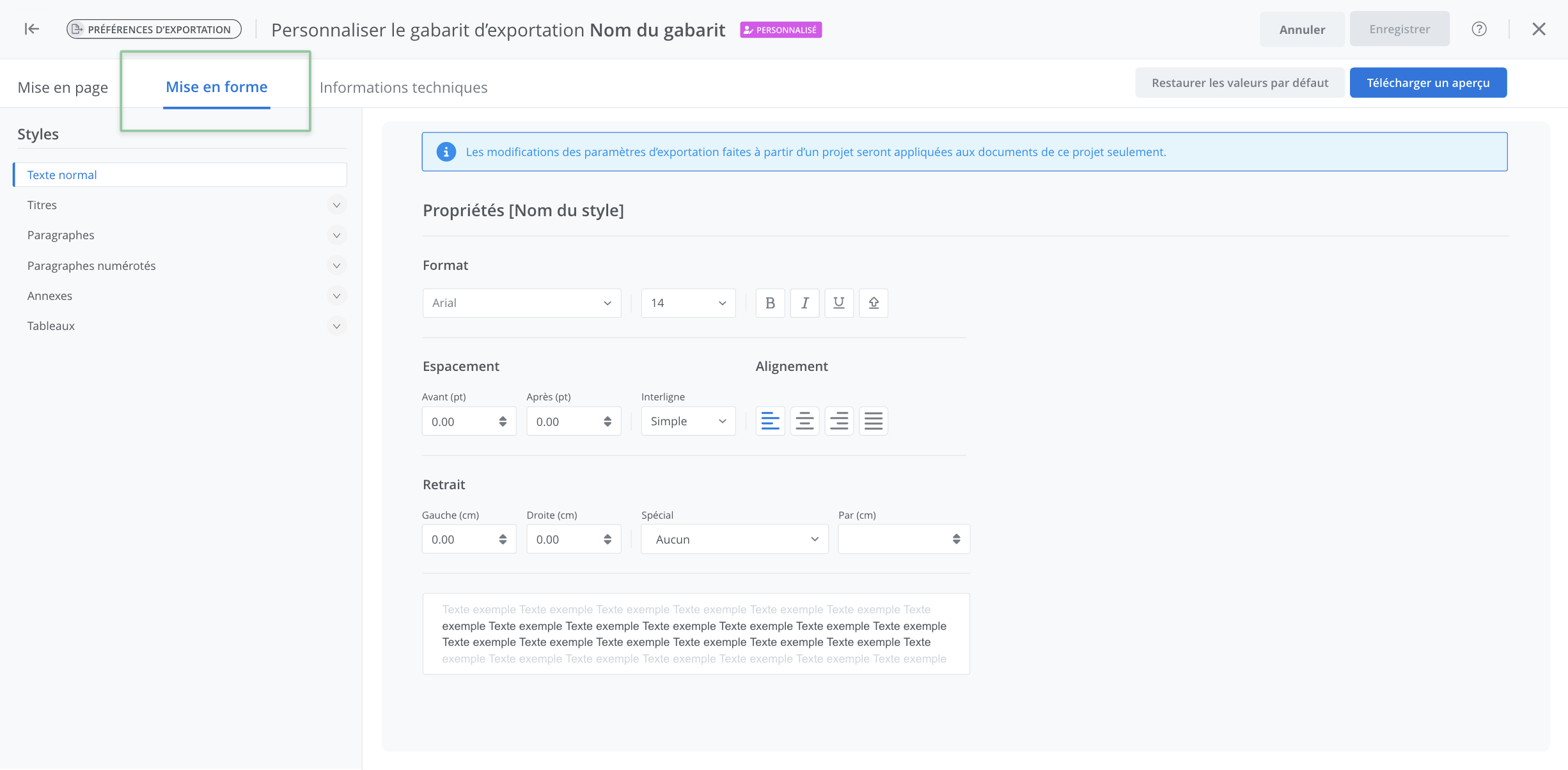
Naviguer et configurer les éléments du document
Il est possible de configurer la mise en forme de plusieurs éléments du document, comme :
le style du texte normal,
le style des titres,
le style des paragraphes,
le style des paragraphes numérotés,
le style des titres des tables,
le style du texte des annexes,
le style du texte des tableaux,
le style du filigrane.
Pour atteindre et modifier chaque option d’un élément en particulier, cliquer sur le nom de l'élément souhaité dans la liste située à gauche.
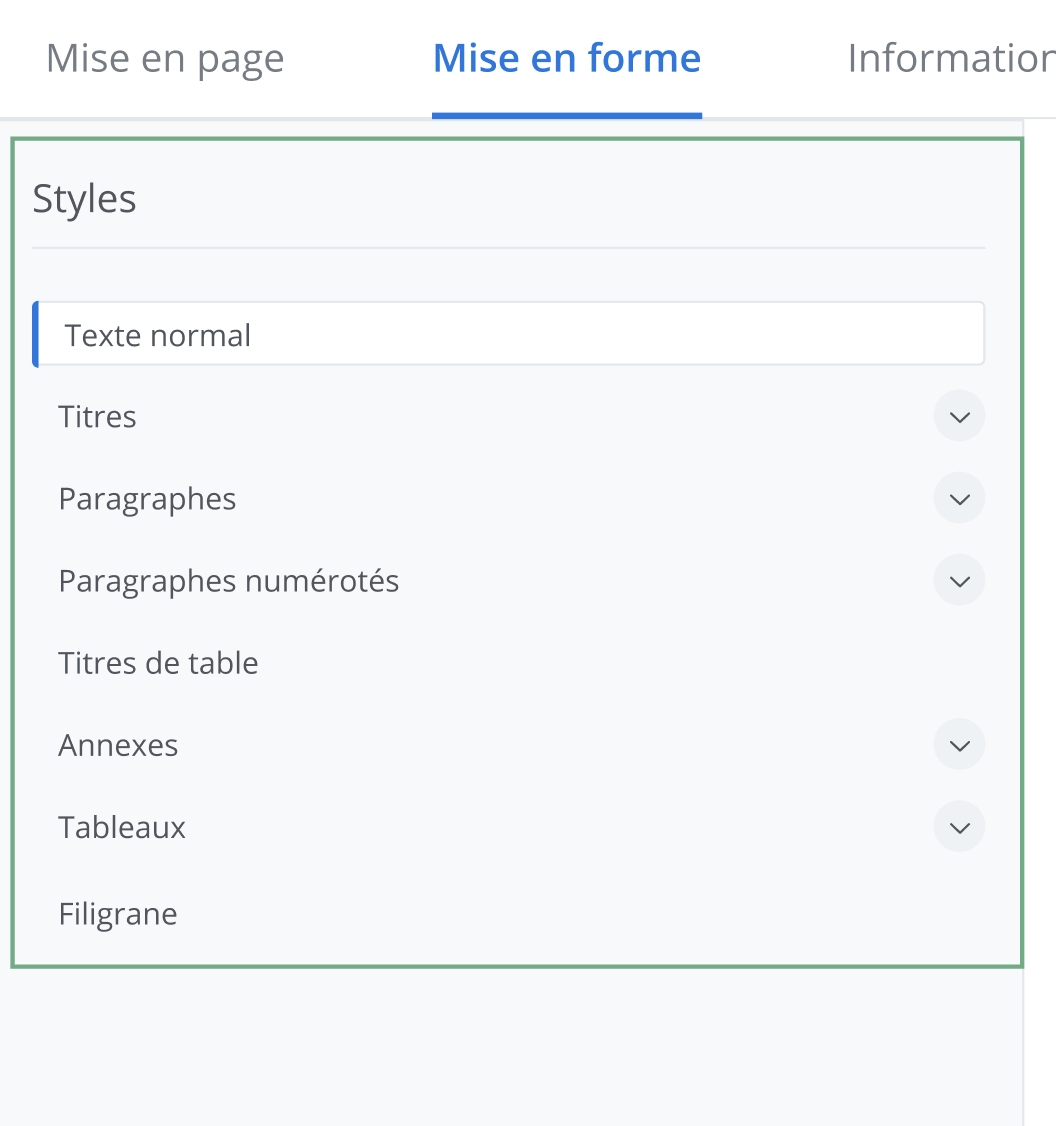
Il est possible d’afficher plus d'éléments en cliquant sur les boutons chevrons situés à droite de chaque élément.
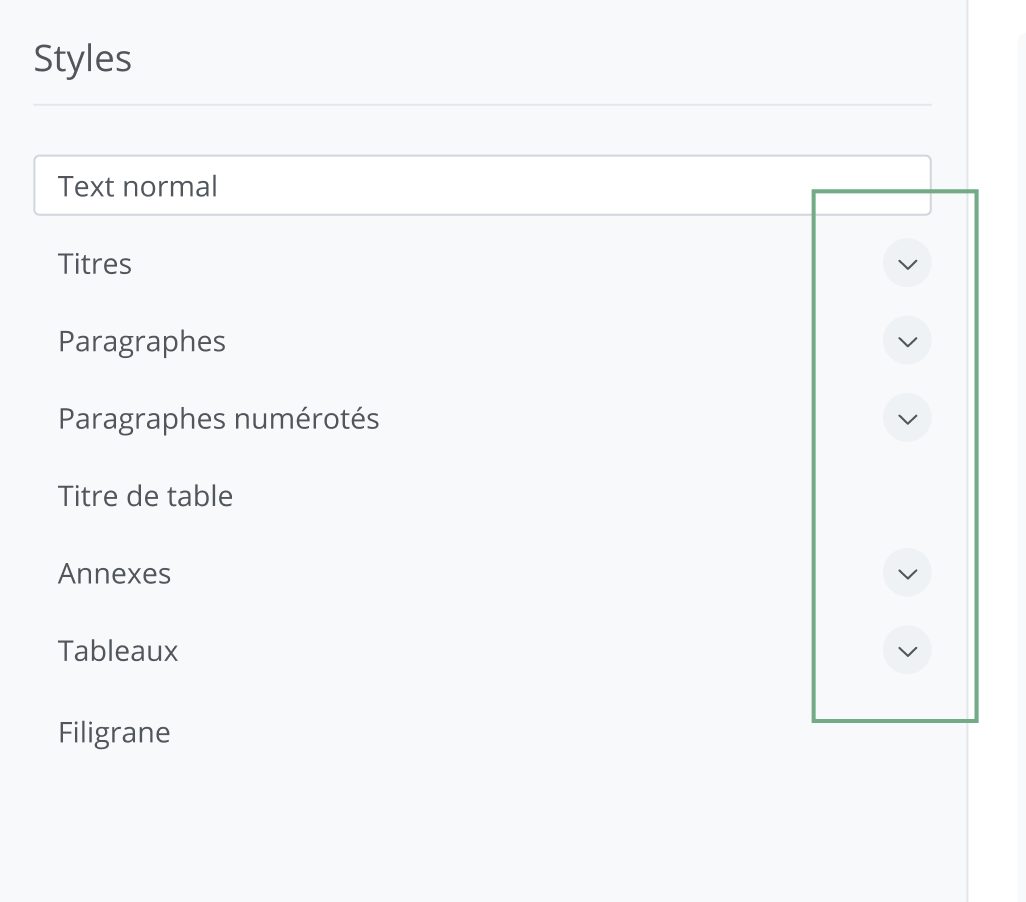
Ceci a pour effet d’afficher la liste complète de chaque élément qui peut être personnalisé dans le document.
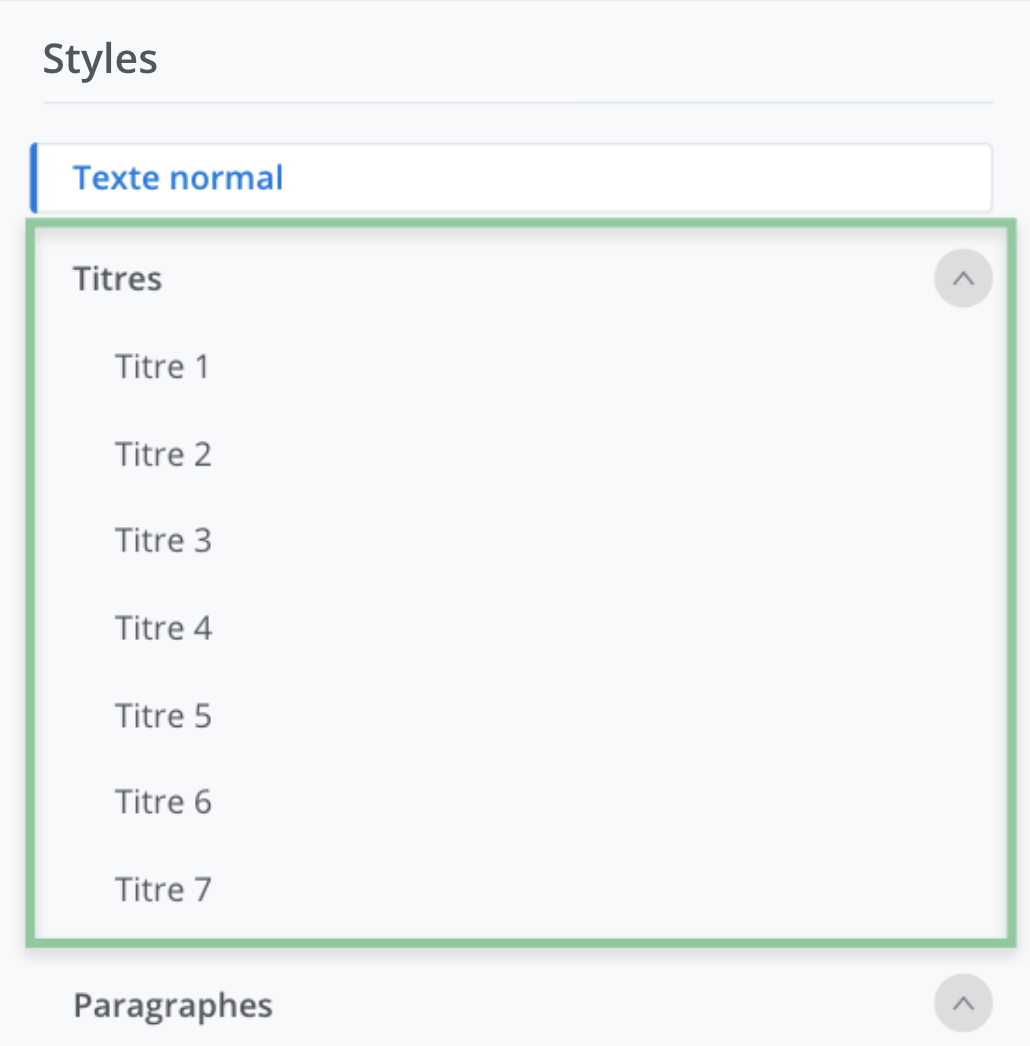
Personnaliser le style des éléments du document
Cinq outils sont proposés pour personnaliser le style :
(1) les paramètres de format,
(2) les paramètres d'espacement,
(3) les paramètres d'alignement,
(4) les paramètres de retrait,
(5) une fenêtre de visualisation.
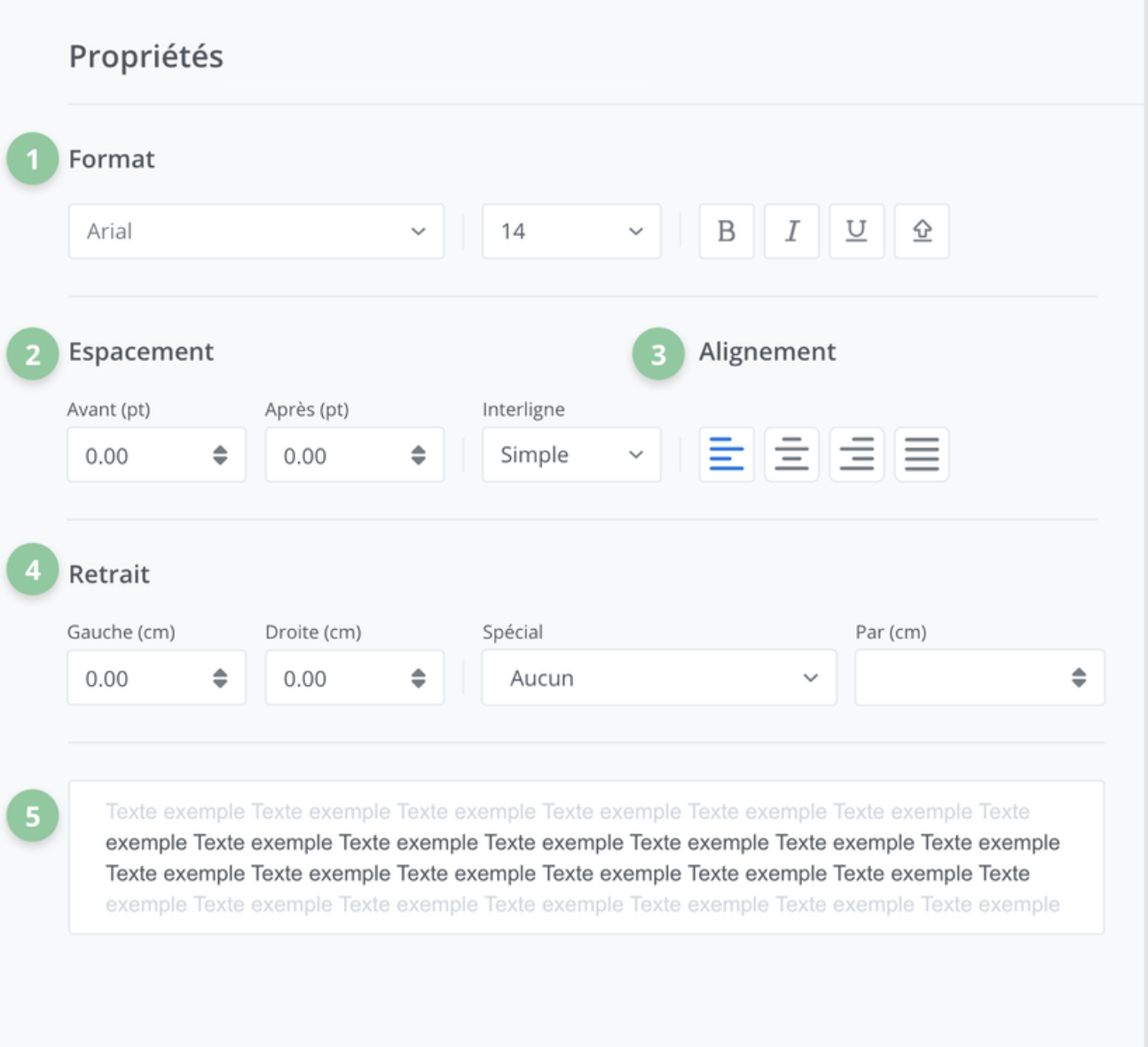
Noter bien
La fenêtre de visualisation (5) fournit un aperçu approximatif des paramètres de style sélectionnés. Pour obtenir un aperçu plus fidèle, il est toujours possible de télécharger un aperçu du document complet en cliquant sur Télécharger un aperçu, disponible à droite de l’en-tête.
Exception
Les styles Texte normal et Filigrane n’offrent pas exactement les mêmes options en ce qui concerne leur mise en forme. Consulter les sections Modifier le texte normal et Modifier le filigrane pour avoir plus de détails.
(1) Modifier les paramètres de format

Les paramètres disponibles pour la personnalisation du format sont, en ordre de lecture, la police, la taille de texte, les styles gras, italique, souligné et l’option majuscule/minuscule.
Pour effectuer une modification, utiliser les menus déroulants correspondants ou cliquer sur les boutons correspondants pour les activer, selon le cas.
Consulter l’aperçu de la fenêtre de visualisation pour voir l’effet de ces modifications.
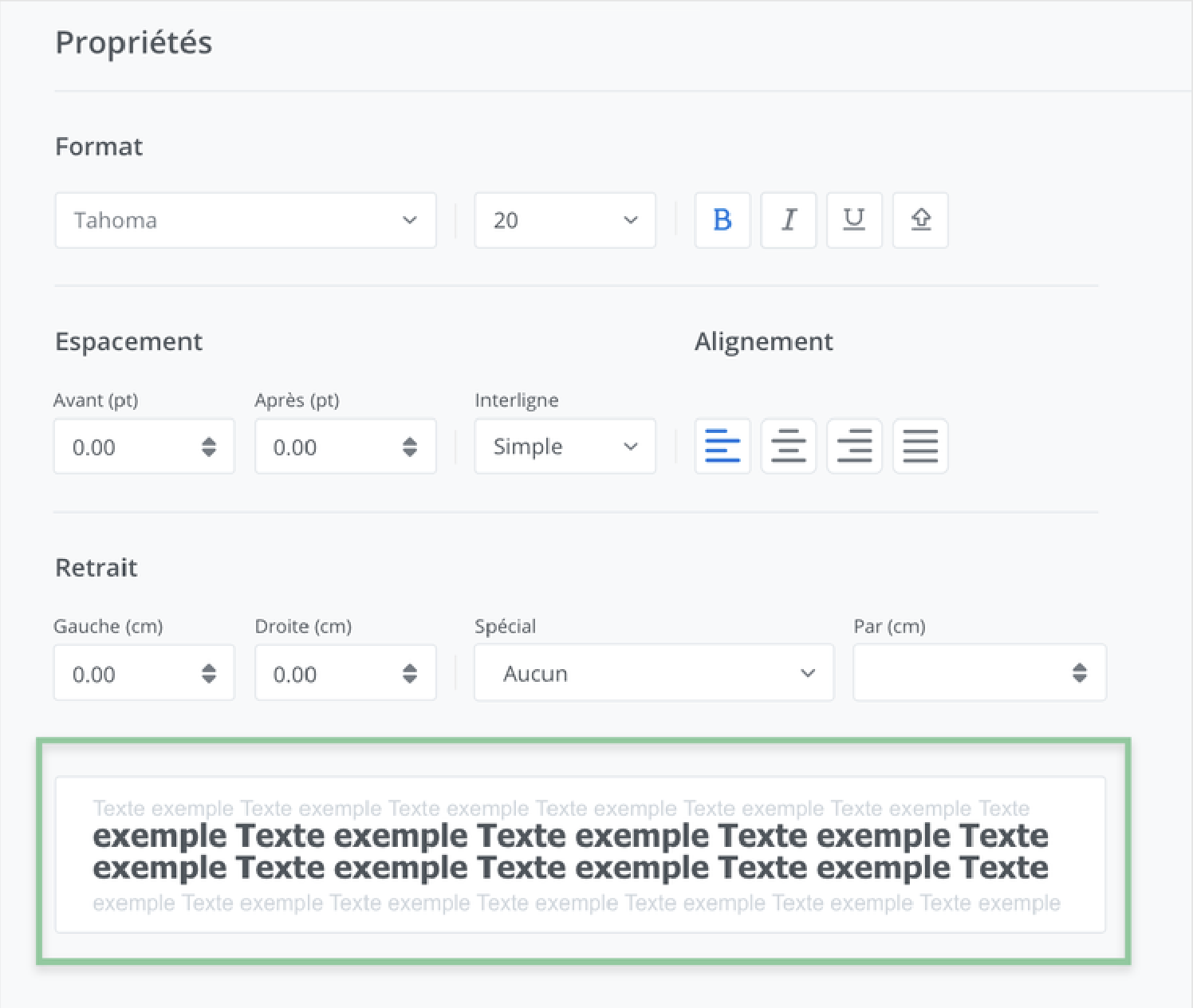
(2) Modifier les paramètres d'espacement
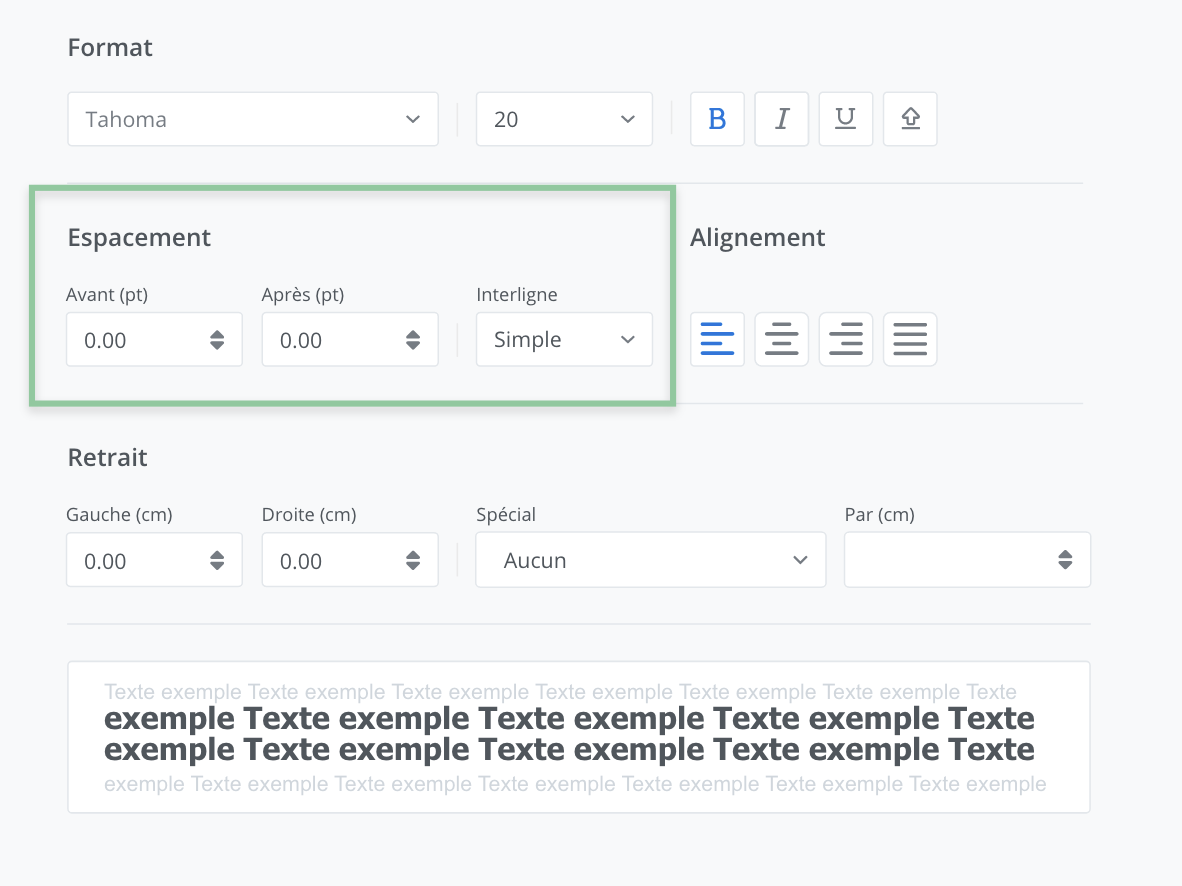
Les paramètres disponibles pour la personnalisation de l’espacement sont, en ordre de lecture, l’espacement avant, l’espacement après et l’espacement interligne.
Pour les modifier, utiliser les menus déroulants correspondants. Noter que toutes les mesures sont indiquées en points (pt).
Il est possible d’ajuster les mesures précisément en utilisant les boutons de contrôle à cet effet. Ils permettent d’effectuer automatiquement des sauts d’un dixième (0.10pt).
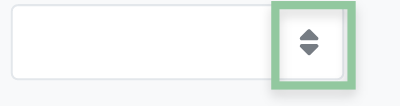
Consulter l’aperçu de la fenêtre de visualisation pour voir l’effet de ces modifications.
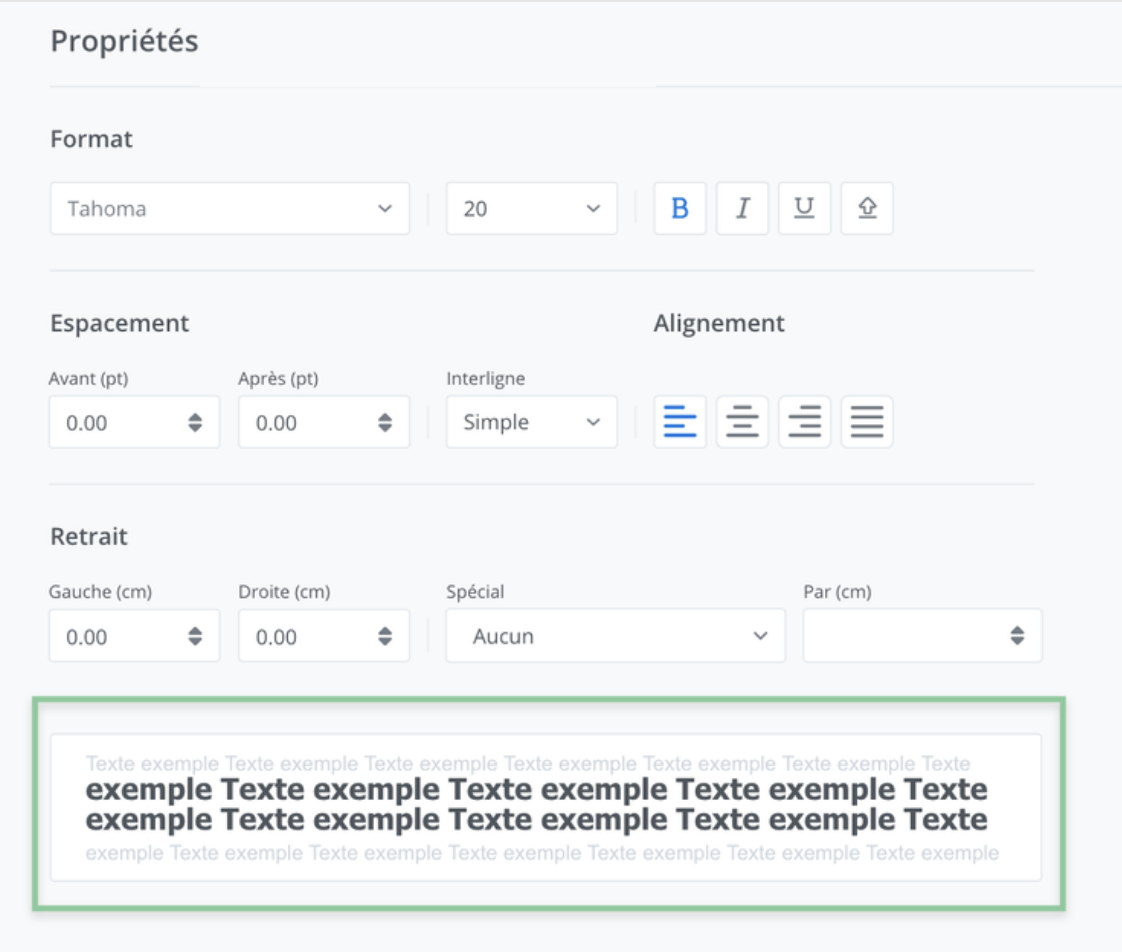
(3) Modifier les paramètres d'alignement
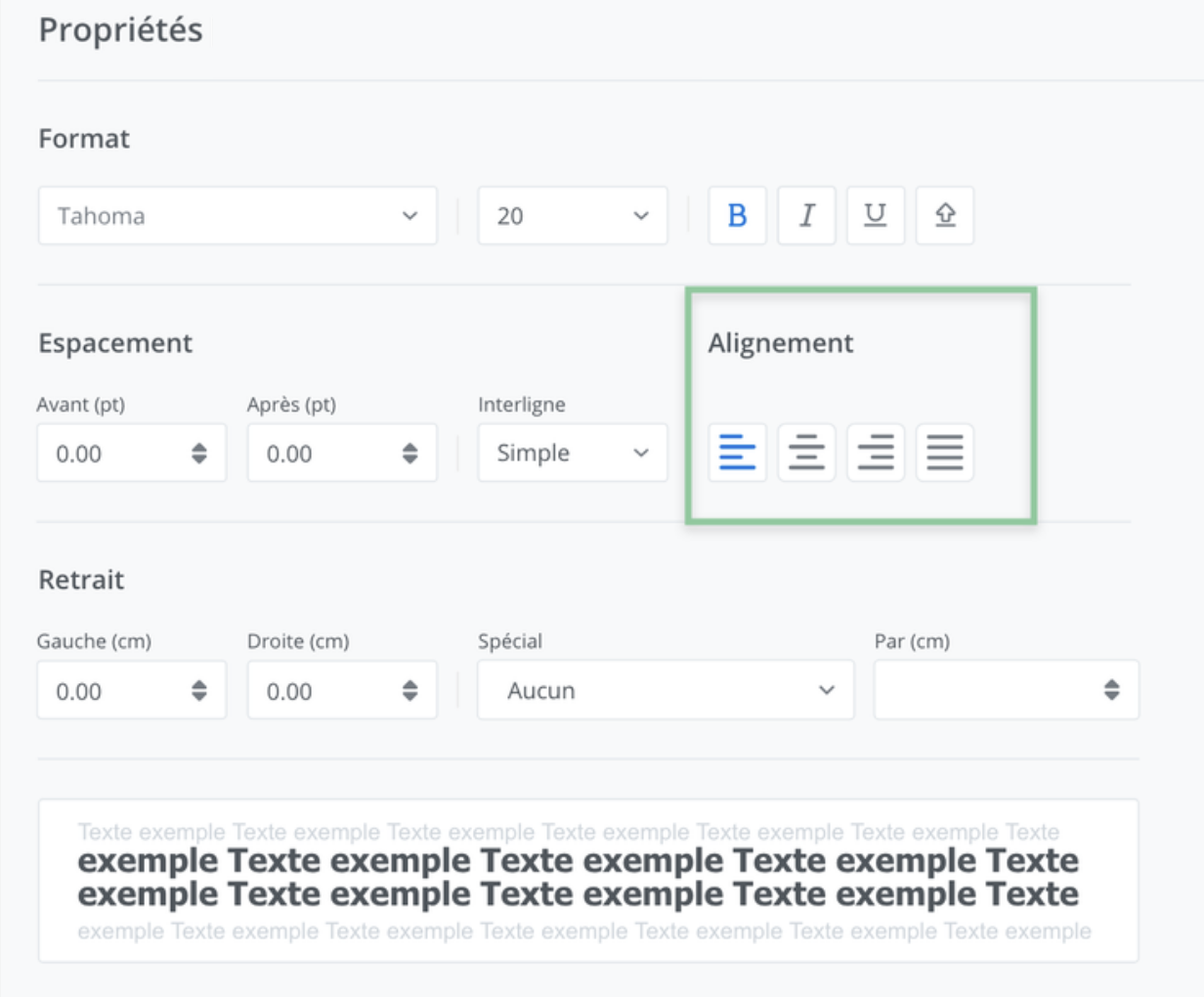
Les paramètres disponibles pour la personnalisation de l'alignement sont, en ordre de lecture, aligné à droite (option par défaut), centré, aligné à gauche et justifié.
Pour les modifier, cliquer sur les boutons correspondants pour les activer.
Consulter l’aperçu de la fenêtre de visualisation pour voir l’effet de ces modifications.
(4) Modifier les paramètres de retrait
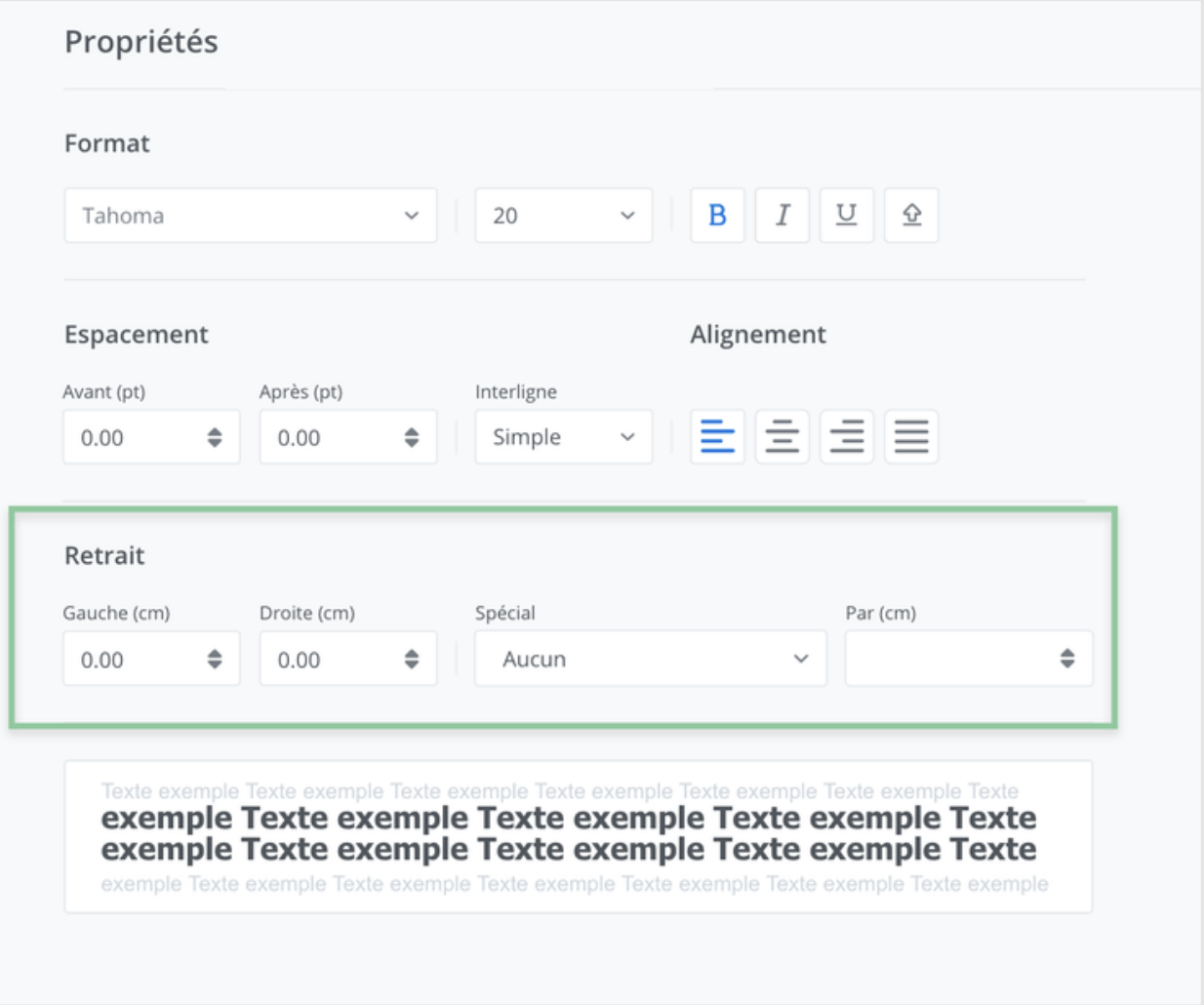
Les paramètres disponibles pour la personnalisation du retrait sont respectivement, en ordre de lecture, le retrait à partir de la gauche, le retrait à partir de la droite, le retrait spécial.
Pour les modifier, on peut entrer les mesures manuellement ou utiliser les menus déroulants correspondants, selon le cas. Noter que toutes les mesures sont indiquées en centimètres (cm).
Il est également possible d’ajuster les mesures avec plus de précision en utilisant les boutons de contrôle à cet effet. Ils permettent d’effectuer automatiquement des sauts d’un dixième (0.10cm).
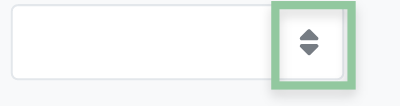
Retrait spécial
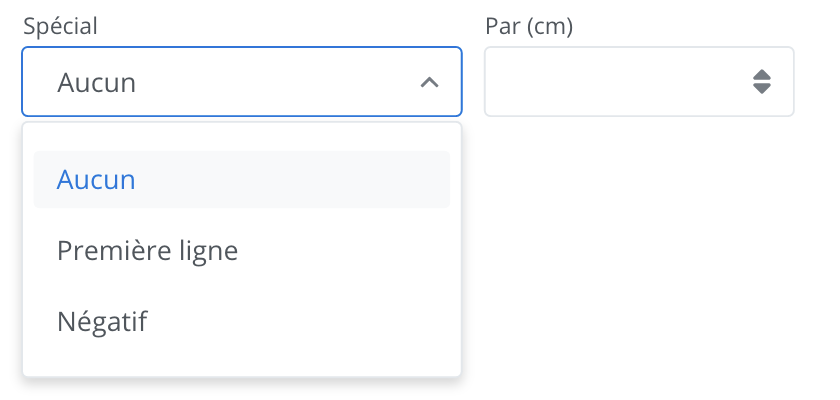
Pour ajouter un retrait spécial, utiliser le menu déroulant pour sélectionner le type de retrait souhaité. Les retraits proposés sont le retrait de première ligne et le retrait négatif.
Une fois le type de retrait sélectionné, il est possible d’entrer manuellement la valeur souhaitée en centimètres (cm) dans le champ Par (cm).
Il est également possible d’ajuster les mesures avec plus de précision en utilisant les boutons de contrôle à cet effet. Ils permettent d’effectuer automatiquement des sauts d’un dixième (0.10cm).
Consulter l’aperçu de la fenêtre de visualisation pour voir l’effet de ces modifications.
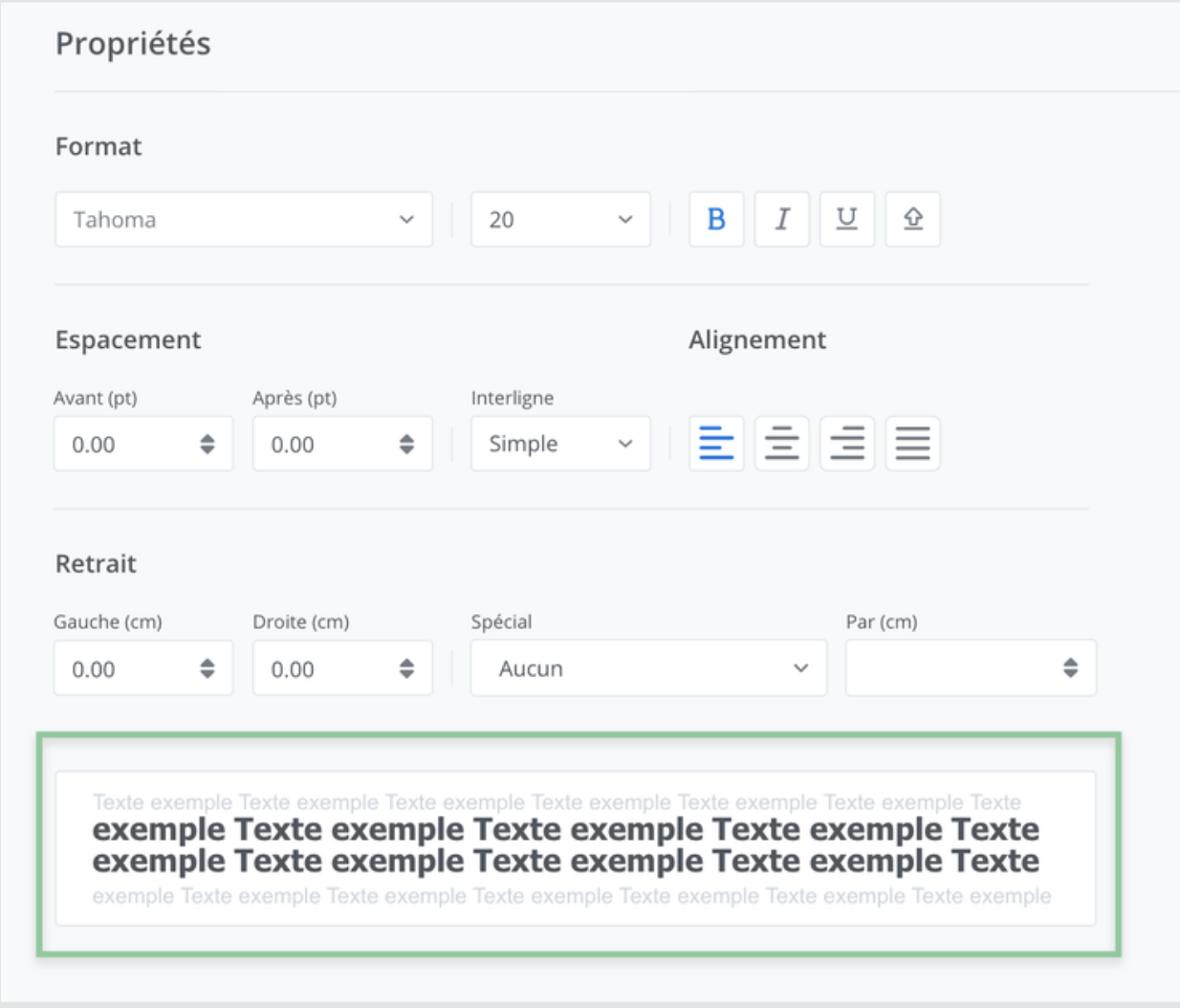
Modifier le style du texte normal
Trois outils sont proposés pour personnaliser le style :
(1) les paramètres de format,
(2) le bouton Appliquer à tous les styles,
(3) une fenêtre de visualisation.
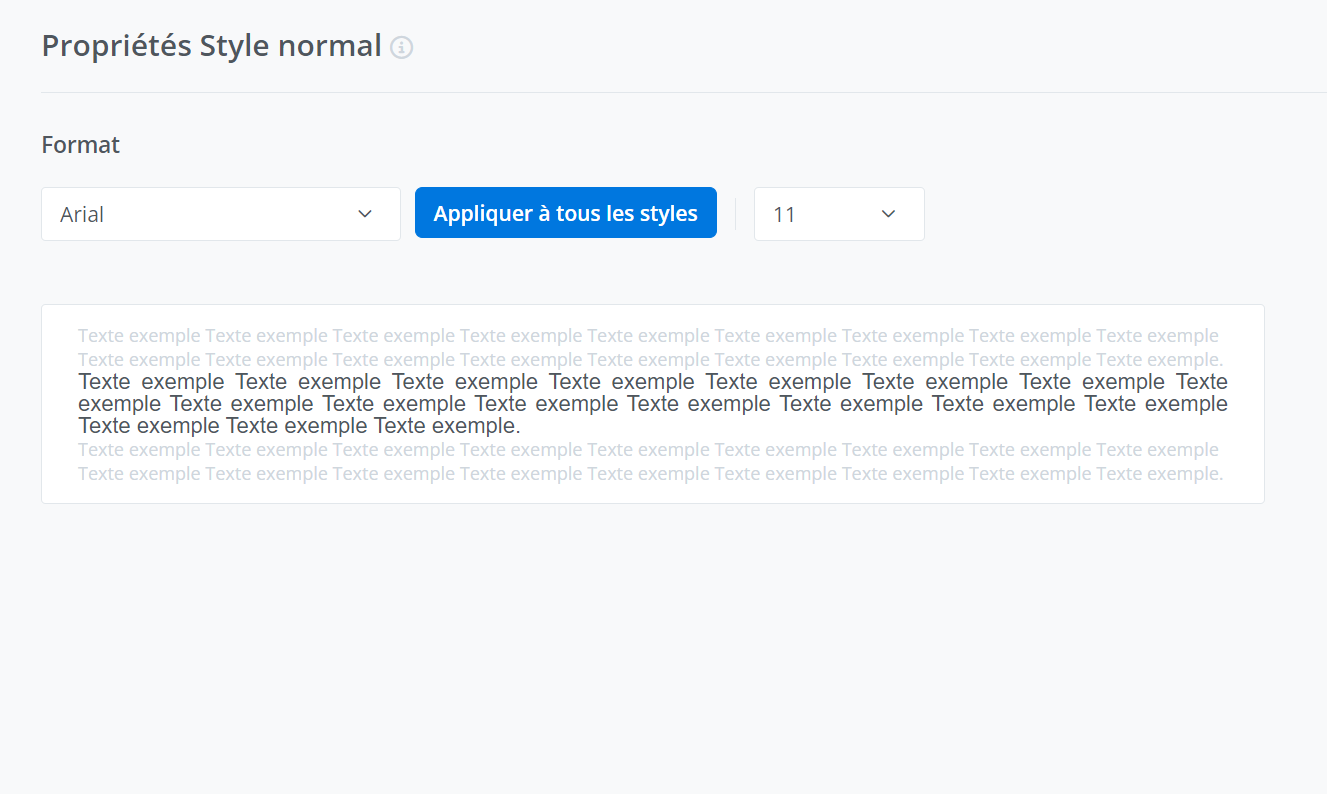
Paramètres de format du texte normal
Les paramètres disponibles pour la personnalisation du format sont, en ordre de lecture, la police, le bouton Appliquer à tous les styles et la taille de texte.

Pour effectuer une modification, utiliser les menus déroulants correspondants ou cliquer sur les boutons correspondants pour les activer, selon le cas.
Bouton Appliquer à tous les styles
Le bouton permet, comme son nom l’indique, d’appliquer à tous les styles la police sélectionnée. Dans l’image précédente, il s’agit d’appliquer la police Arial à l’ensemble du document.
Une fenêtre de dialogue vous demandera une confirmation avant d’appliquer la police à tous les styles du gabarit.
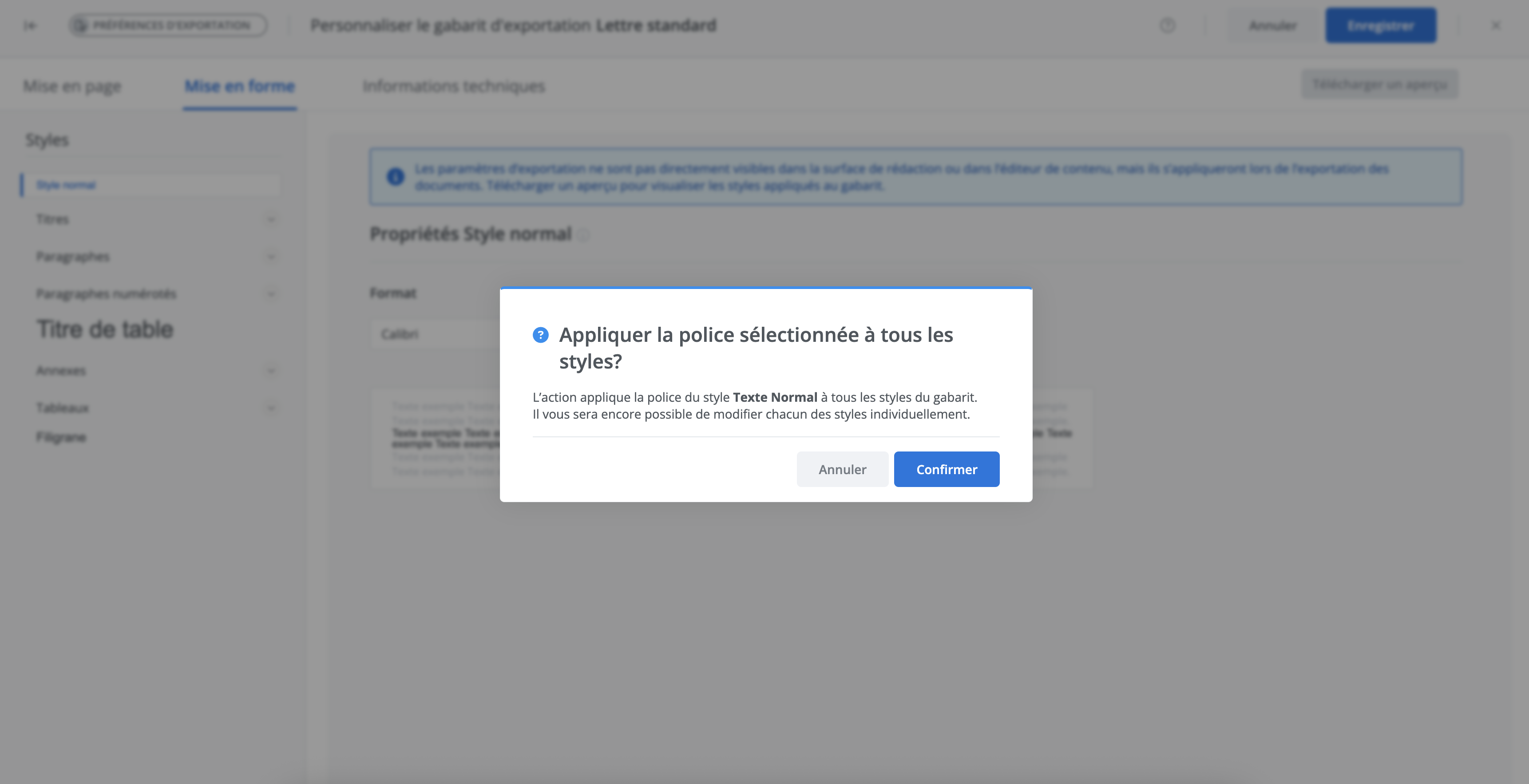
Modifier le style du filigrane
Le filigrane s’affiche dans un projet lorsque l’option Exporter avec le filigrane est sélectionnée lors de son exportation. Celui-ci peut être modifié afin de personnaliser ce qui sera affiché dans vos documents.
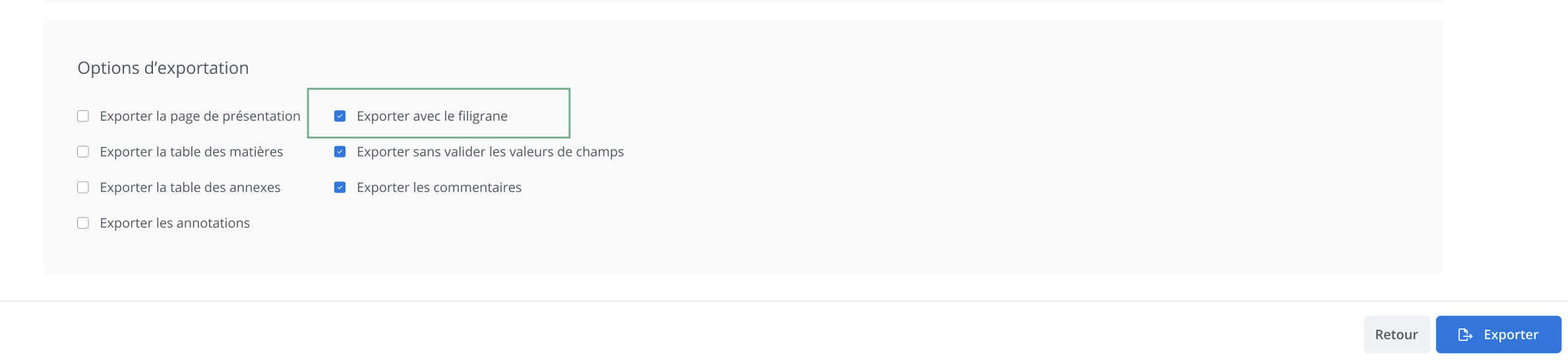
Trois outils sont proposés pour personnaliser son style :
(1) la saisie du libellé à afficher,
(2) l’ajustement de son format (la police),
(3) une fenêtre de visualisation*.
* La fenêtre de visualisation affiche le libellé saisi dans le champ de langue française seulement.
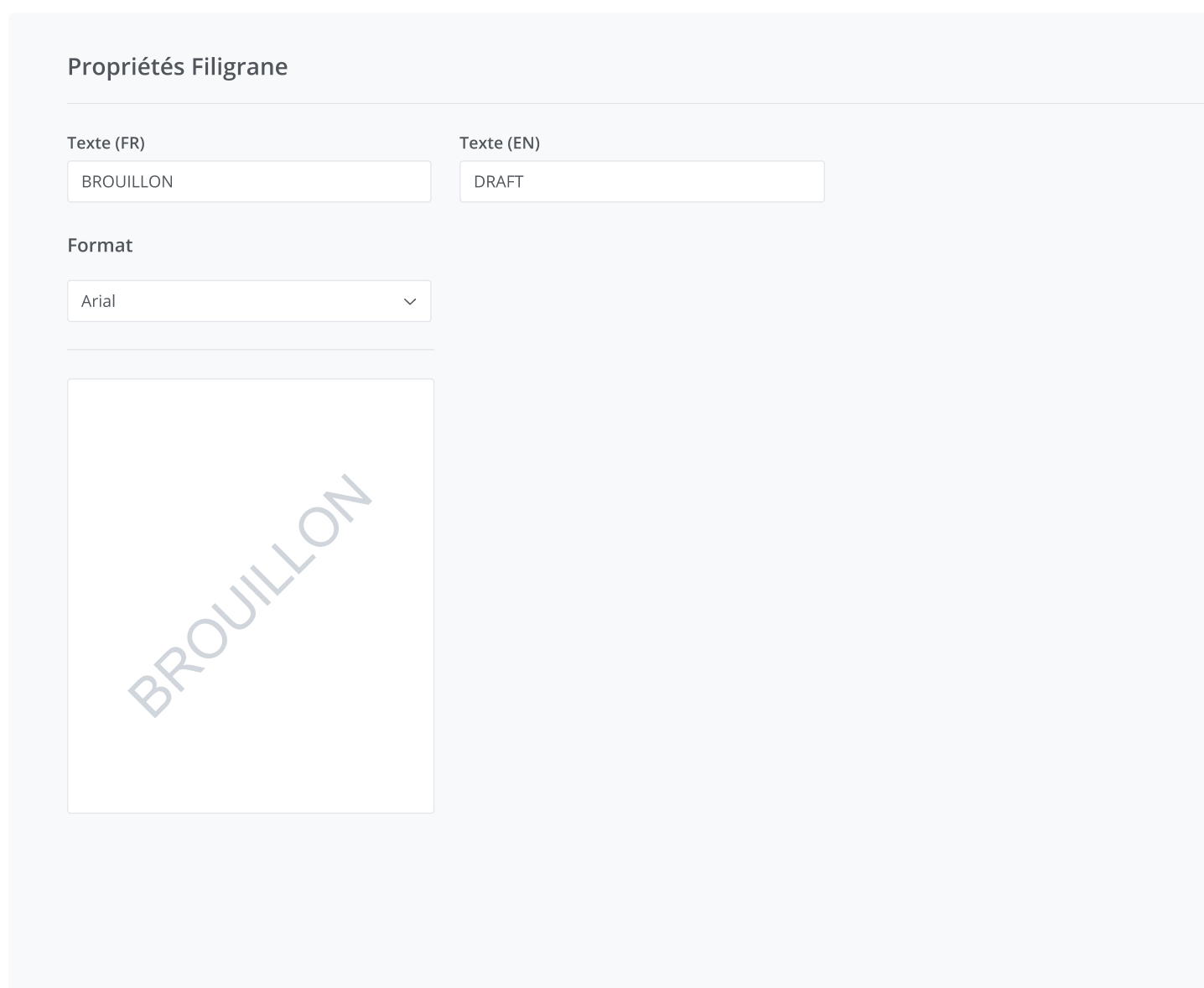
Consulter les informations techniques
Pour consulter les informations techniques du gabarit, il suffit de naviguer vers l’onglet correspondant à partir de l’en-tête.
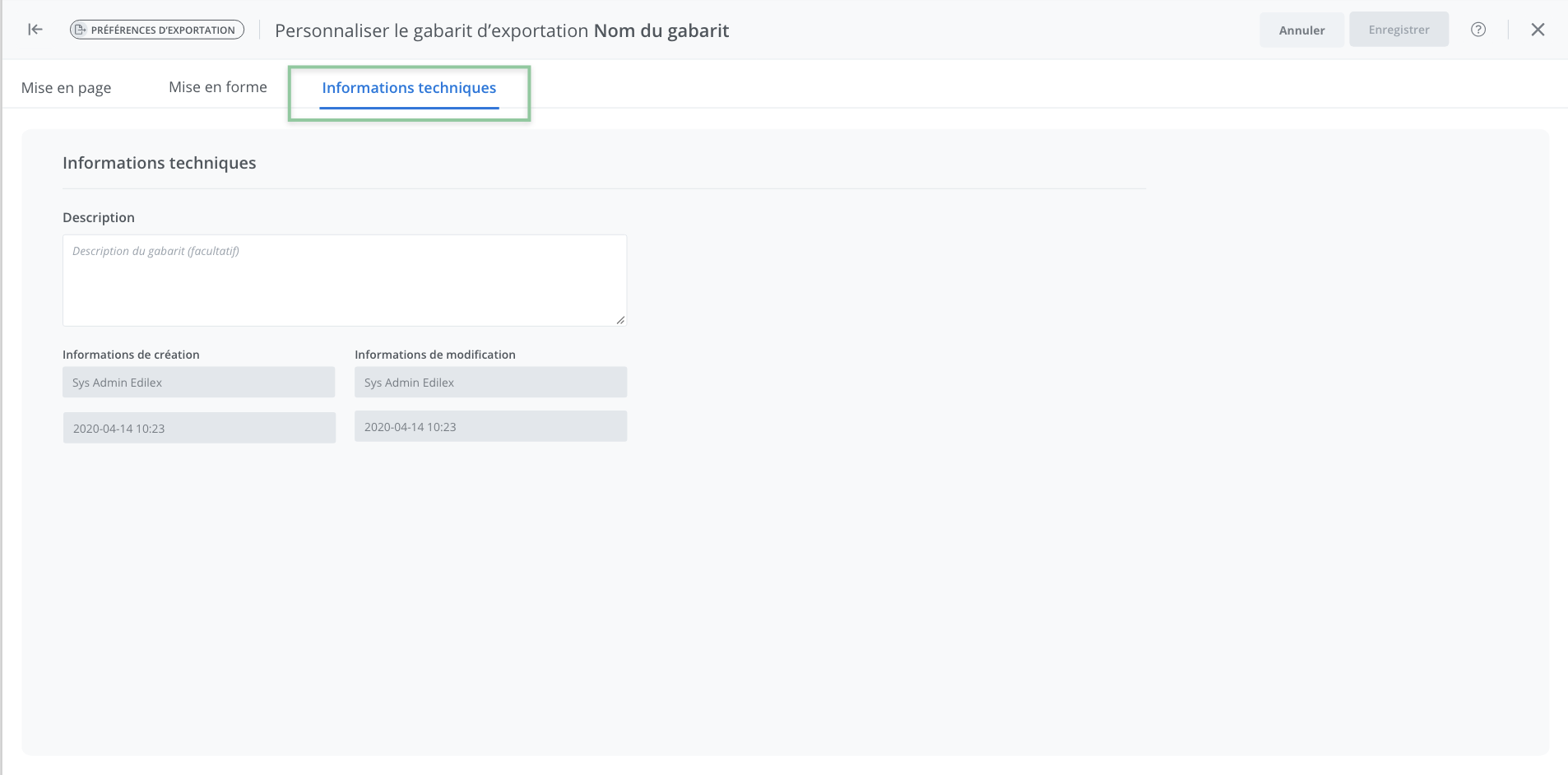
Les informations techniques d’un gabarit fournissent trois types d’information :
(1) la description du gabarit,
(2) l'information de création du gabarit,
(3) l'information de modification du gabarit.
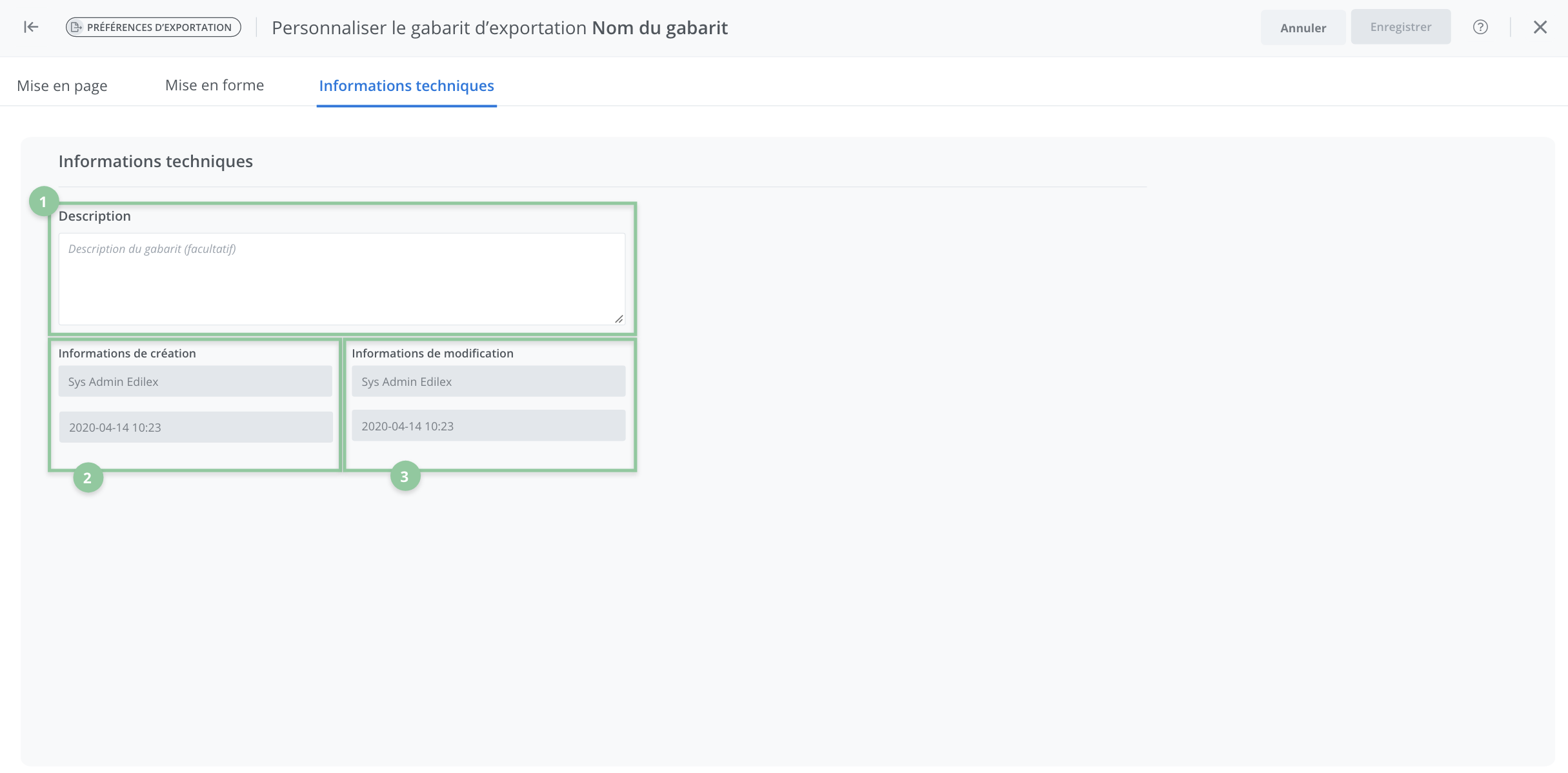
(1) La description du gabarit
La description du gabarit est une information facultative, mais elle revêt une importance non négligeable puisqu’elle permet de connaître certains détails à la suite d’une modification ou de la personnalisation d’un gabarit, ce qui peut faciliter l’utilisation de ce dernier.
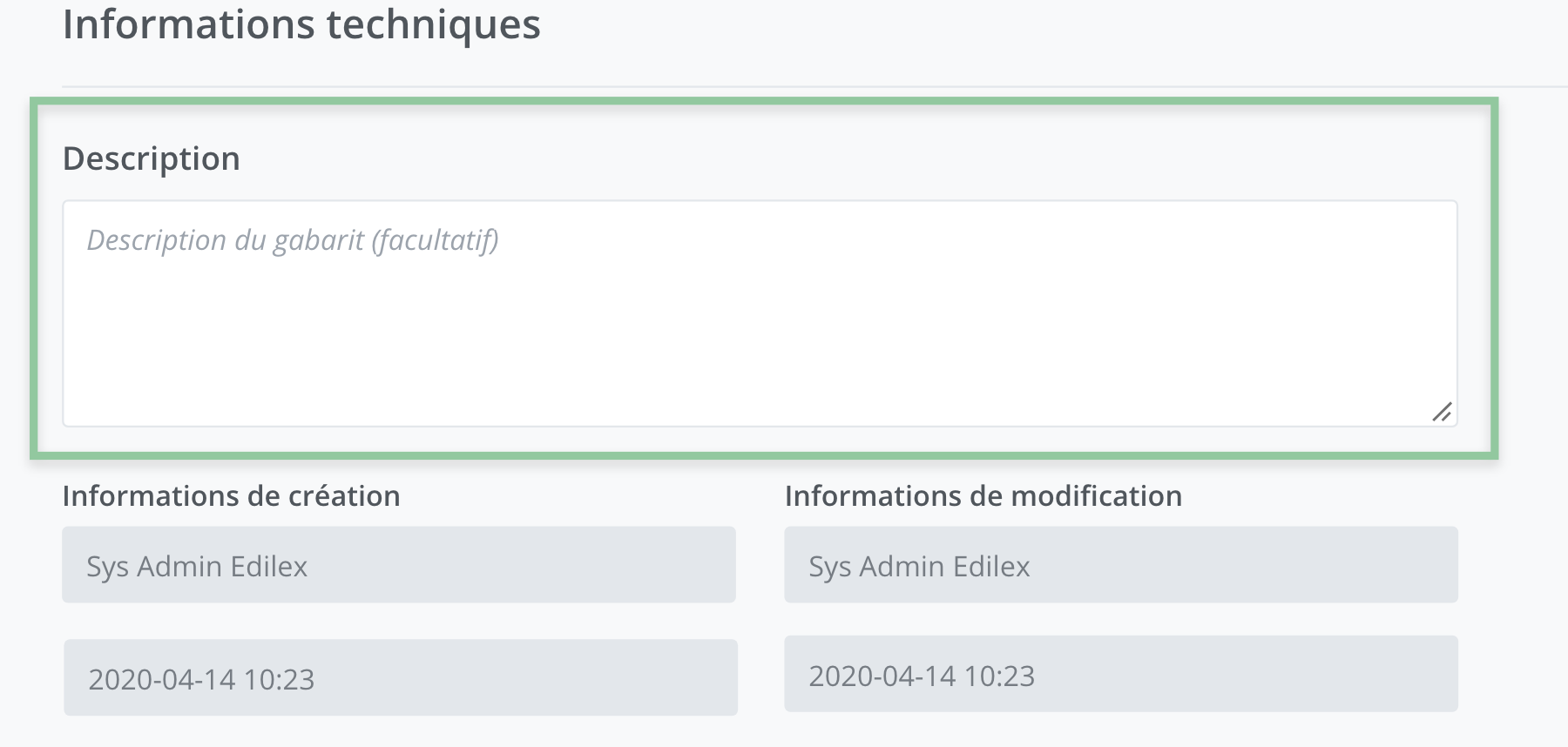
Pour les modifier, il suffit d'entrer les informations souhaitées dans la boîte de texte à cet effet. La description sera alors visible sur la tuile du gabarit correspondant dans la liste des gabarits.

(2) Les informations de création du gabarit
La section Informations de création présente deux données précises :
l’utilisateur qui a créé le gabarit,
la date de création du gabarit.
Noter que cette information ne peut être modifiée.
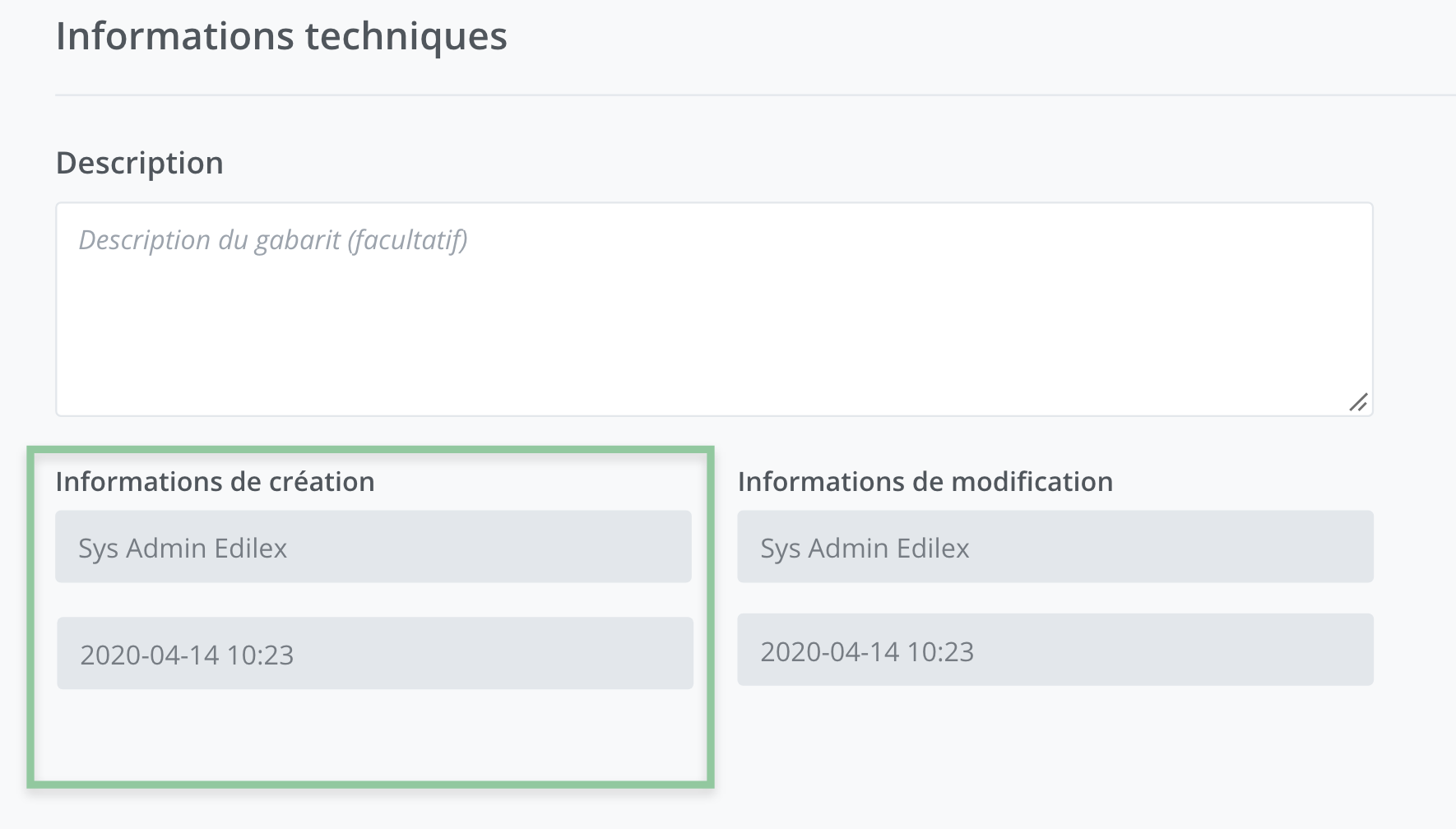
(3) Les informations de modification du gabarit
La section Informations de modification présente deux données précises :
le dernier utilisateur qui a modifié le gabarit,
la date de la dernière modification.
Noter bien
Noter que cette information est mise à jour automatiquement seulement lorsqu’un utilisateur modifie les paramètres du gabarit à partir du profil de l’administrateur. Les modifications faites à partir du document n’ont aucun effet sur le modèle de gabarit sauvegardé.
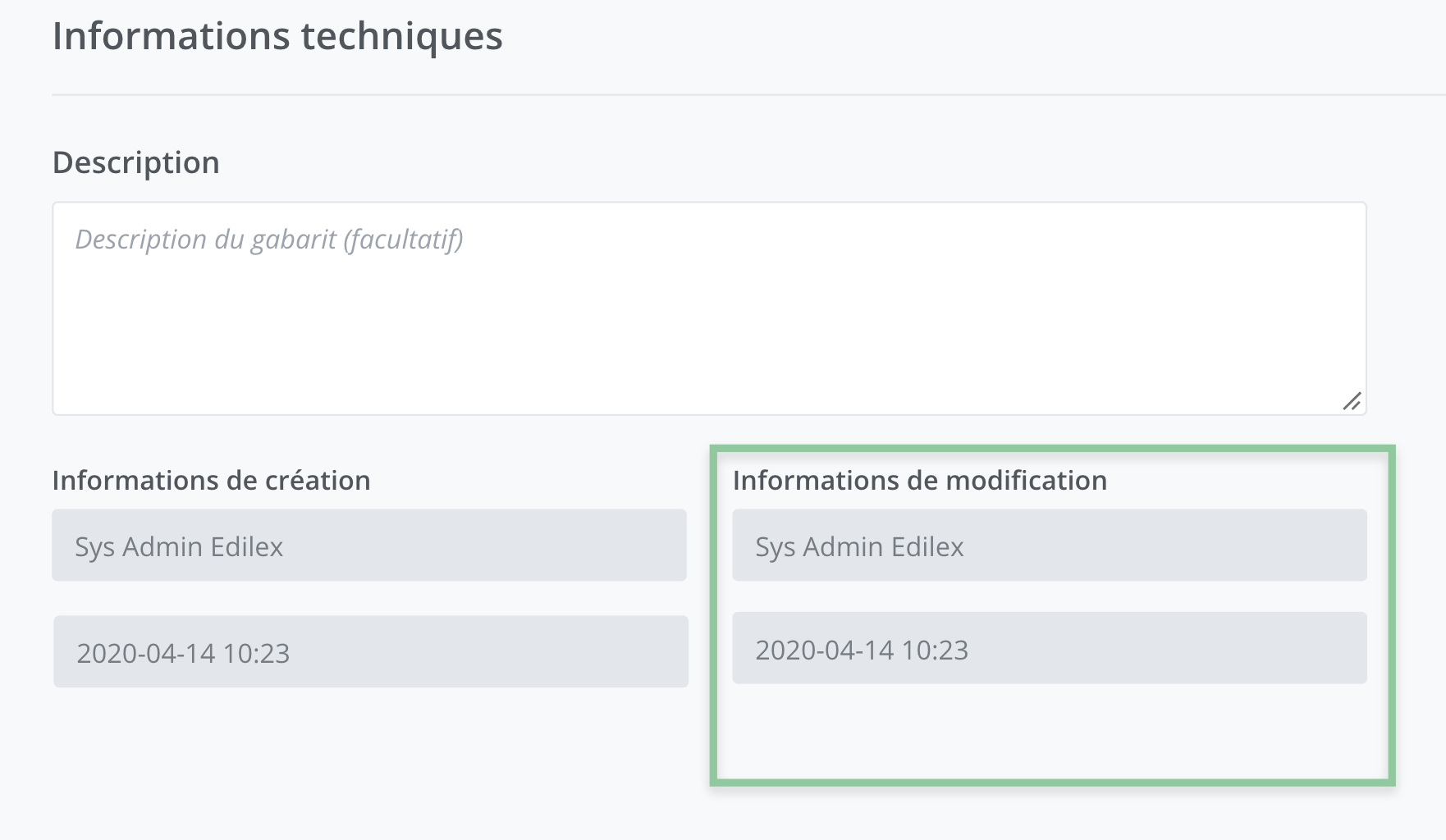
Articles connexes
Lire les articles suivants pour en savoir plus sur le gabarit d’exportation et sur les modifications aux styles directement dans le document :
Tout savoir sur le gabarit d'exportation
Modifier un contenu pour ce projet
Qui a accès à cette fonctionnalité?
![]() Administrateur d’une organisation (domaine juridique, entreprise)
Administrateur d’une organisation (domaine juridique, entreprise)
![]() Profil programmeur modèle
Profil programmeur modèle
![]() Profil programmeur modèle - Personnalisé
Profil programmeur modèle - Personnalisé
![]() Profil rédacteur provenant du domaine juridique
Profil rédacteur provenant du domaine juridique
![]() Profil rédacteur provenant du domaine juridique - Personnalisé
Profil rédacteur provenant du domaine juridique - Personnalisé
![]() Profil rédacteur en entreprise
Profil rédacteur en entreprise
❌ Profil lecteur
