Exporter le document de modèle
L’exportation sert à télécharger le document sous la forme d’un document Word ou PDF.
Accéder à la fonctionnalité
Dans le document, cliquer sur Exportation dans le menu pour exporter le document.
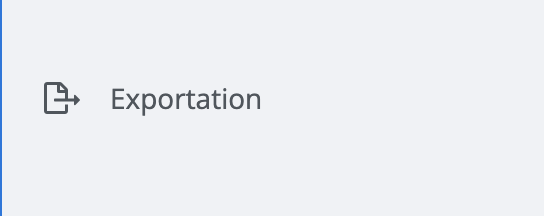
Description de la fenêtre d’exportation
La fenêtre d’exportation est composée de deux grandes sections :
La liste des gabarits d’exportation associés au document.
Les options d’exportation.
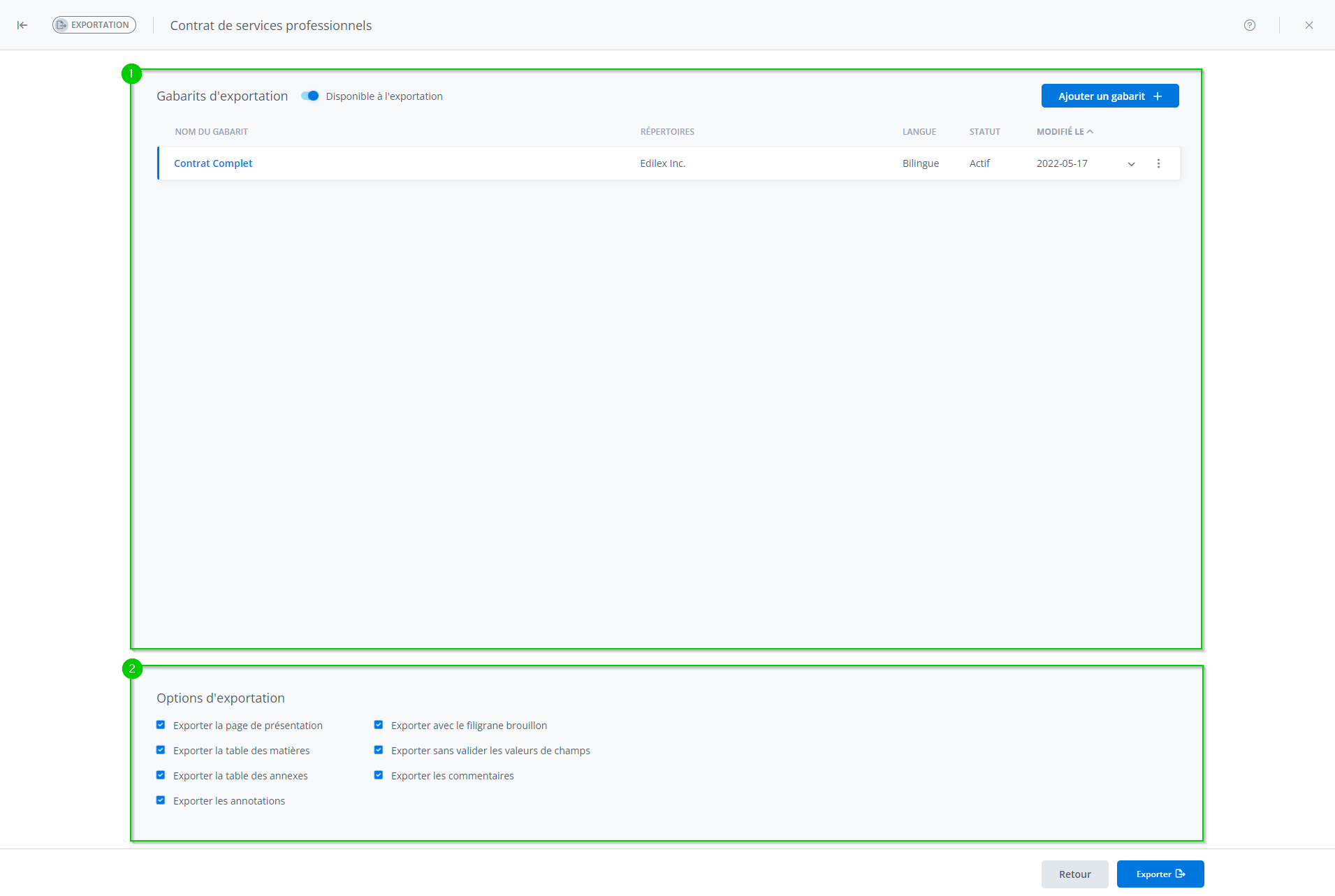
Dans cet écran, plusieurs situations sont possibles :
a) Il y a déjà un ou plusieurs gabarits d’exportation associés à ce modèle; ils seront visibles dans la liste des gabarits d’exportation.
b) Il n’y a aucun gabarit d’exportation associé à ce modèle. Il faut d’abord Ajouter un gabarit d’exportation.
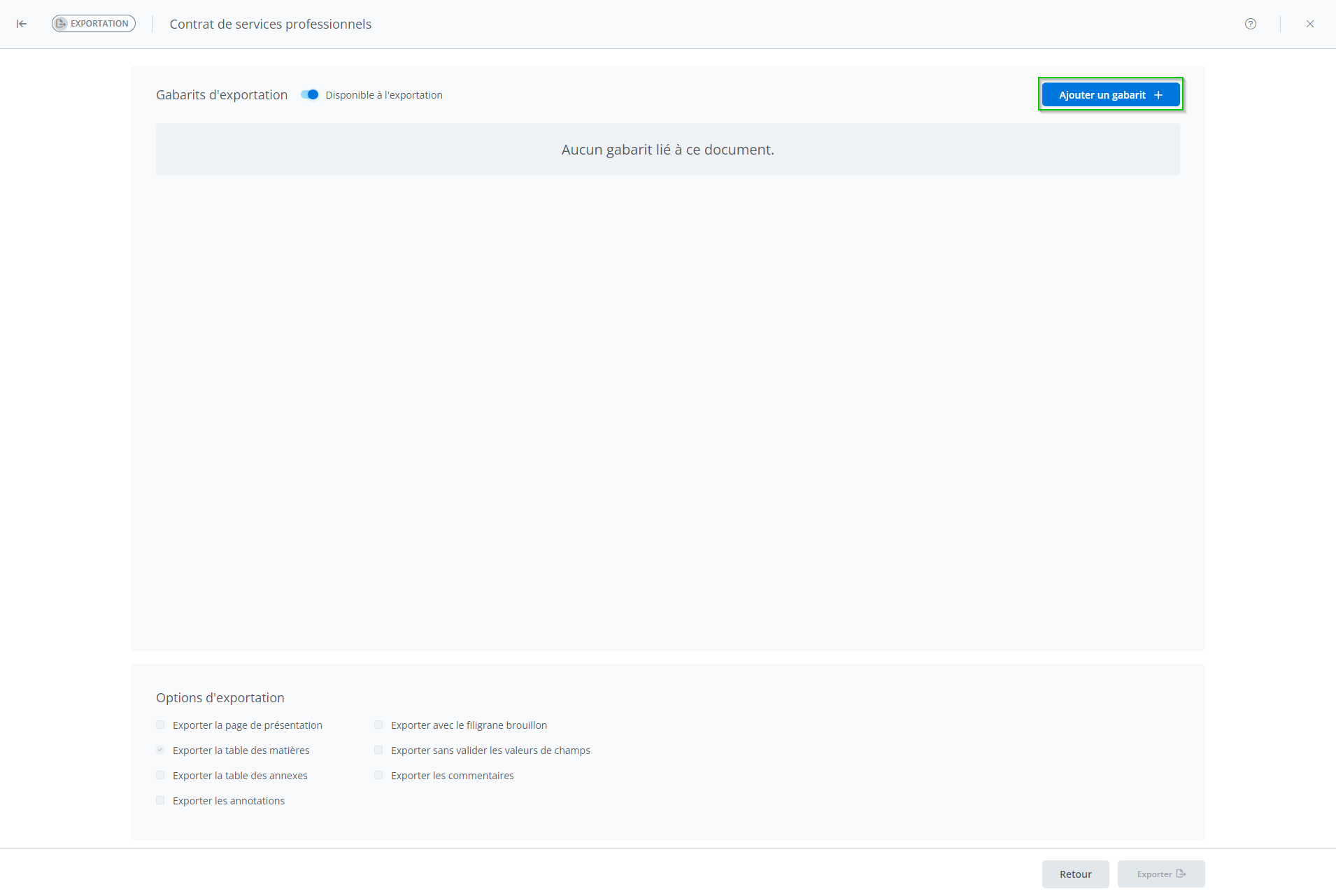
Edilex offre plusieurs gabarits d’exportation pour vos documents. Le style et la mise en page des gabarits diffèrent selon chaque gabarit et selon le type de document généré.
Consulter les détails du gabarit
Il est possible de consulter les caractéristiques du gabarit en cliquant sur le bouton avec une flèche.

Options d’exportation
Les options d’exportation permettent de configurer certains paramètres d’exportation.

Exporter la page de présentation
Exporter la table des matières
Exporter la table des annexes
Exporter les annotations
Exporter avec le filigrane brouillon
Exporter sans valider les valeurs de champs
Exporter les commentaires
Les options d’exportation présélectionnées sont celles qui ont été sélectionnées lors de la dernière exportation (à la condition qu’elles soient valides pour le gabarit choisi).
Lorsque les champs ne sont pas tous remplis, il est important de sélectionner l’option Exporter sans valider les valeurs de champs, sans quoi l’exportation n’est pas possible.
Exporter le document
1. Sélectionner le gabarit d’exportation
Sélectionner le gabarit d’exportation en cliquant sur un des gabarits affichés. La ligne verticale bleue à gauche de la liste indique quel gabarit est sélectionné dans la liste.
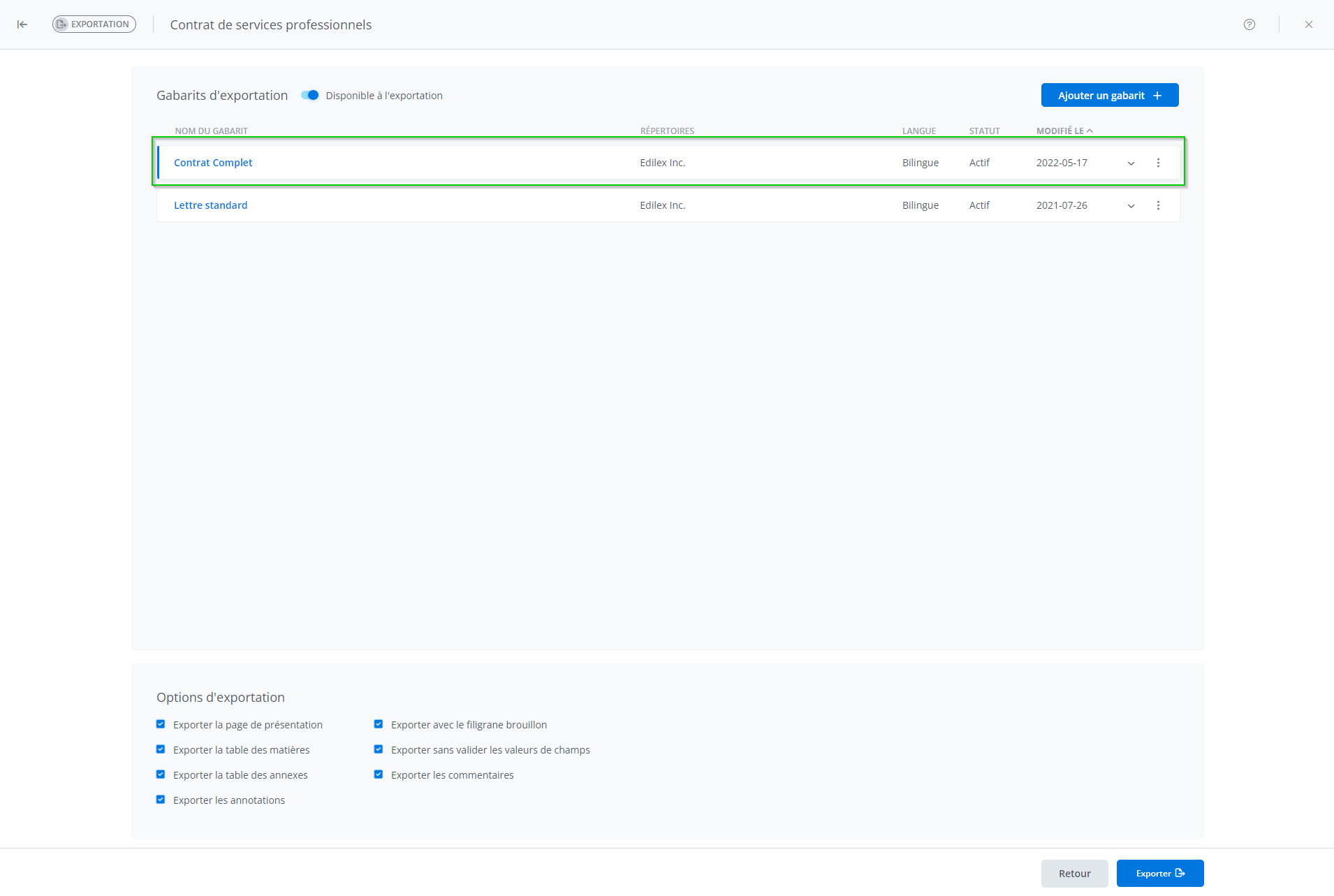
2. Sélectionner les options d’exportation

3. Sélectionner le format d’exportation
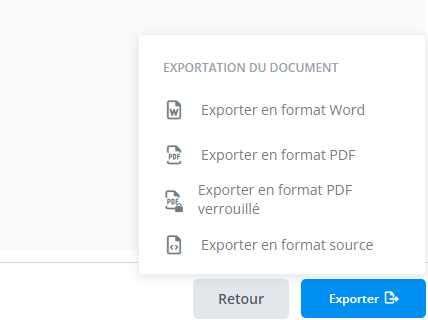
L’option PDF verrouillé bloque l'édition du PDF et permet seulement l’impression, l'édition de commentaires et le remplissage de champs dynamiques de celui-ci.
L’option source est disponible pour un modèle seulement.
Exportation réussie
Document exporté avec succès.
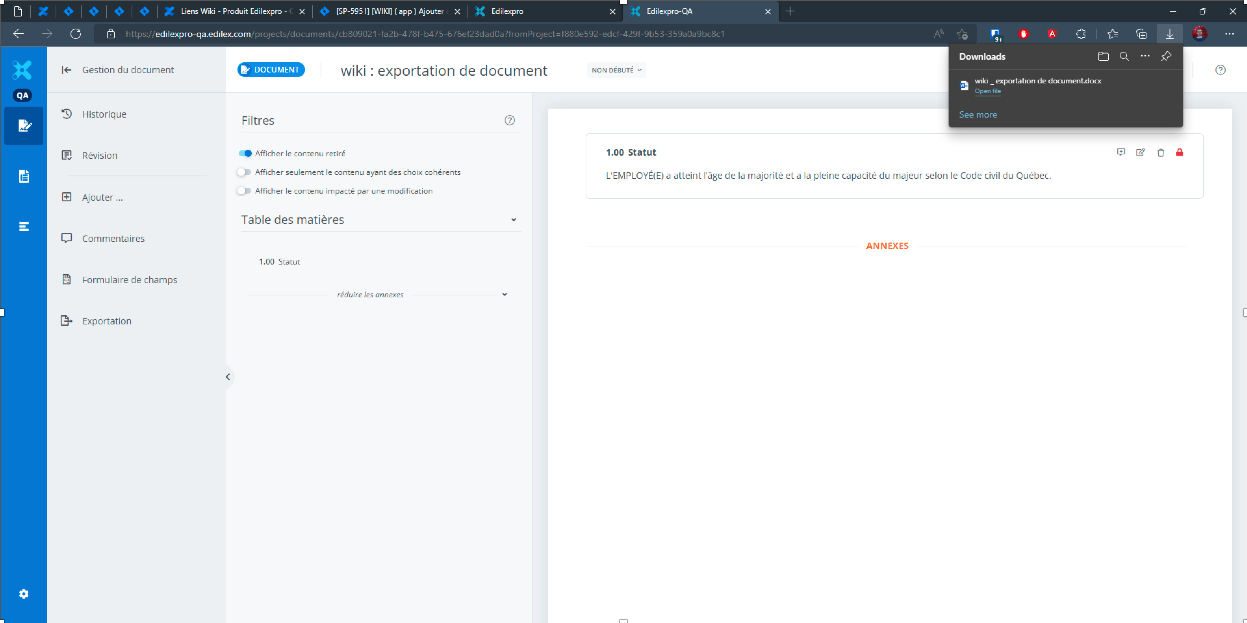
Qui a accès à cette fonctionnalité?
![]() Profil programmeur modèle
Profil programmeur modèle
![]() Profil programmeur modèle - Personnalisé
Profil programmeur modèle - Personnalisé
![]() Profil rédacteur provenant du domaine juridique
Profil rédacteur provenant du domaine juridique
![]() Profil rédacteur provenant du domaine juridique - Personnalisé
Profil rédacteur provenant du domaine juridique - Personnalisé
![]() Profil rédacteur en entreprise
Profil rédacteur en entreprise
❌ Profil lecteur
Exporter une trousse
Pour en savoir plus sur l’exportation d’une trousse :
Ajouter un gabarit d’exportation
Pour en savoir plus sur l’ajout de gabarit :
