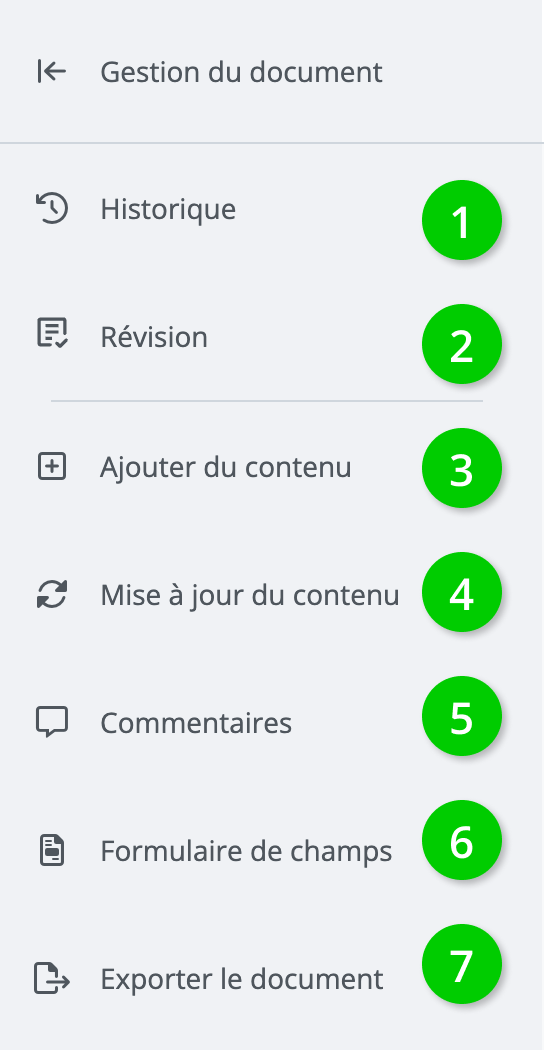Fenêtre de rédaction de document
Description de la fonctionnalité
La fenêtre de rédaction permet d’adapter le document aux circonstances particulières du client ou du dossier en faisant des choix, en remplissant des champs, en ajoutant et en retirant des contenus. Cette fenêtre sert à générer un document en format Word ou PDF une fois la rédaction terminée.
Les tâches principales du rédacteur pour adapter un document aux circonstances particulières du client ou du dossier sont décrites ci-dessous. Cliquer sur les liens pour lire les différentes sections de l’article.
Accéder à la fonctionnalité
La fenêtre de rédaction de document est accessible à partir de la Gestion du projet, en cliquant sur le titre de la tuile.
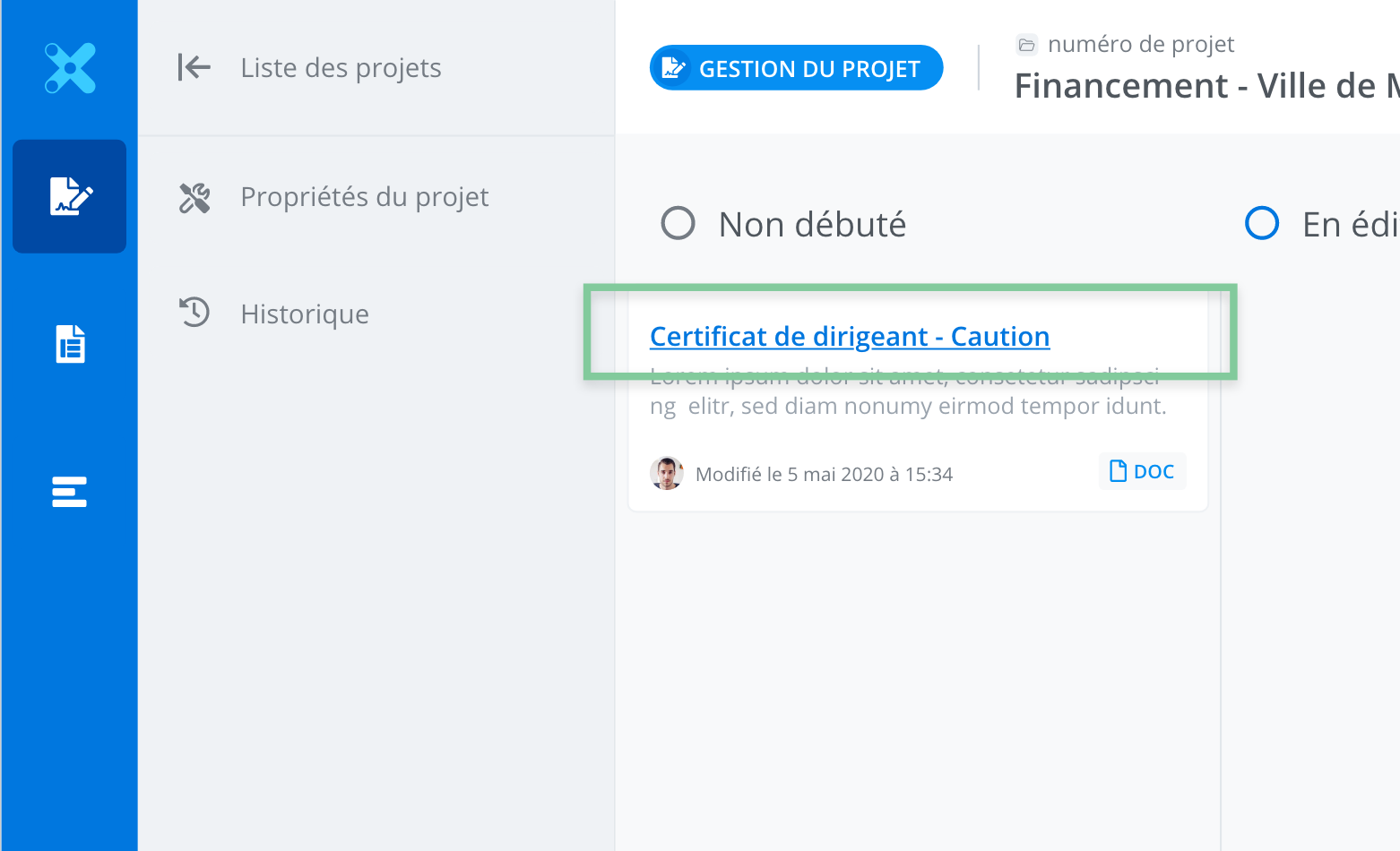
Description de la fenêtre de rédaction de document
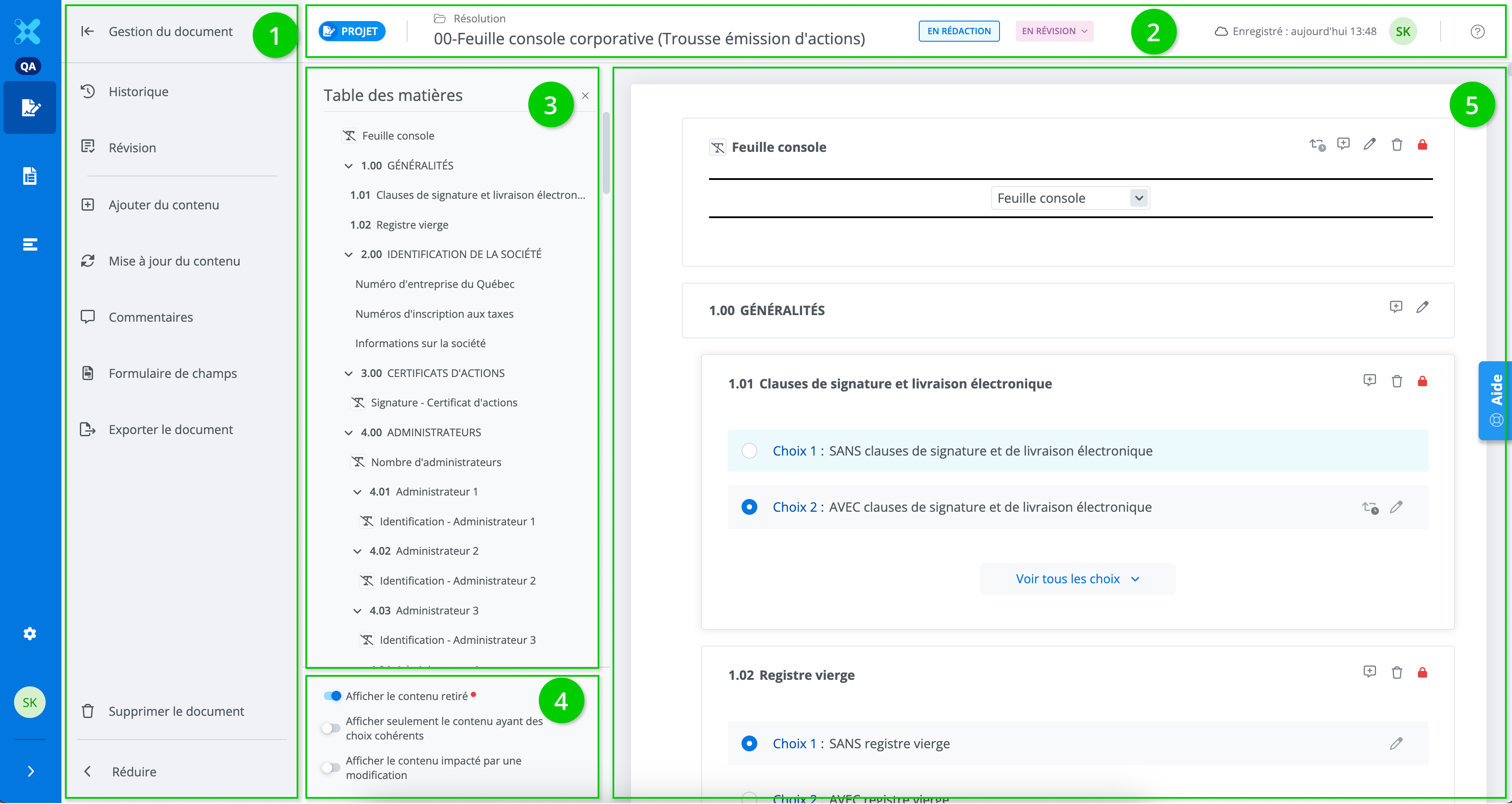
La barre des fonctionnalités,
La barre d’information,
La table des matières,
Les filtres de visualisation du document,
La fenêtre de rédaction.
Barre des fonctionnalités
Barre d’information

La barre d’information affiche les renseignements suivants :
Le titre de la trousse, le numéro du dossier, le titre du document,
Le statut du projet,
Le statut du document,
L’information sur la dernière sauvegarde,
Les collaborateurs qui travaillent actuellement dans le document,
Le bouton d’aide qui mène à la base de connaissance.
Changer le titre du document
Il est possible de changer le titre du document :

Cliquer sur le titre,
Cliquer sur le crayon,
Modifier le titre,
Cliquer sur le crochet pour confirmer les changements ou sur le X pour les annuler.
Changer le statut du document
Il est possible de changer le statut du document en cliquant sur le champ de type menu déroulant et en sélectionnant un des statuts proposés.
Note : Actuellement, le changement de statut se fait manuellement et est appliqué à titre informatif pour l'équipe de rédaction à des fins de suivi des dossiers.
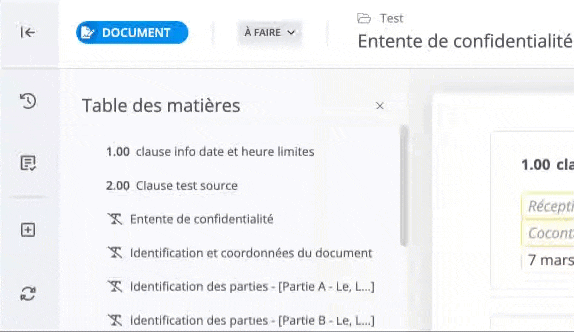
Lire l’article suivant pour en savoir plus sur les statuts des documents :
Gestion du projet | Statuts-du-document
Collaborateurs
Il est possible de voir quels collaborateurs travaillent actuellement dans le document. Le nom et le statut du collaborateur apparaissent en survolant l’avatar avec la souris.
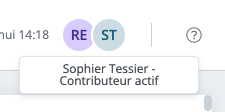
Filtres de visualisation
Les filtres de visualisation permettent de retirer ou d’afficher certains contenus dans la fenêtre de rédaction.
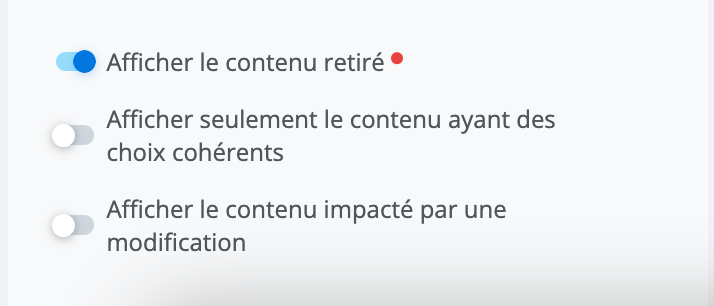
Pour en savoir plus sur les filtres de visualisation, consulter les articles suivants :
Filtres de visualisation du document
Voir les choix cohérents dans le document
Table des matières
La table des matières affiche les titres des sections, clauses et annexes incluses dans le document.
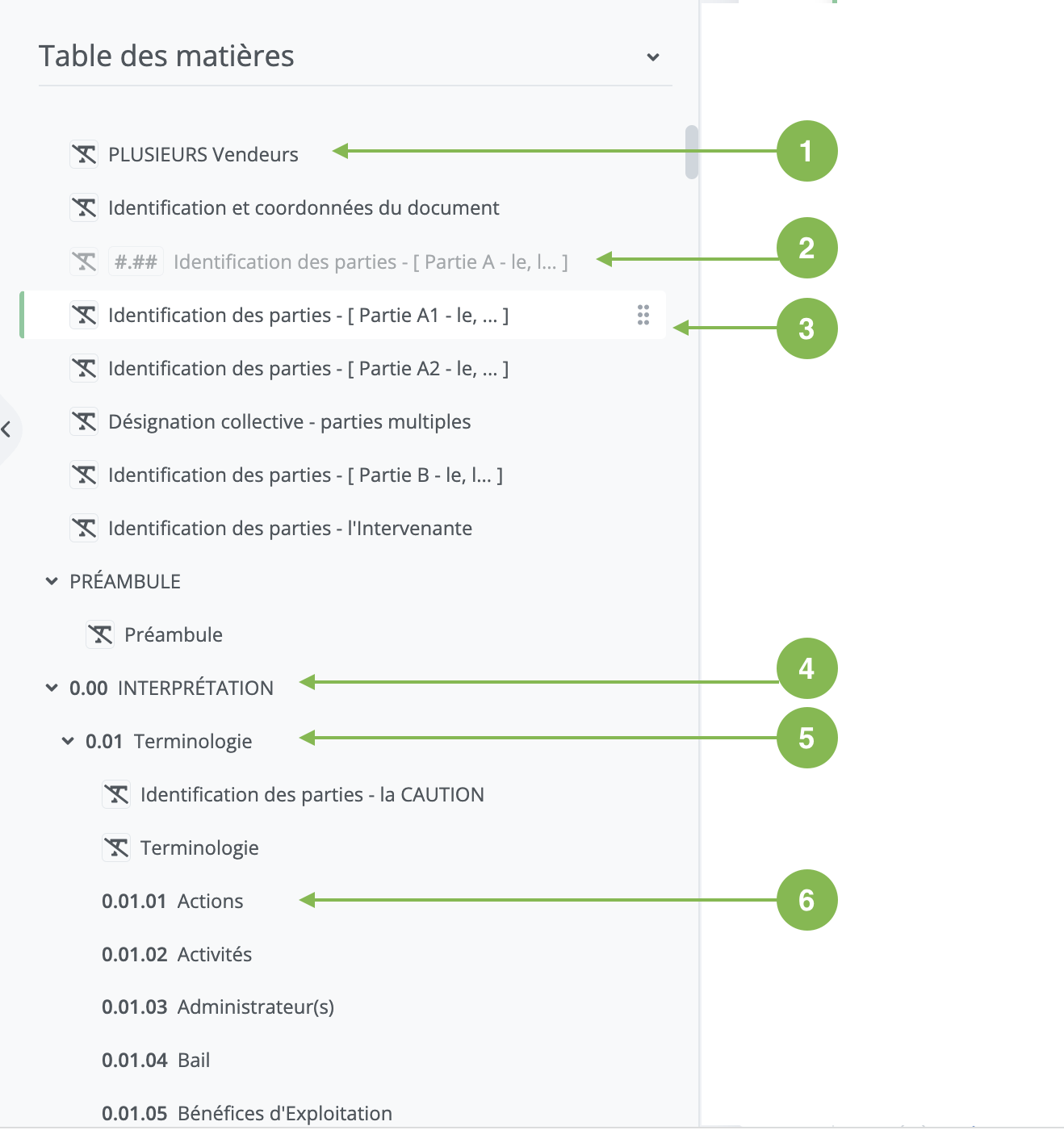
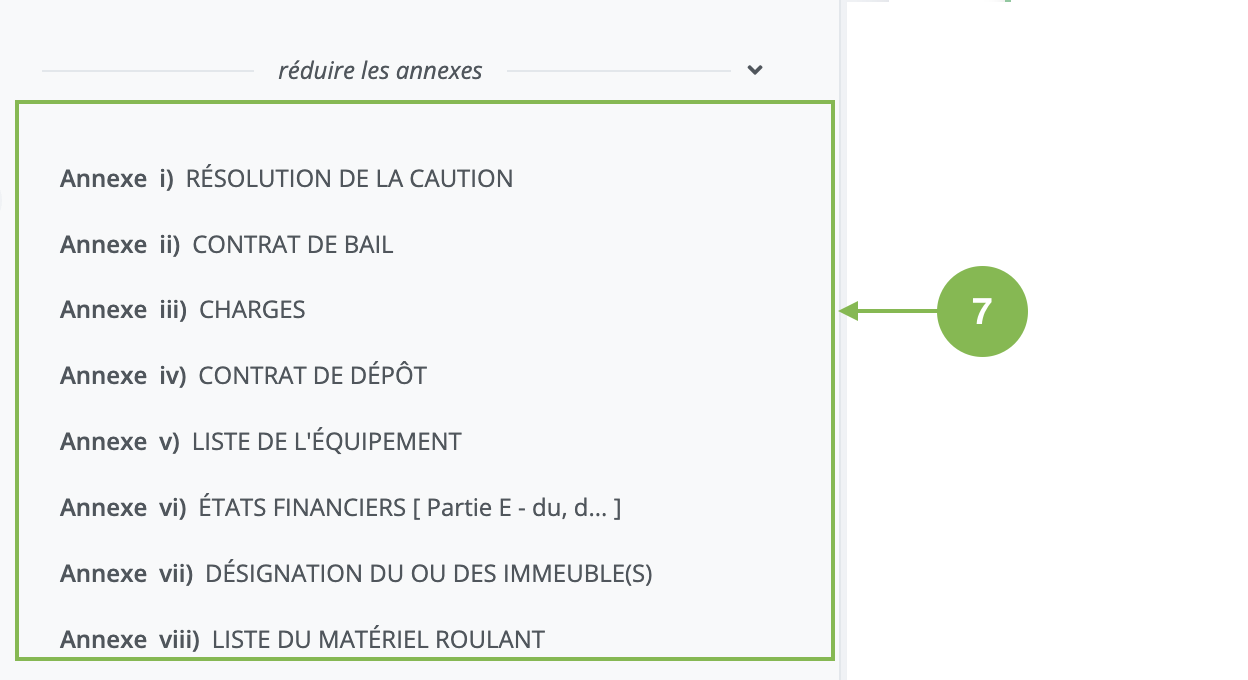
Clause avec un titre retiré,
Clause retirée dont le titre est retiré,
Clause sélectionnée dont le titre est retiré,
Section au premier niveau d’indentation,
Section au deuxième niveau d’indentation (incluse dans la section précédente (4)),
Clause de troisième niveau, indentée sous la section Terminologie et sous la section Interprétation,
Liste des annexes.
Ouvrir et fermer la table des matières
Il est possible d’ouvrir et de fermer la table des matières afin de laisser plus de place au document dans la fenêtre et ainsi faciliter la lecture du document.
Pour fermer le panneau de la table des matières, cliquez sur le X du panneau.
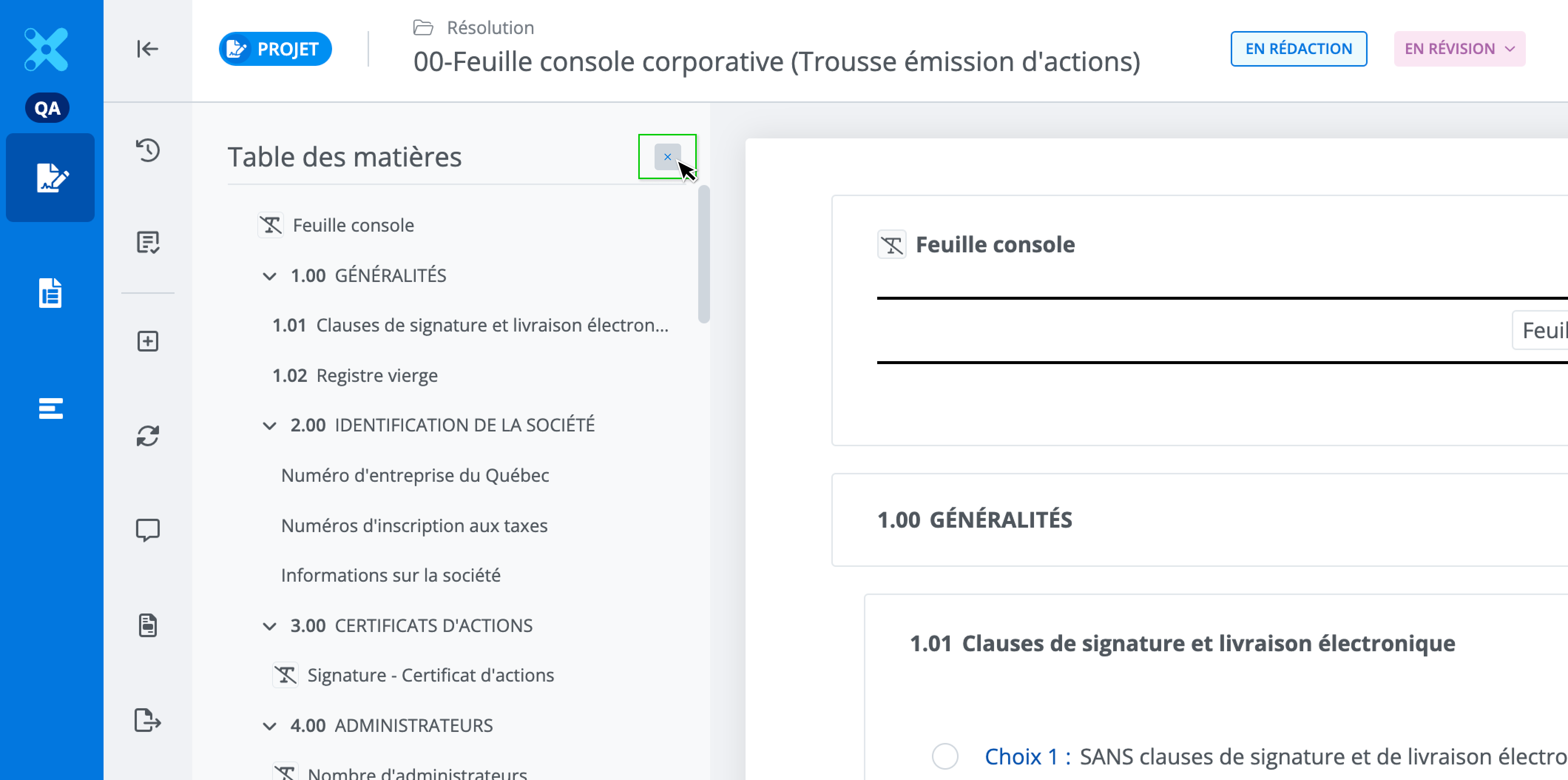
Pour l’ouvrir, cliquez sur le bouton de la table des matières adjacent au menu des fonctionnalités.
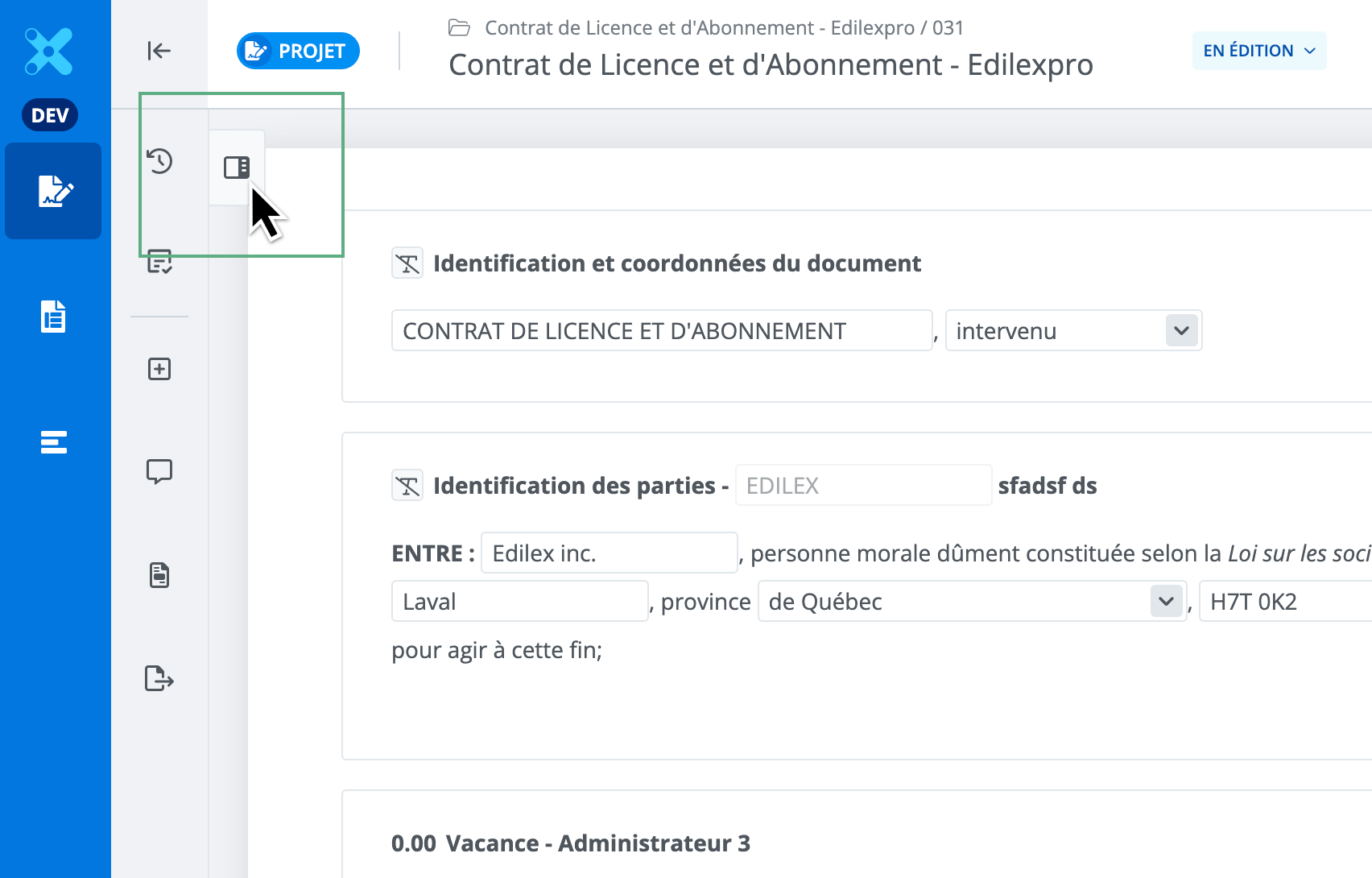
Déplacer un contenu à partir de la table des matières
Il est possible de déplacer les sections, les clauses et les annexes à partir de la table des matières en utilisant le drag-n-drop.
Note : Lorsque le contenu est déplacé, la numérotation de tout le document s’ajuste automatiquement.
Étapes pour utiliser le drag-n-drop :
Survoler un titre de la table des matières.
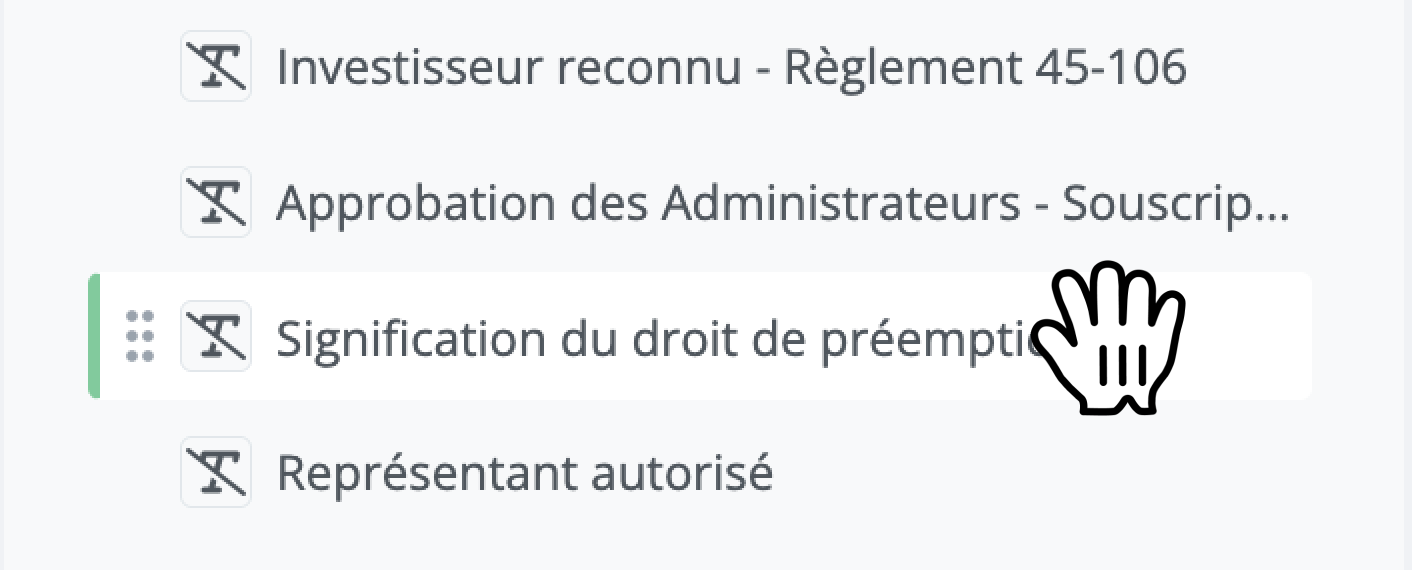
Lorsque le curseur en forme de main apparaît, cliquer, garder enfoncé le bouton de la souris et déplacer le contenu au-dessus de l’endroit où il doit être placé.
Déposer sur la zone désirée en relâchant le bouton de la souris.
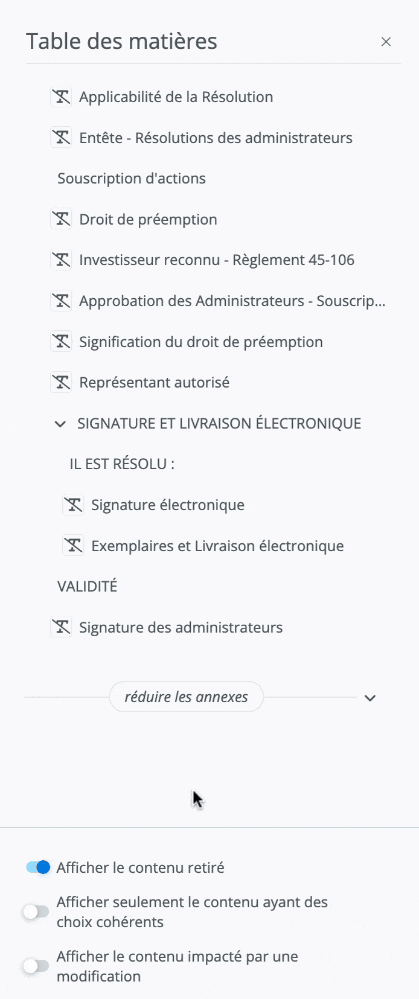
Pour en savoir plus sur les règles d’utilisation du drag-n-drop dans la table des matières, lire l’article suivant : Utiliser le glisser-déposer (drag-n-drop) pour déplacer le contenu dans la table des matières
La fenêtre de rédaction
Types de contenus
La fenêtre de rédaction affiche toutes les sections, clauses et annexes qui composent le document.
Les sections sont identifiées par la couleur mauve et le libellé SECTION.

Les clauses sont identifiées par la couleur vert et le libellé CLAUSE.
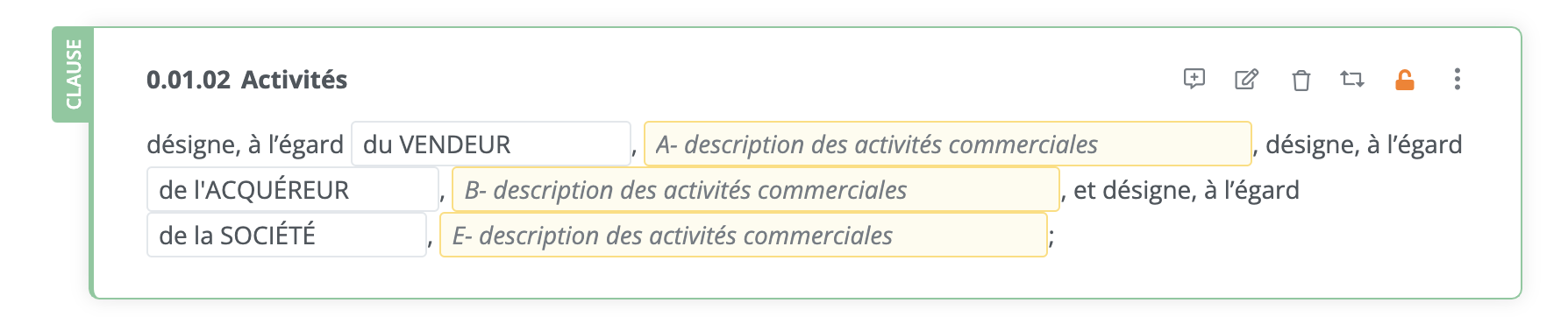
Les annexes sont identifiées par la couleur orange et le libellé ANNEXE.
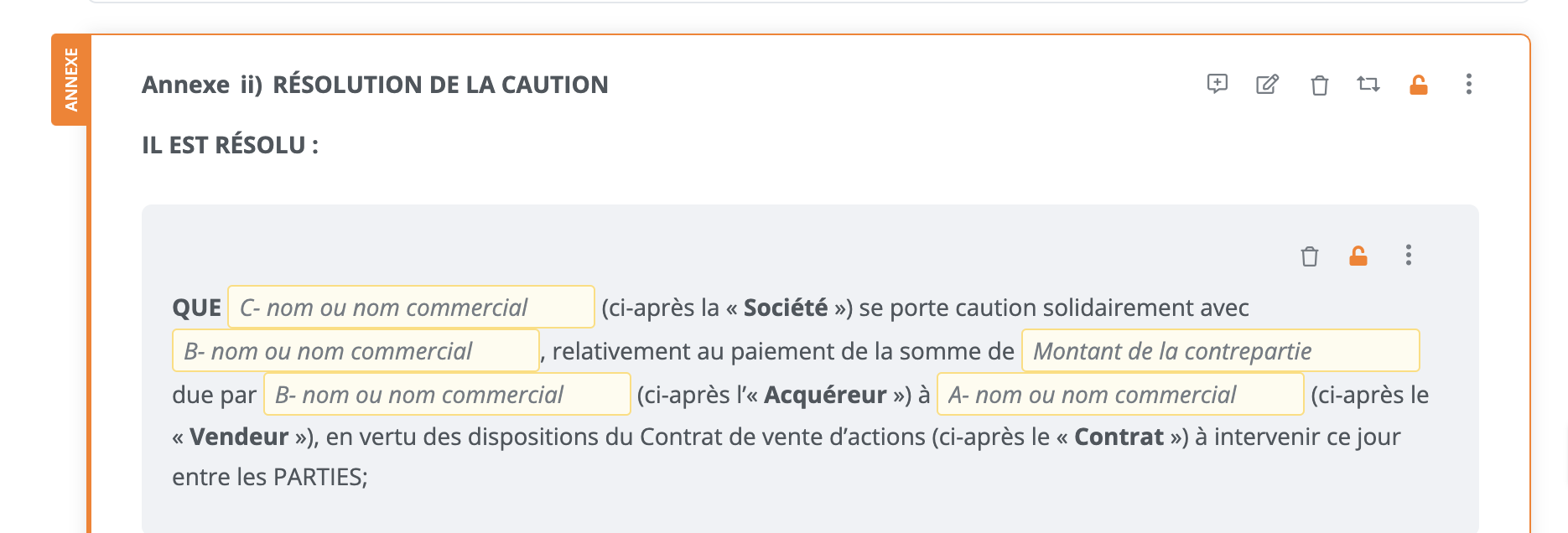
Éléments présents dans un bloc de contenu
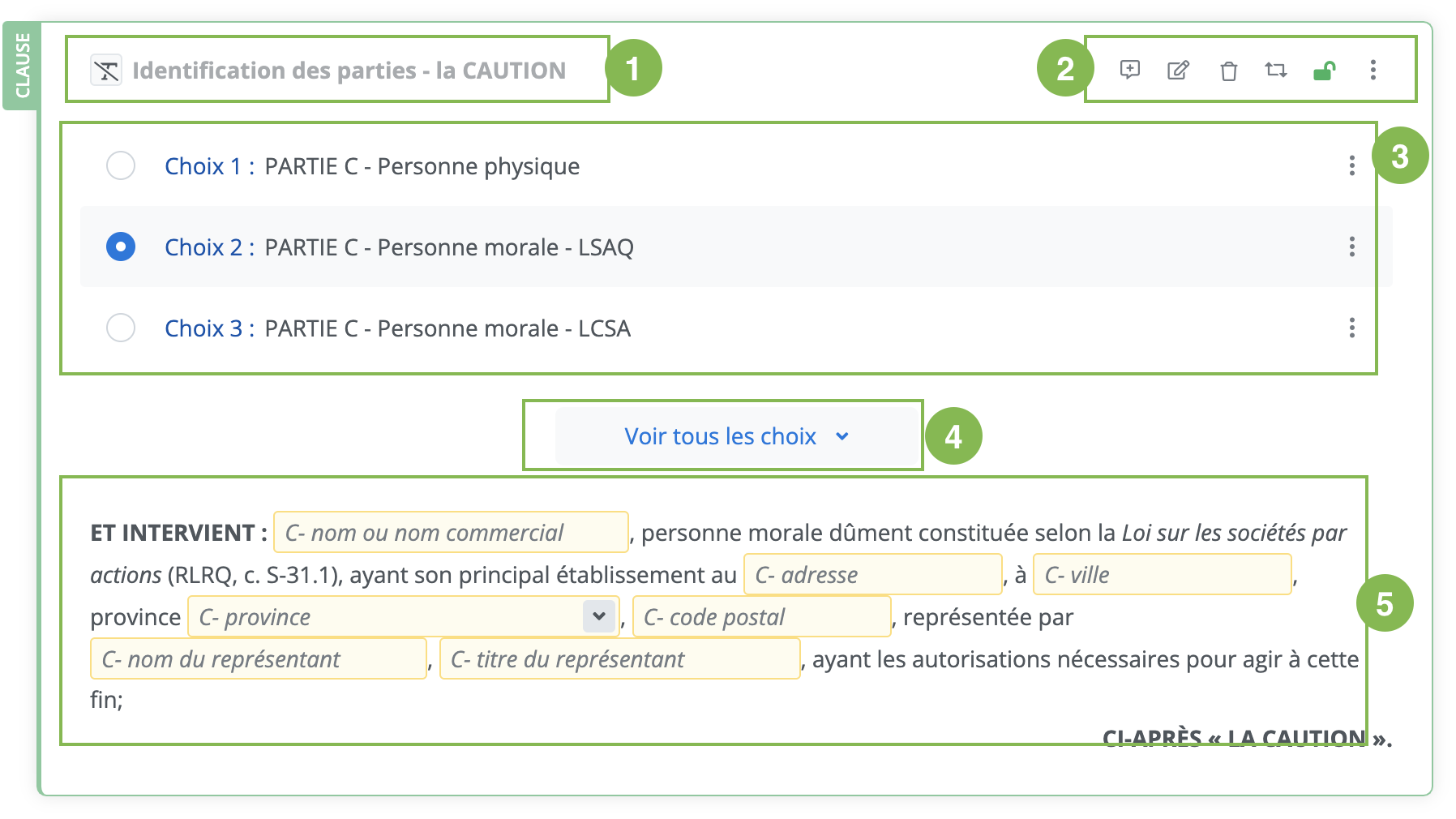
Le bloc de clause et d’annexe est composé des éléments suivants :
Le titre du contenu,
Barre d’accès rapide aux outils de gestion du contenu,
Les choix (alternatives) disponibles pour ce contenu,
Le bouton permettant de Voir le contenu de tous les choix,
Le contenu de la clause sélectionnée (celui qui se trouve dans le document).
Notes importantes
Les clauses et les annexes n’ont pas toutes des alternatives.
Les outils disponibles pour un contenu diffèrent selon le rôle et les permissions de l’utilisateur.
Barre d’accès rapide aux outils de gestion du contenu
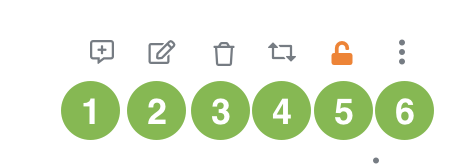
Exemple d’outils associés à une clause
Retirer le contenu,
Menu contextuel de gestion de la clause.
Note : Les outils disponibles dans la barre d’accès rapide diffèrent selon le type de contenu et selon le rôle et les permissions de l’utilisateur.
Menu contextuel
Le menu contextuel propose des outils supplémentaires d'édition du contenu et inclut aussi les outils de la barre d’accès rapide.
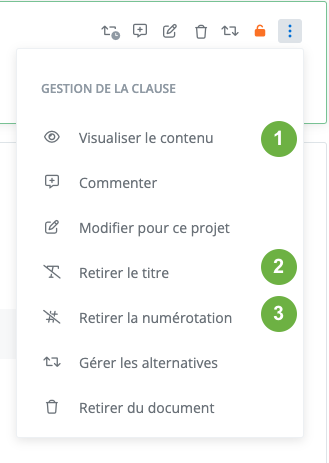
Les outils supplémentaires offerts dans le menu contextuel sont :
Visualiser la clause dans un autre onglet : permet d’ouvrir la version publiée de la clause dans un autre onglet.
Retirer le titre du contenu : permet de retirer le titre et la numérotation. Note : Le titre restera affiché à l'écran, mais ne sera pas visible une fois le document exporté.
Retirer la numérotation du contenu : permet de retirer la numérotation, mais pas le titre.
Note : Les outils disponibles dans la barre d’accès rapide diffèrent selon le type de contenu et selon le rôle et les permissions de l’utilisateur.
Retirer un contenu
Retirer un contenu en cliquant sur Retirer (icône de poubelle) dans la barre d’accès rapide ou dans le menu contextuel.
Si le filtre Afficher le contenu retiré est désactivé, les contenus retirés sont cachés.
Un contenu retiré ne sera pas présent dans le document exporté en format Word ou PDF.
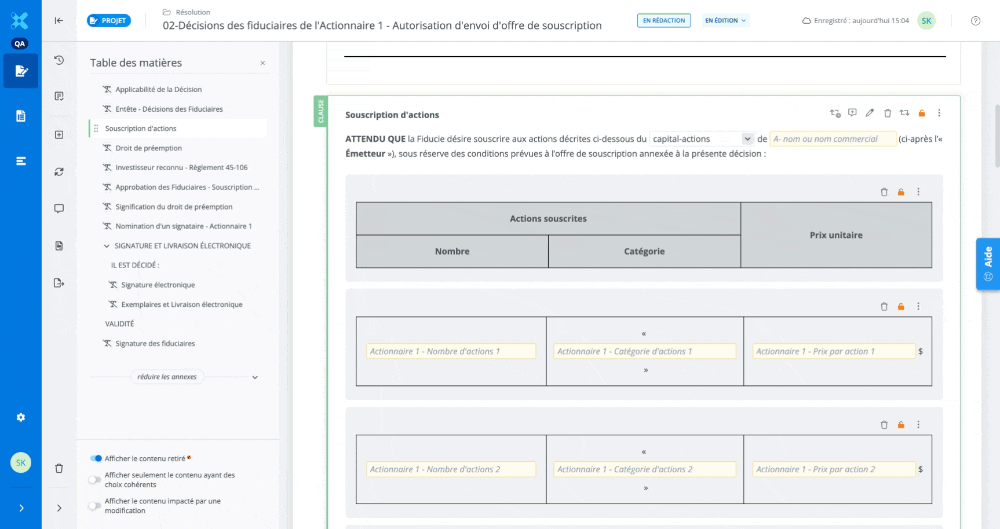
Remettre un contenu
Remettre le contenu en cliquant sur Remettre (icône de poubelle verte avec flèche). Le contenu qui est remis sera présent dans le document exporté en format Word ou PDF.
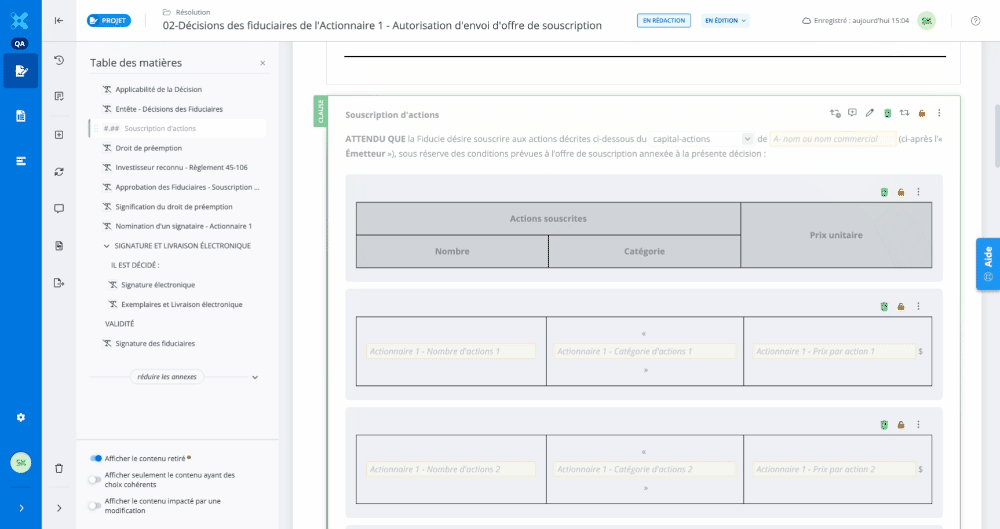
Sélectionner un choix (alternative)
Certaines clauses ou annexes vous proposent des alternatives. Ces choix représentent différentes versions d’un même contenu qui peuvent être sélectionnées selon le contexte particulier du dossier.
Le choix sélectionné,
Les choix non sélectionnés.
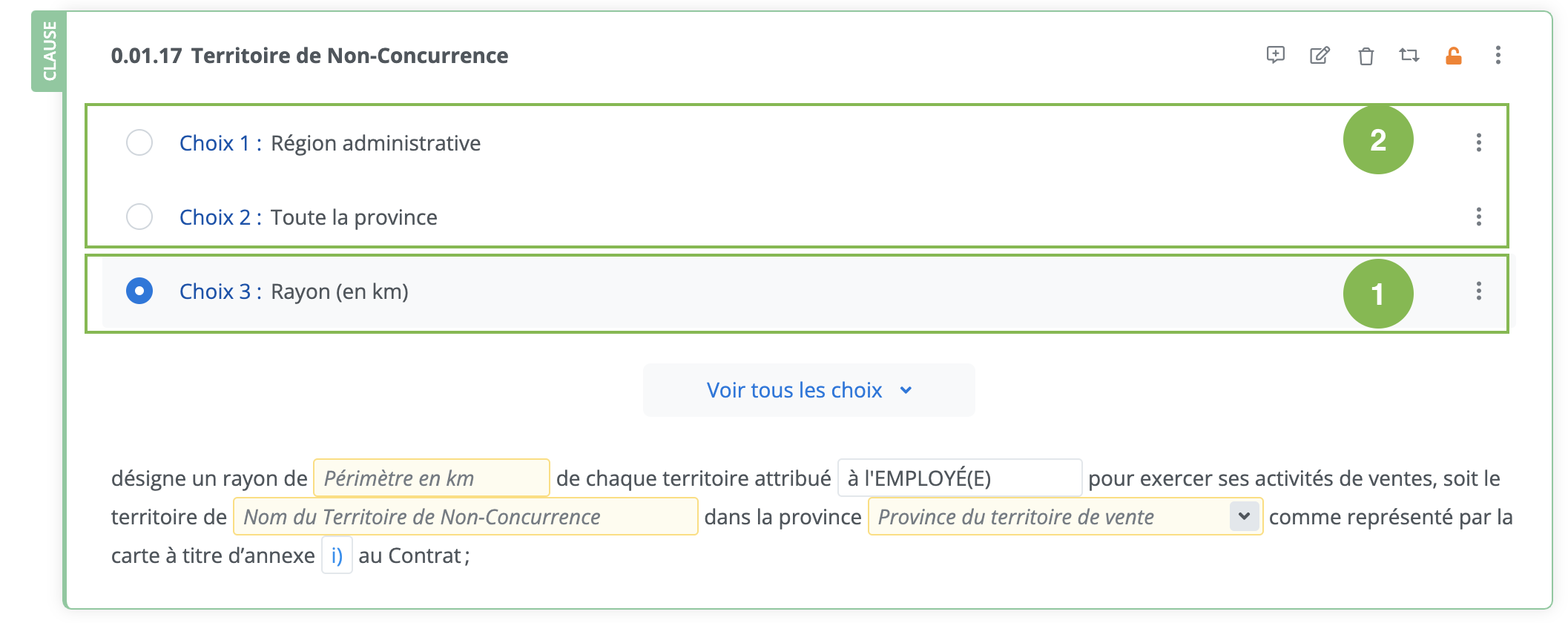
Il est possible de visualiser l’alternative dans un autre onglet à partir du menu contextuel associé au choix.
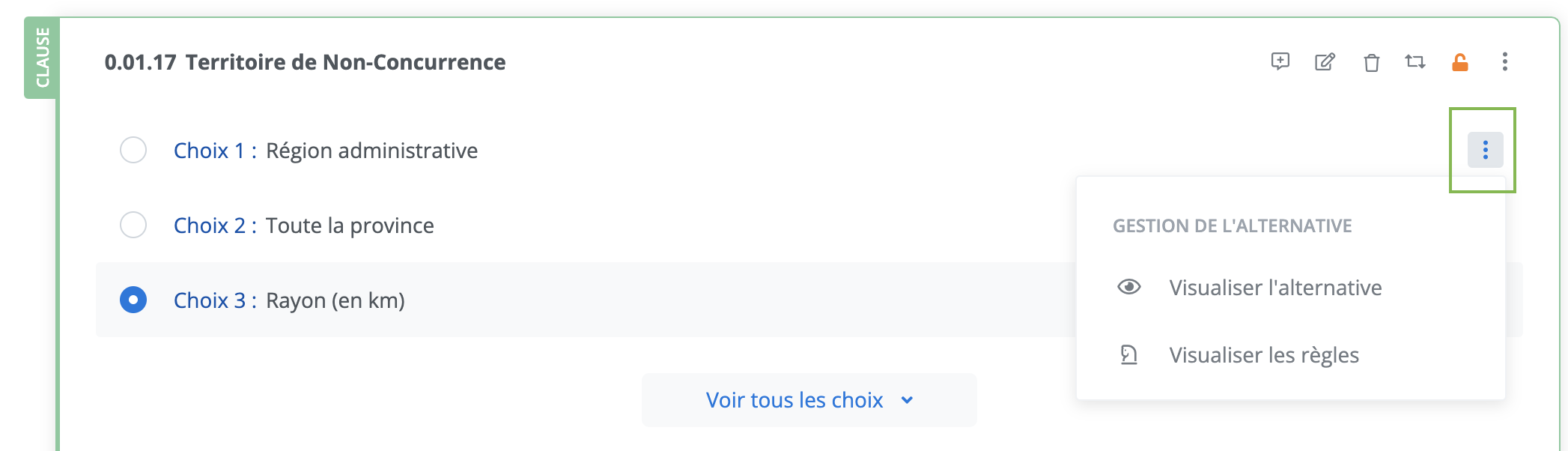
Sélectionner un choix en cliquant sur la ligne ou sur le bouton radio de l’alternative qui correspond au contexte.
.gif?inst-v=ccbe2e9d-5f6e-41af-93b7-288b5a6c0959)
Note importante
Le choix d’une alternative peut entraîner l’ajout ou le retrait de contenus ou la sélection d’autres alternatives dans ce même document ou dans les autres documents d’une trousse. Ces actions sont déclenchées par des règles qui relient les contenus. Ces règles sont programmées dans le modèle et apportent toute l’intelligence au document.
Saisir les champs dans le document
Les champs qui ne sont pas encore saisis dans le document sont surlignés en jaune (1), ce qui les rend plus faciles à repérer. Les champs remplis sont en état normal (2).
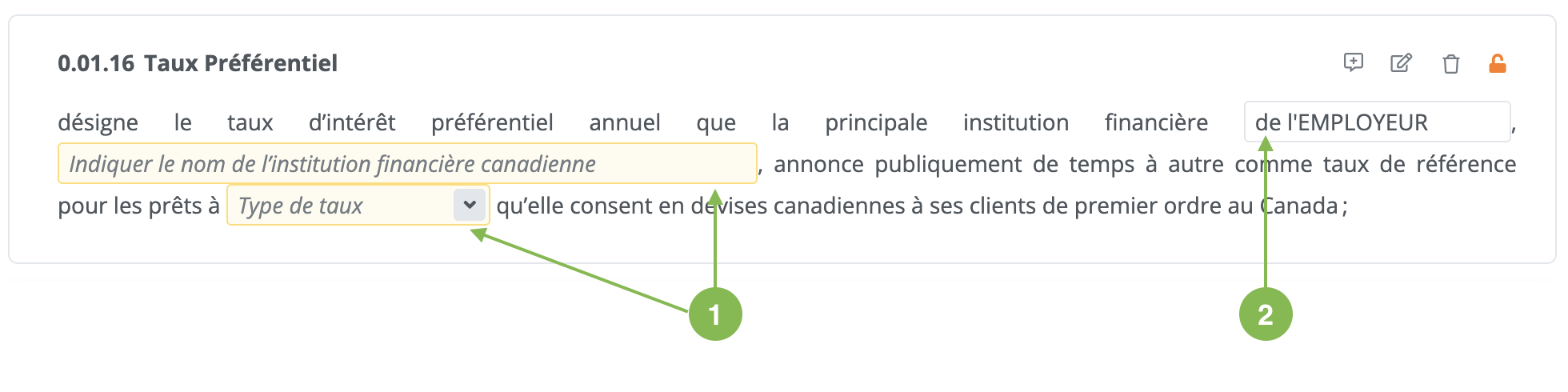
Pour en savoir plus sur les types de champs disponibles dans le document, lire l’article suivant : Types de champs disponibles dans le document
Formulaire de champs
Il est possible de réviser les champs dans le formulaire de champs. En savoir plus en lisant cet article Formulaire de champs
Exporter un document en format Word ou PDF
Pour en savoir plus sur l’exportation de document, lire l'article suivant :
Qui a accès à cette fonctionnalité?
![]() Profil programmeur modèle
Profil programmeur modèle
![]() Profil programmeur modèle - Personnalisé
Profil programmeur modèle - Personnalisé
![]() Profil rédacteur provenant du domaine juridique
Profil rédacteur provenant du domaine juridique
![]() Profil rédacteur provenant du domaine juridique - Personnalisé
Profil rédacteur provenant du domaine juridique - Personnalisé
![]() Profil rédacteur en entreprise
Profil rédacteur en entreprise
![]() Profil lecteur (avec des fonctionnalités limitées)
Profil lecteur (avec des fonctionnalités limitées)